Web Station предоставляет легкий способ создать собственный веб сайт на Synology NAS, поддерживаются статичные сайты на html, а с установкой php можно разворачивать динамические на базе WordPress, Joomla и так далее.
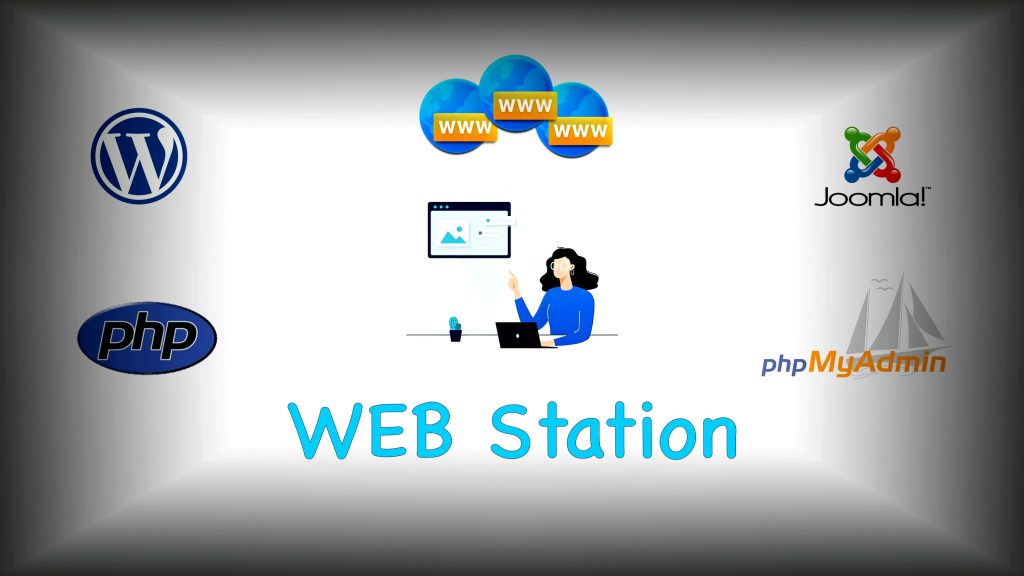
Тут я не буду рассказывать как работает интернет и его основы, почему нужен белый IP адрес, если вы хотите, что бы сайт был доступен в интернете, чем отличается динамический адрес от статического, когда и где покупать доменное имя и так далее. Я сосредоточусь на настройках необходимых компонентов для работы сайта на Synology NAS. Если после всего изложенного тут у вас останутся вопросы или проблемы с размещением сайта на Synology, то обращайтесь ко мне через раздел контакты на моем сайте bafista.ru
Оглавление
Необходимые пакеты
Для работы сайта на Synology NAS требуется установить следующие из центра пакетов:
- Web Station – пакет управления сайтами
- Apache – web сервер
- PHP – язык программирования для web сайтов
- MariaDB – база данных
- phpMyAdmin – панель управления базой данных с web интерфейсом
- Текстовый редактор – пригодится
Некоторые перечисленные выше пакеты имеют зависимости и попросят установить дополнительные пакеты, это нормально, соглашайтесь.
Во время установки базы данных MariaDB система попросит придумать пароль пользователя root, который нужно запомнить, он понадобится далее, а так же указать порт, который оставьте по умолчанию 3306.
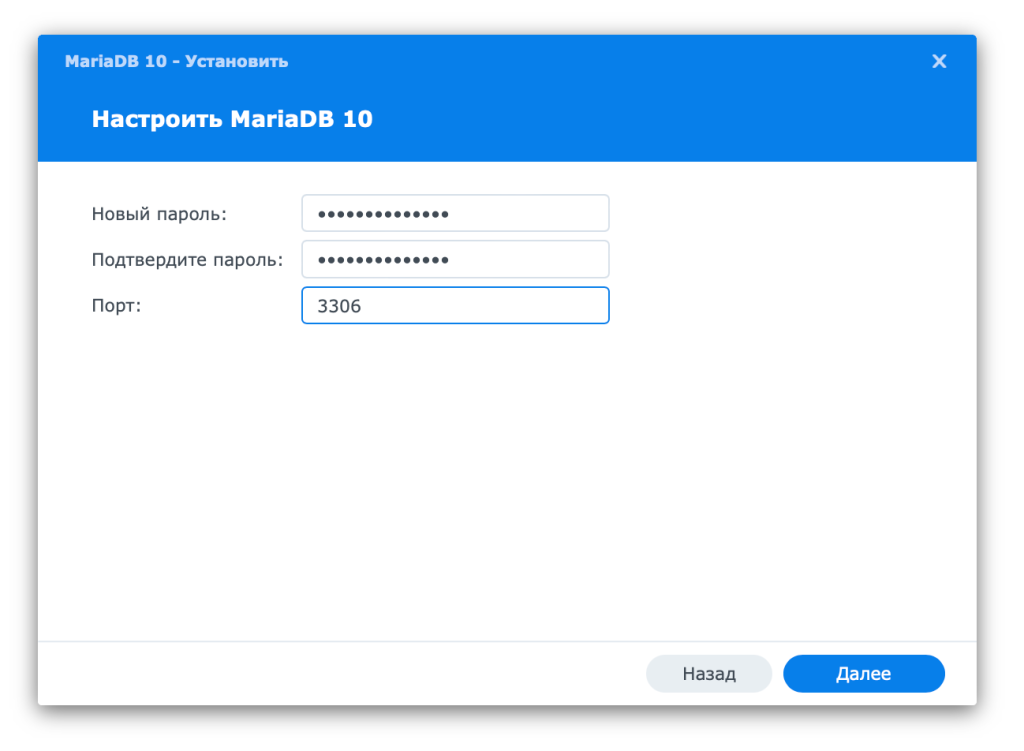
После установки базы данных откройте ее и установите галочку: Включить подключение по TCP/IP. Это нужно, что бы сайты могли взаимодействовать с базой данных.
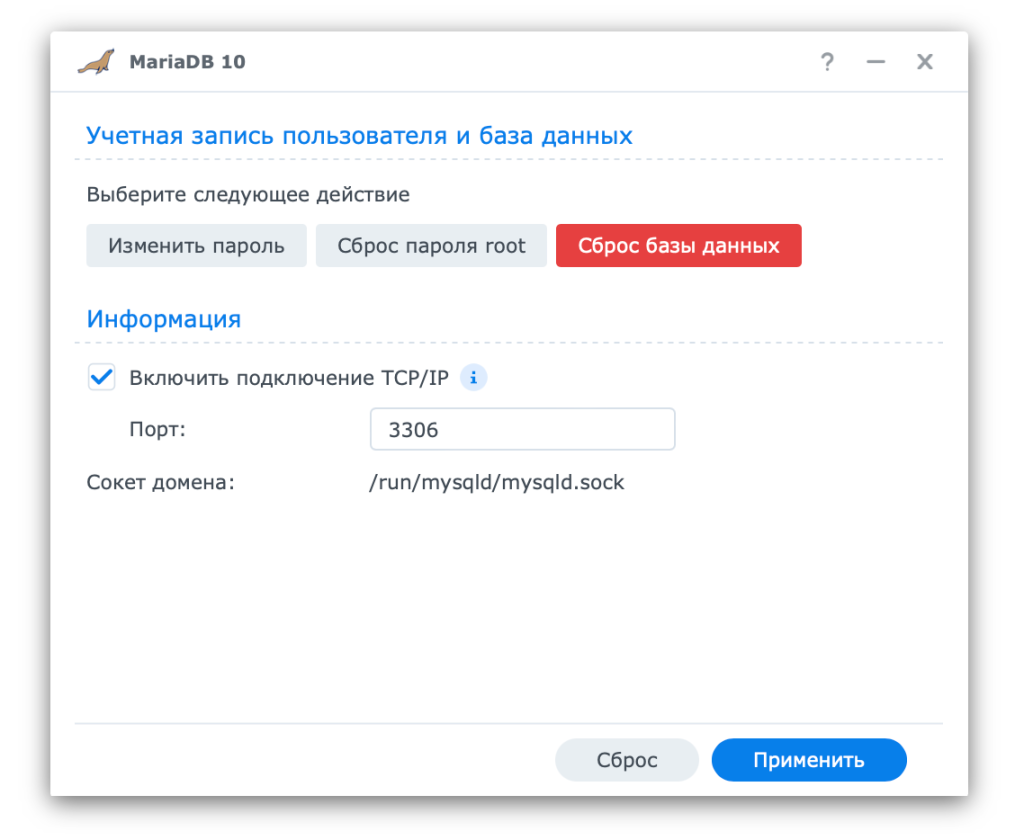
WordPress и Joomla из центра пакетов
В центре пакетов Synology есть готовые для установки WordPress и Joomla. Если вы будите устанавливать их, то они сразу подтянут все необходимые зависимости и сразу после установки будут готовы к работе. Таким сайтам не нужны DNS записи.
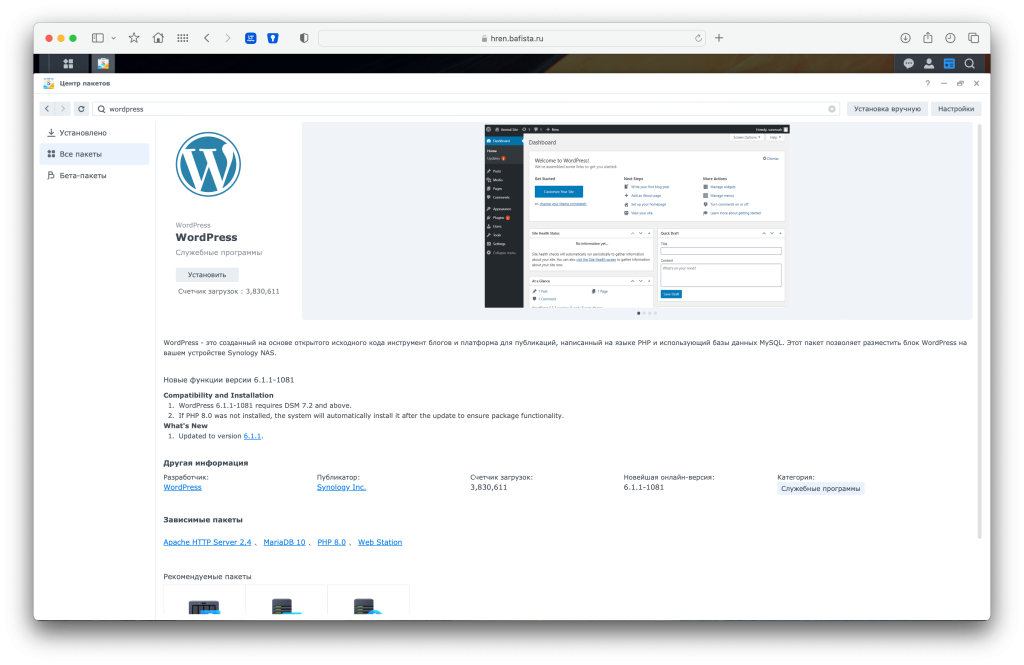
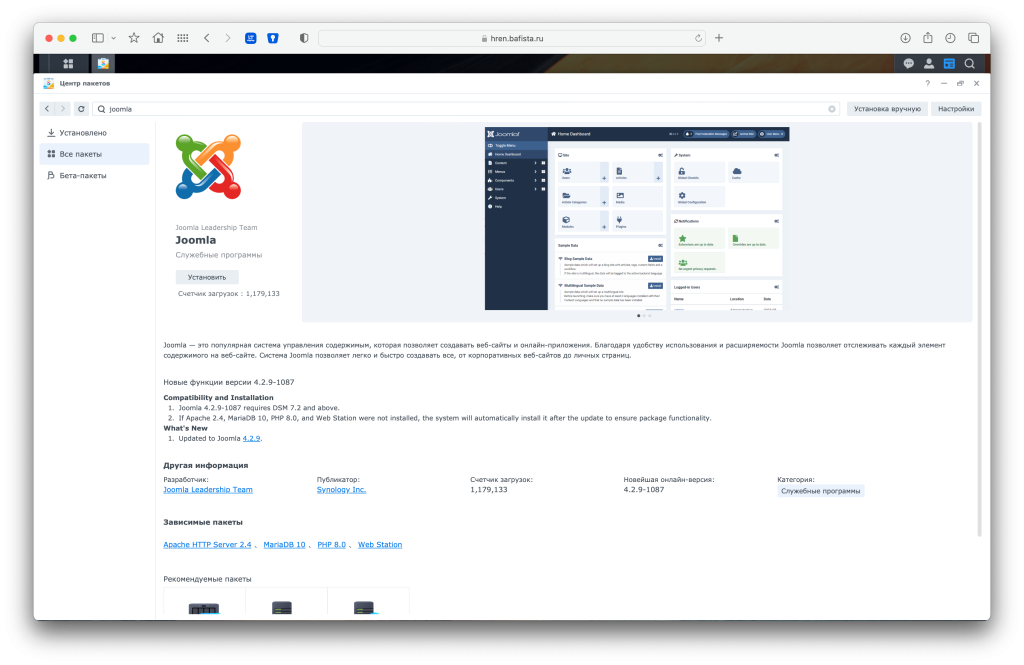
Открываются такие пакеты по псевдонимам, например http://IP-NAS/wordpress или http://domen-NAS/joomla. Привязать к таким пакетам обычное доменное имя например site.ru можно, но только для первой страницы сайта, а все другие будут открываться по псевдонимам.
Такой сайт из центра пакетов больше подходит для внутрикорпоративного использования или сайта визитки состоящего из одной страницы. А еще версии компонентов обычно устаревшие, а обновление может привести к потере информации на таком сайте. Но такой сайт идеально подходит для молодых программистов, которые хотят изучить программирование сайтов на различных языках.
Создание пользователя и его базы данных
Для создания пользователя и его базы данных откройте phpMyAdmin из основного меню DSM и введите пользователь root и пароль от базы данных, который был придуман на этапе установки MariaDB
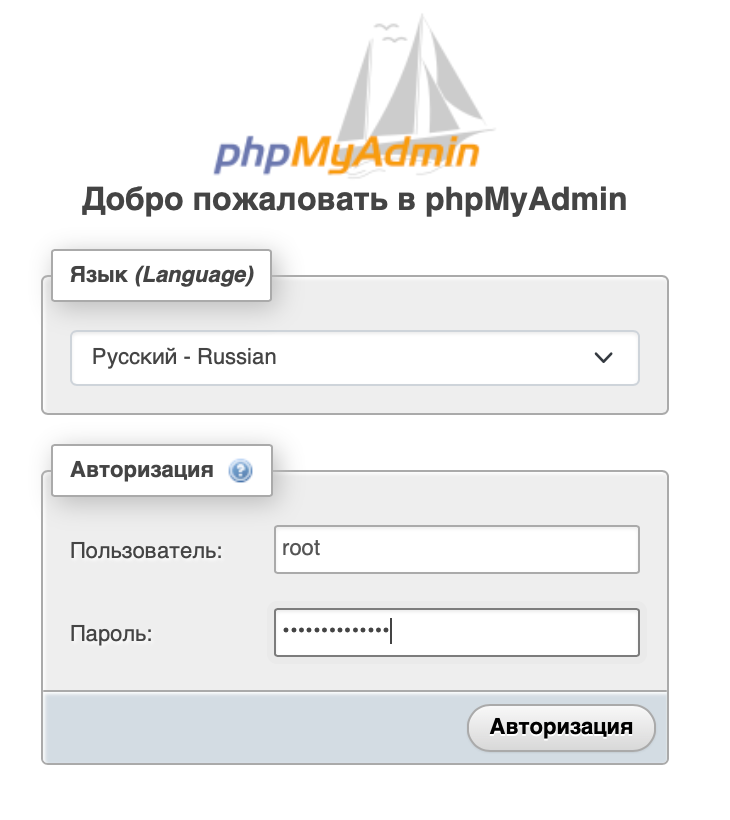
Откроется такое окно, в котором нужно перейти в учетные записи
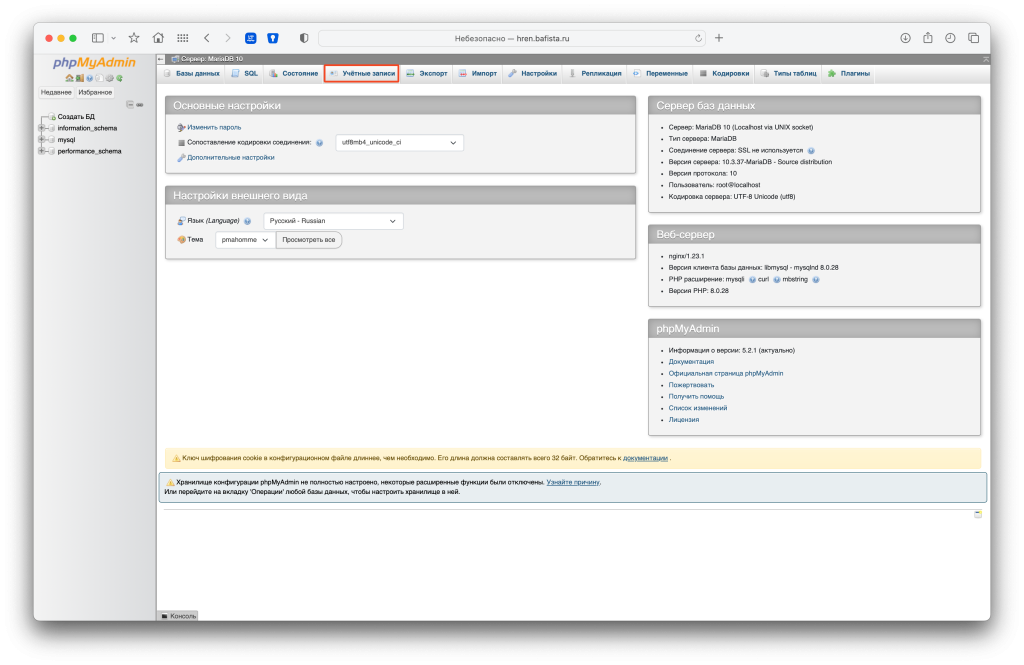
В открывшемся окне нужно нажать на ссылку добавить учетную запись пользователя
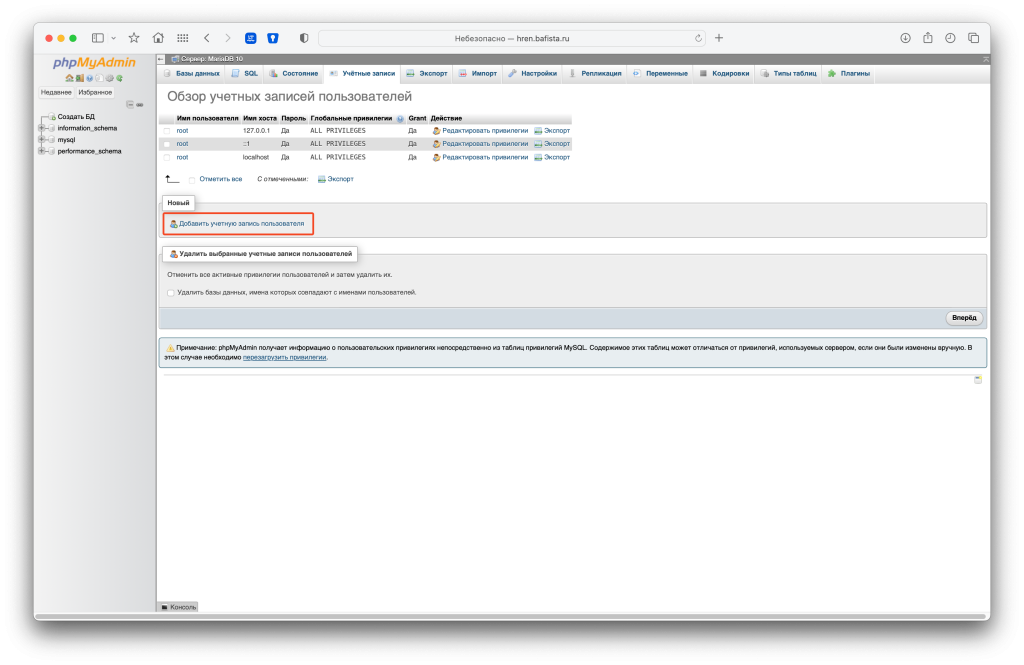
В открывшемся окне нужно заполнить по примеру ниже.
- 1 – Имя пользователя будет совпадать с именем базы данных. Делайте уникальными для каждого сайта.
- 2 и 3 – пароль, можно придумать самостоятельно
- 4 – если не получается придумать пароль, то его можно сгенерить
- 5 – скопировать и запомнить сгенерированный пароль
- 6 и 7 ставить обязательно, что бы сайт имел доступ к базе данных
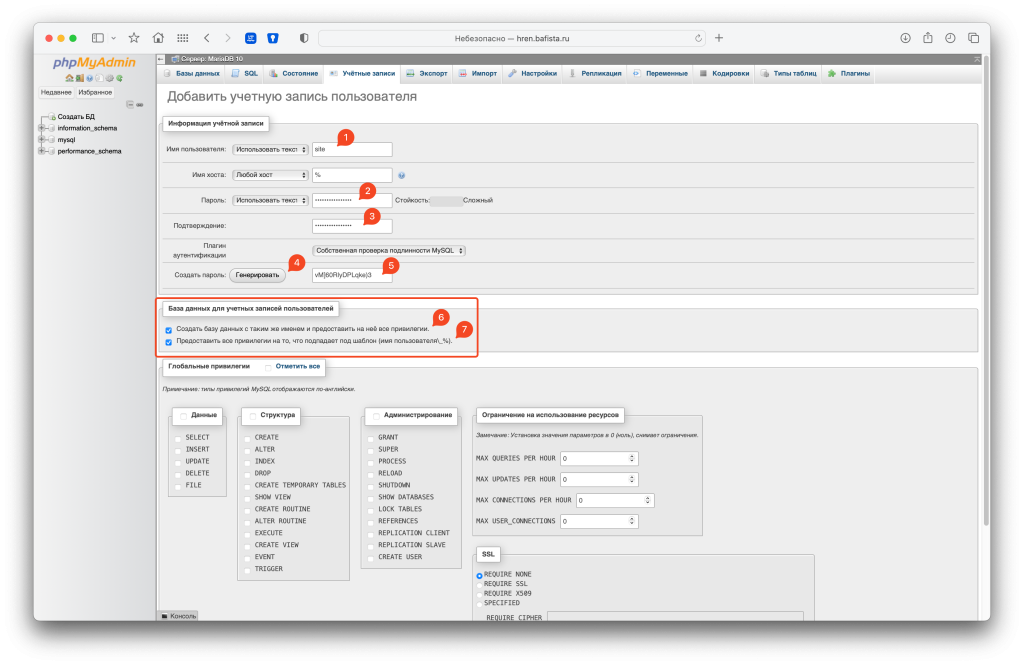
После того как нажмете кнопку вперед в самом низу вы должны увидеть такое окно и новую базу данных с лева. Это значит что пользователь и база данных для него созданы успешно.
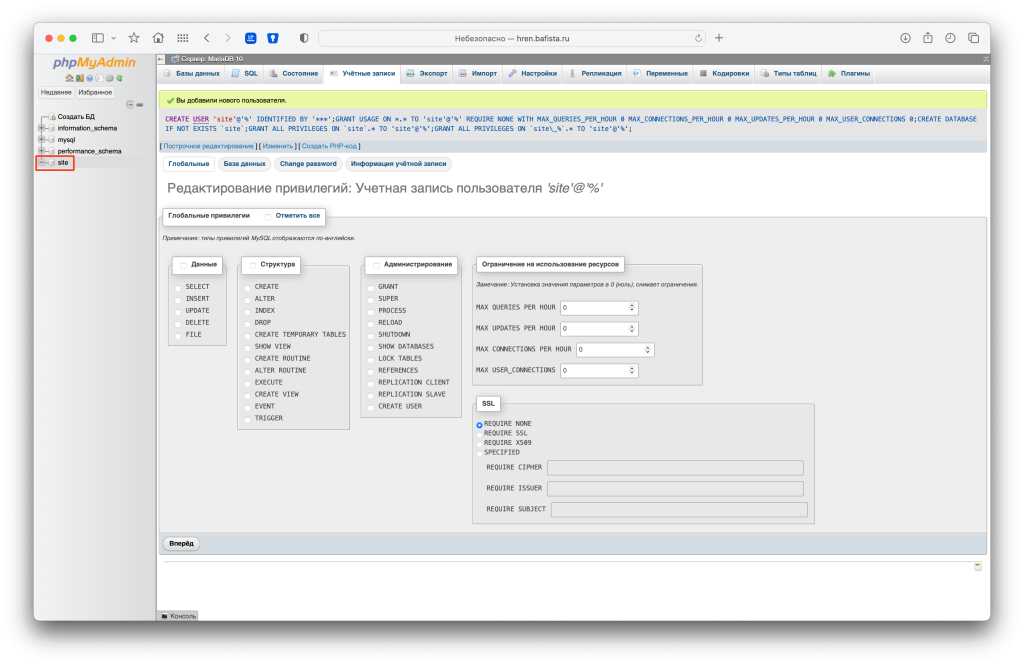
DNS запись
Как я уже говорил ранее я не буду рассказывать про основы работы интернета. Просто знайте, что ваш или другой ПК должен знать на каком IP адресе работает сайт, который вы хотите создать. Естественно, что бы такой сайт работал в интернете, должен быть куплен соответствующий домен и привязана запись типа А к белому IP адресу где расположен Synology.
Если у вас этого нет или временно можно воспользоваться файлом hosts, который имеет приоритет при резолвинге имени в IP. В Windows этот файл лежит тут:
C:\Windows\System32\drivers\etc\hostДля его редактирования нужно открыть любой текстовый редактор с правами администратора и дописать в конец нужную строку
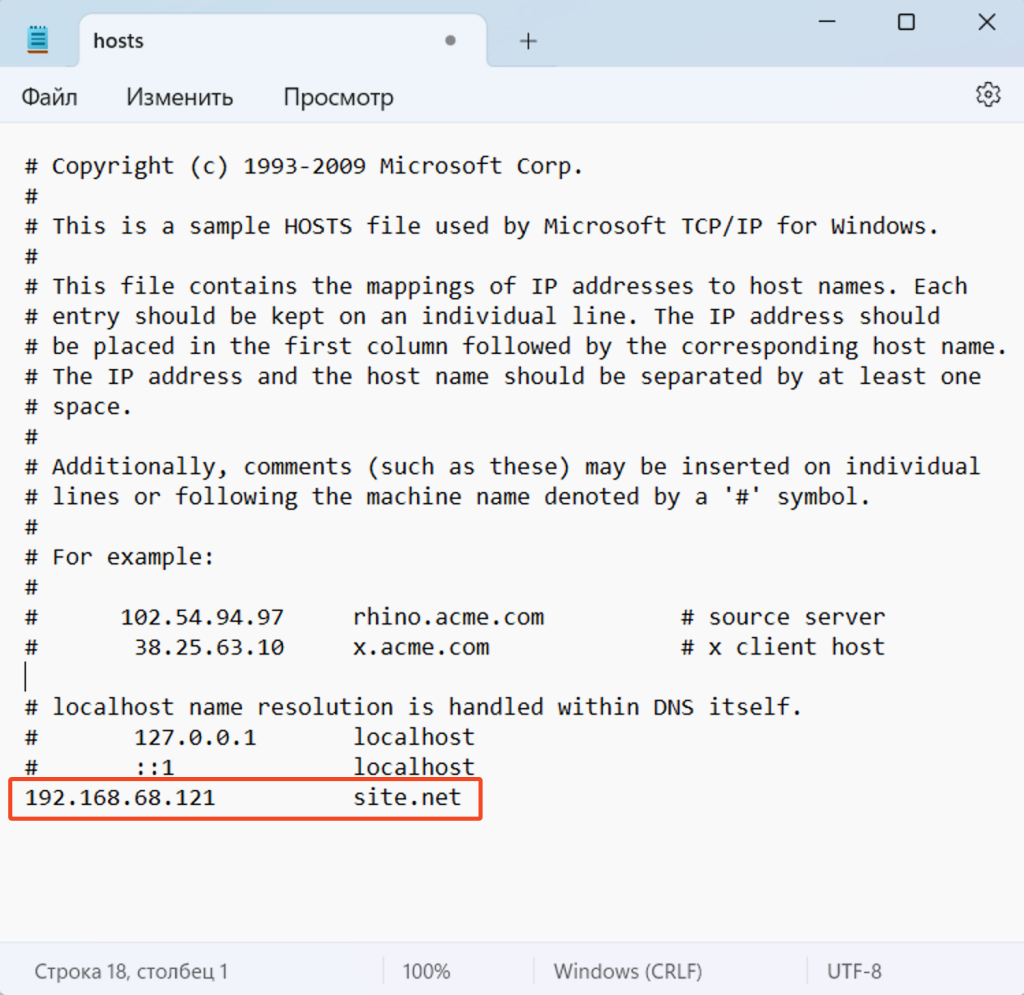
Где: 192.168.68.121 – это локальный IP адрес вашего Synology, а через пробел или табуляцию site.net или тот который вам необходим.
В MacOS нужно править файл командой терминала sudo nano /etc/hosts
Сохраните изменения сочетанием клавиш CTRL + S. Затем закройте редактор с помощью CTRL + X.
Если вы все сделали правильно и попробуете на этом этапе открыть сайт в браузере, то должны увидеть страницу заглушки DSM так как сайт еще не создан в Web Station.
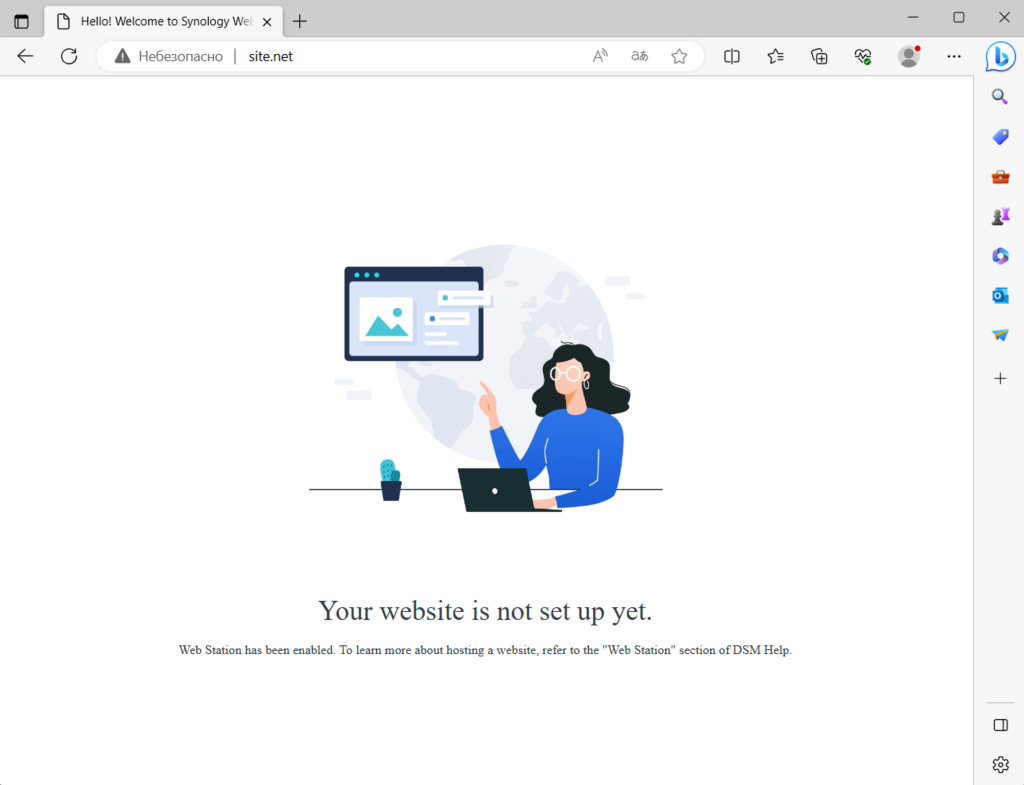
Создание сайта в Web Station
Теперь остается создать сайт в Web Station. Начать нужно с настройки сценария.
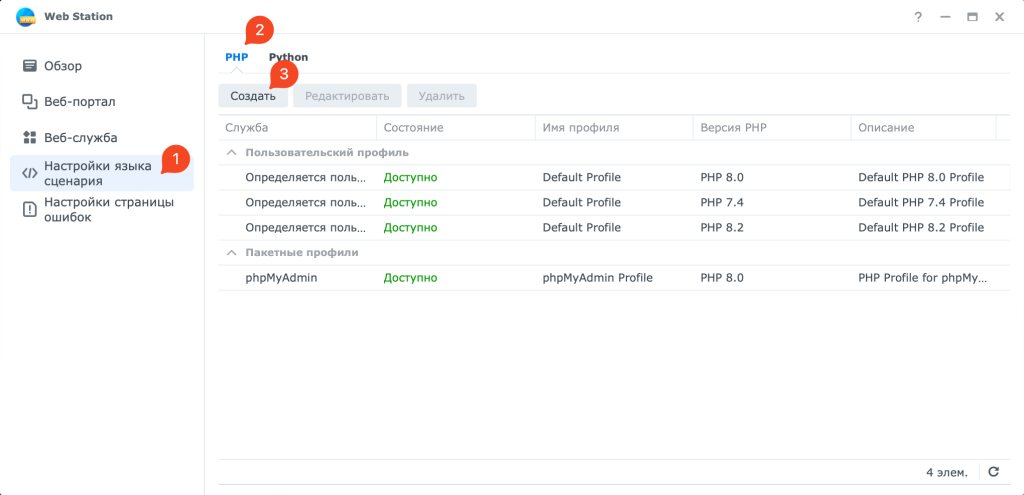
При создании сценария укажите его название, описание и версию php, так же можно включить кеш и нажать далее
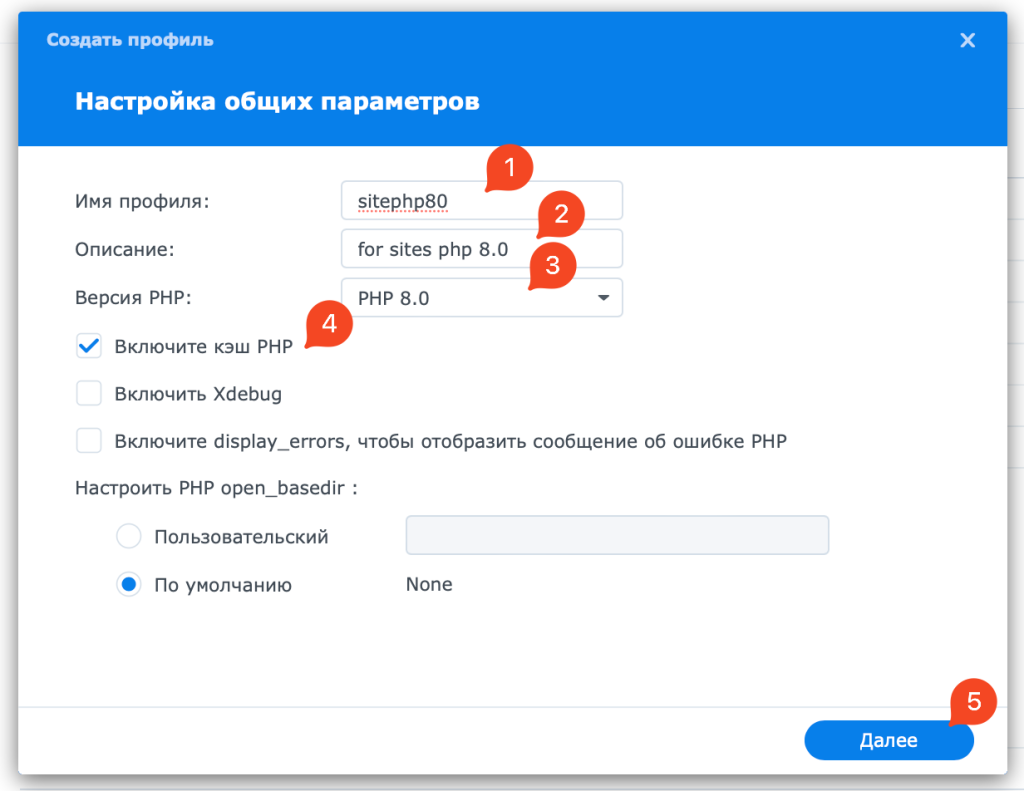
На этапе выбора расширений нужно установить те, которые необходимы для вашего сайта. Если вы не знаете, то можно просто выбрать все как это сделал я.
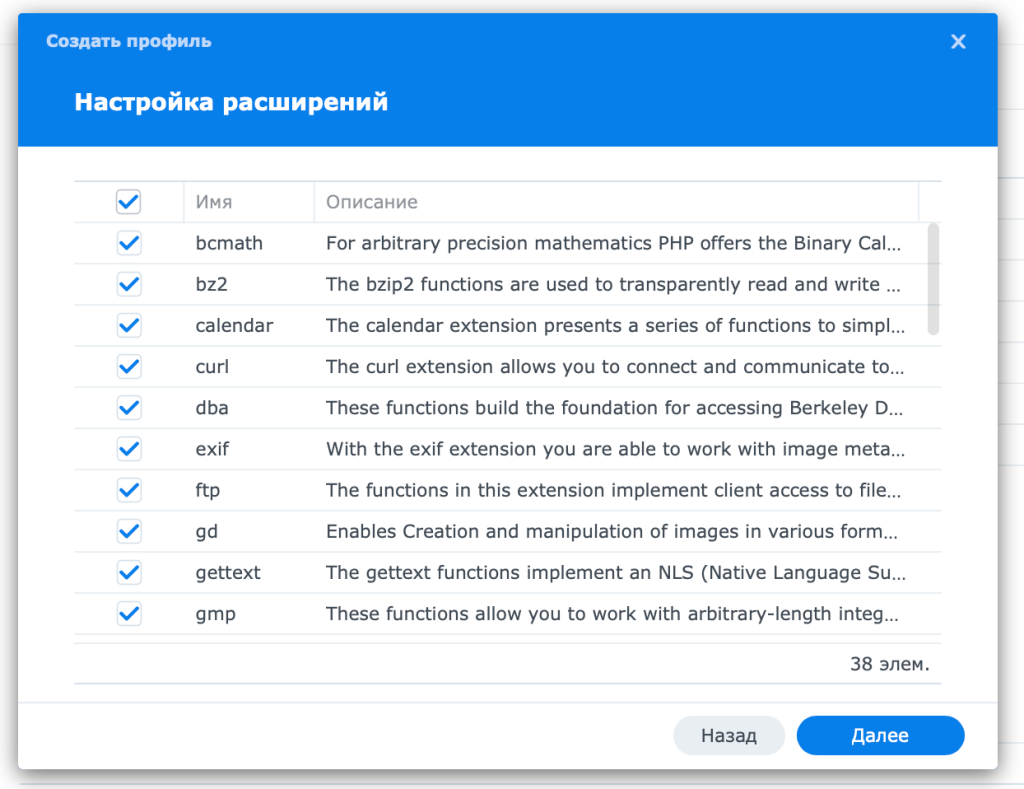
При конфигурации FPM и ядра можно ничего не менять
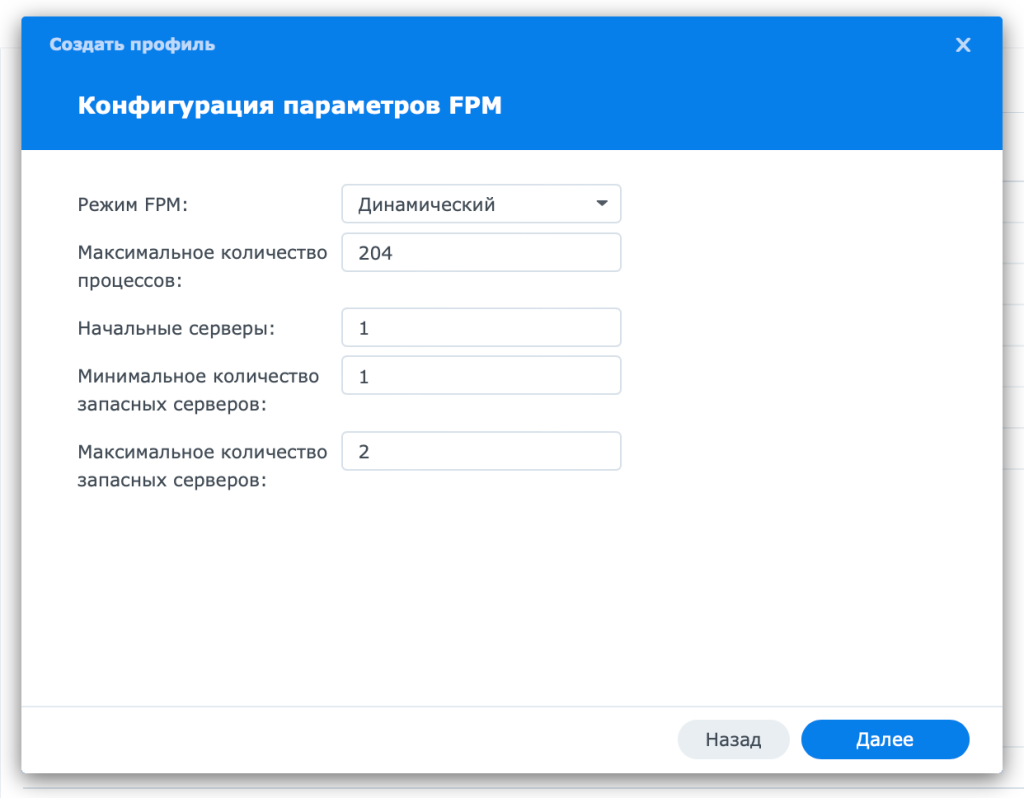

На заключительном этапе все проверьте и нажмите создать
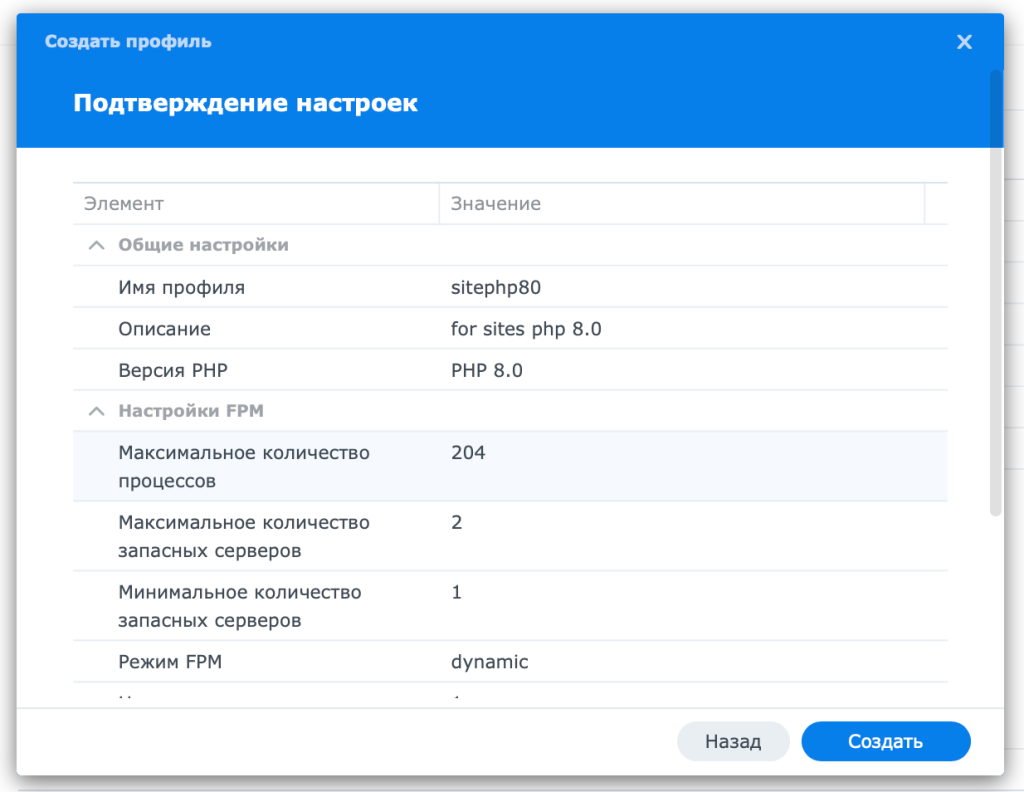
Теперь переходим к созданию веб службы
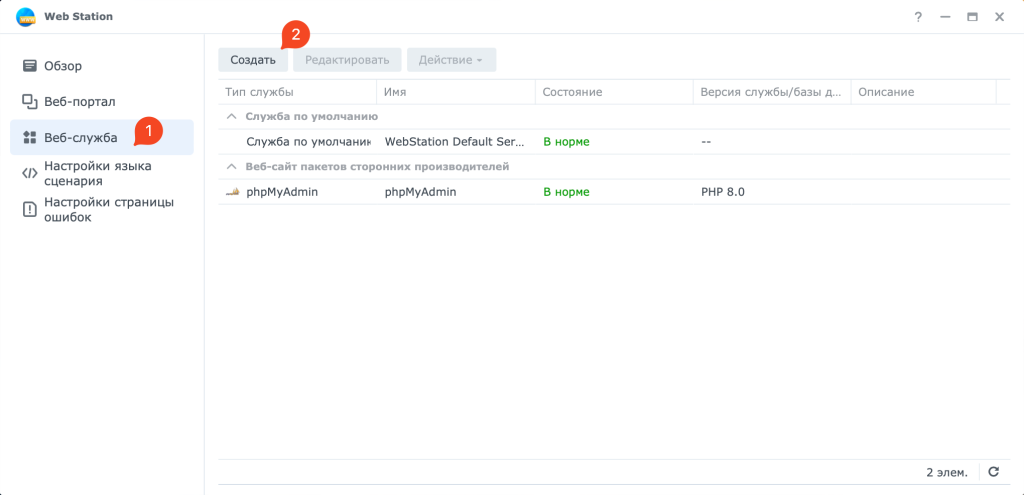
Нужно выбрать веб сайт с собственным языком сценария, затем версию php и тот сценарий, который мы создали на прошлом этапе
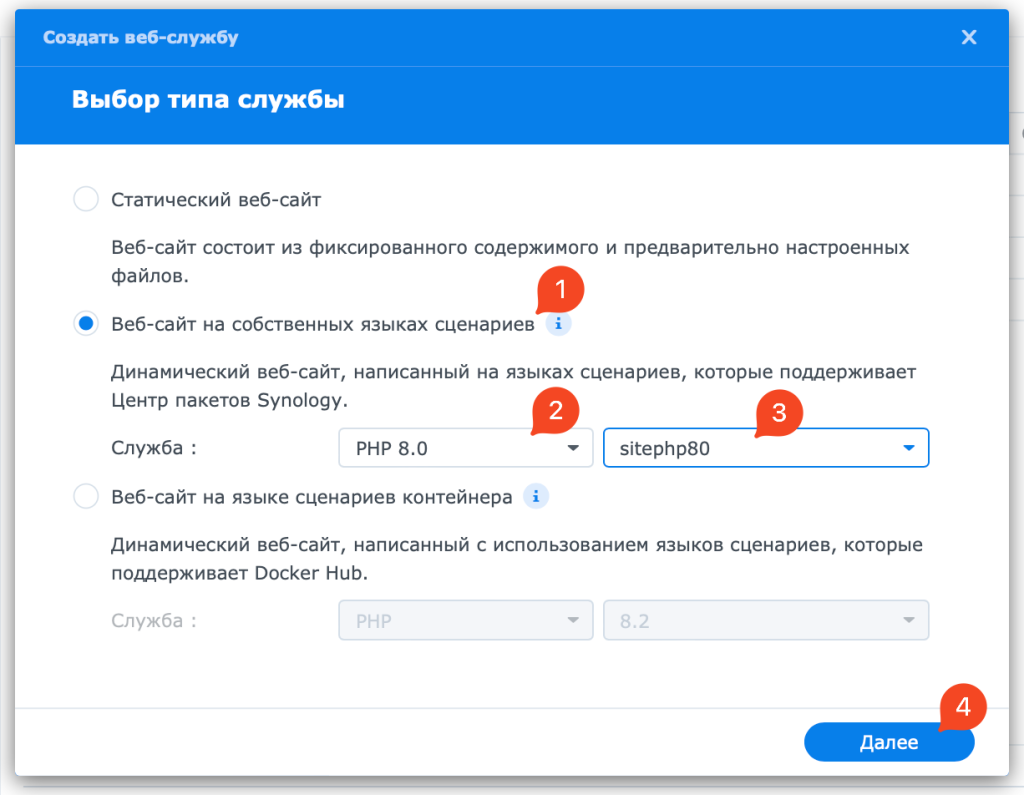
На этом этапе нужно выбрать и установить множество параметров
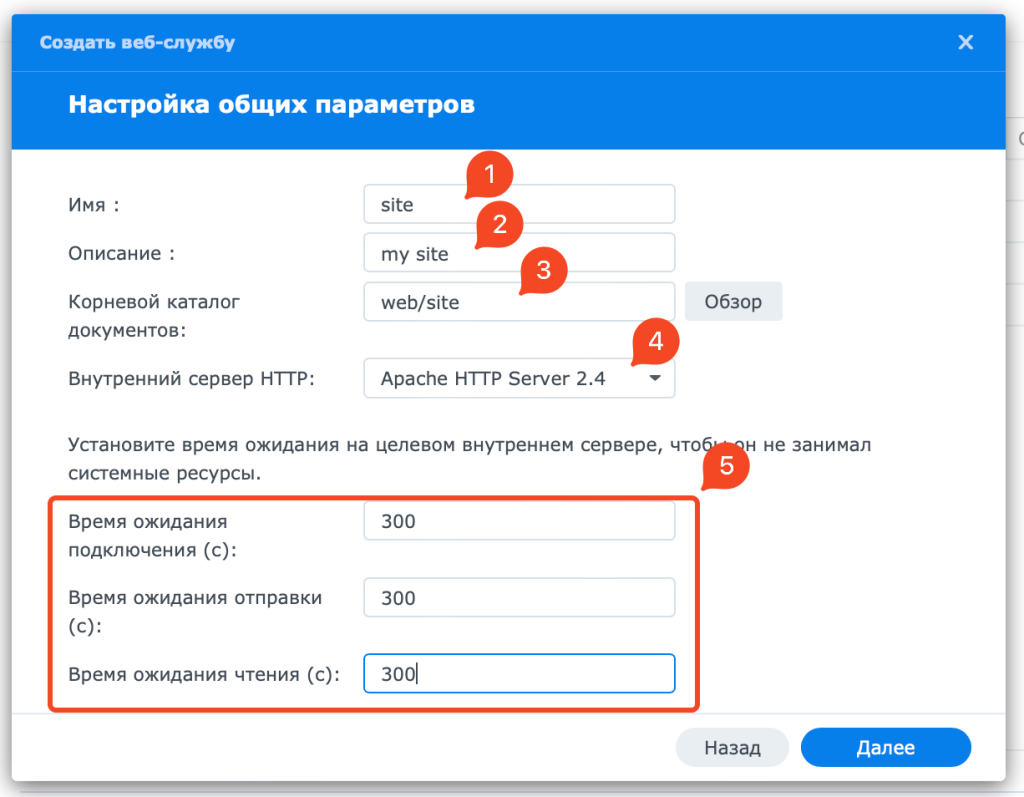
- Имя веб службы
- Описание веб службы
- Каталог веб службы. Это тот каталог, в котором будет лежать файлы сайта. Рекомендую создать для каждого сайта отдельный в папке общего доступа WEB
- Сервер HTTP лучше выбрать Apache
- Установите тайминги 300, в противном случаи при установке дополнительных модулей или расширений на сайт могут выходить ошибки, а joomla вообще не сможет установиться.
На заключительном этапе нужно все перепроверить
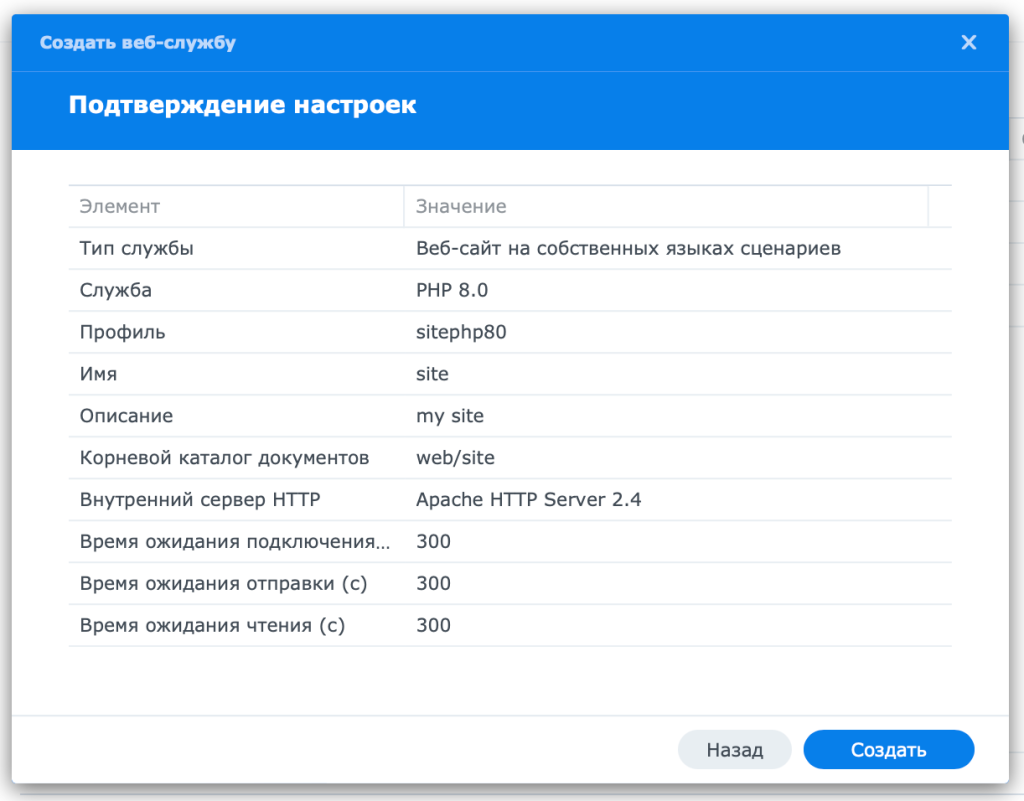
После нажатия кнопки создать выйдет такое окно. Соглашайтесь, тут без вариантов. Эта информация полностью не верная, так как нам нужны права на чтение и запись, а не только на чтение.
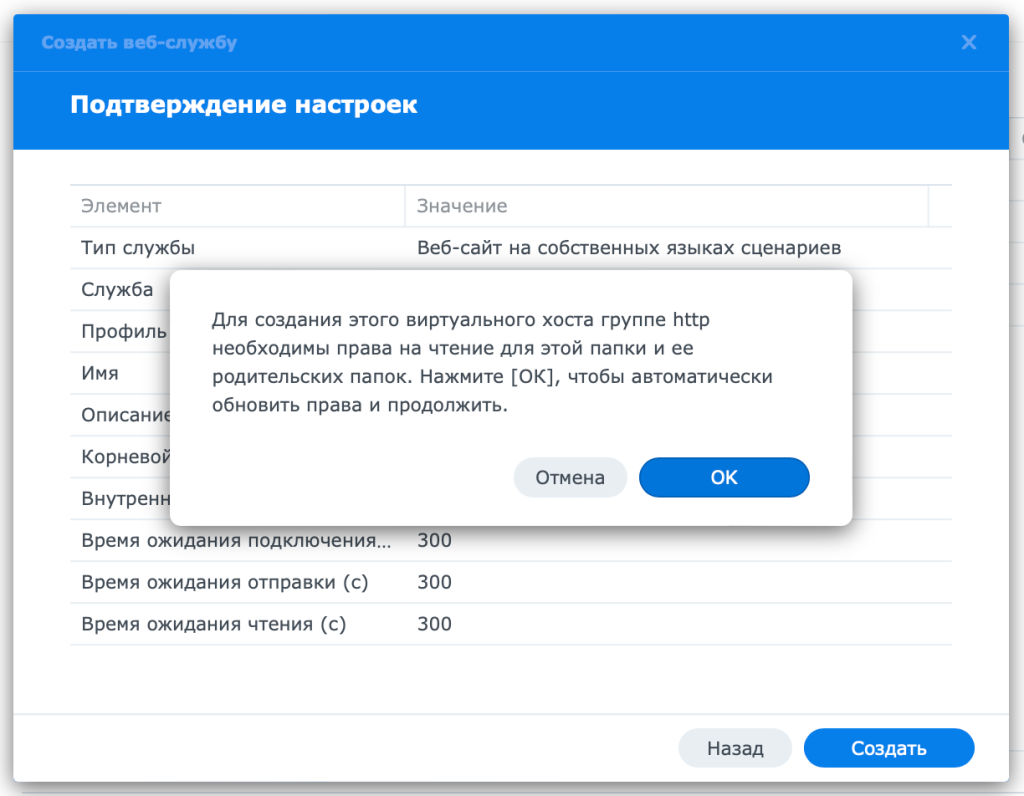
Что бы сайт работал корректно нужно дать веб серверу права на изменения файлов сайта. Для этого окройте панель управления, папки общего доступа и нажмите редактировать папку web. Перейдите на вкладку разрешения, выберите локальные группы и группе http разрешите доступ на чтение и запись как показано на картинке ниже
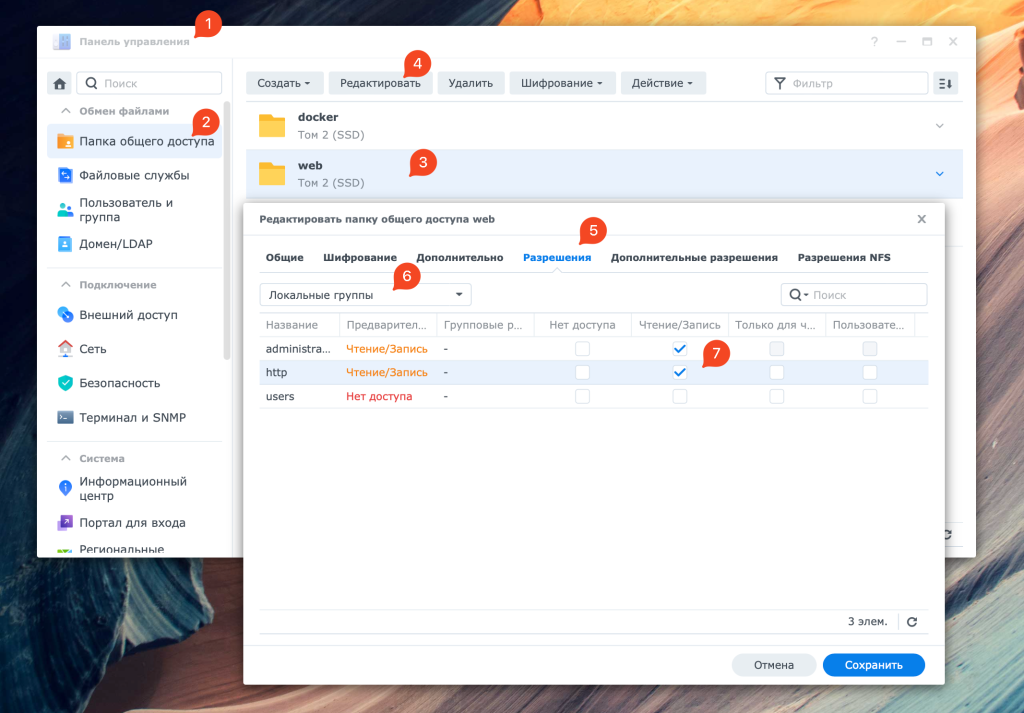
(Опционально) Через File Station зайдите в свойства папки сайта и на вкладке расширения удалите группу http, которой разрешено только чтение.
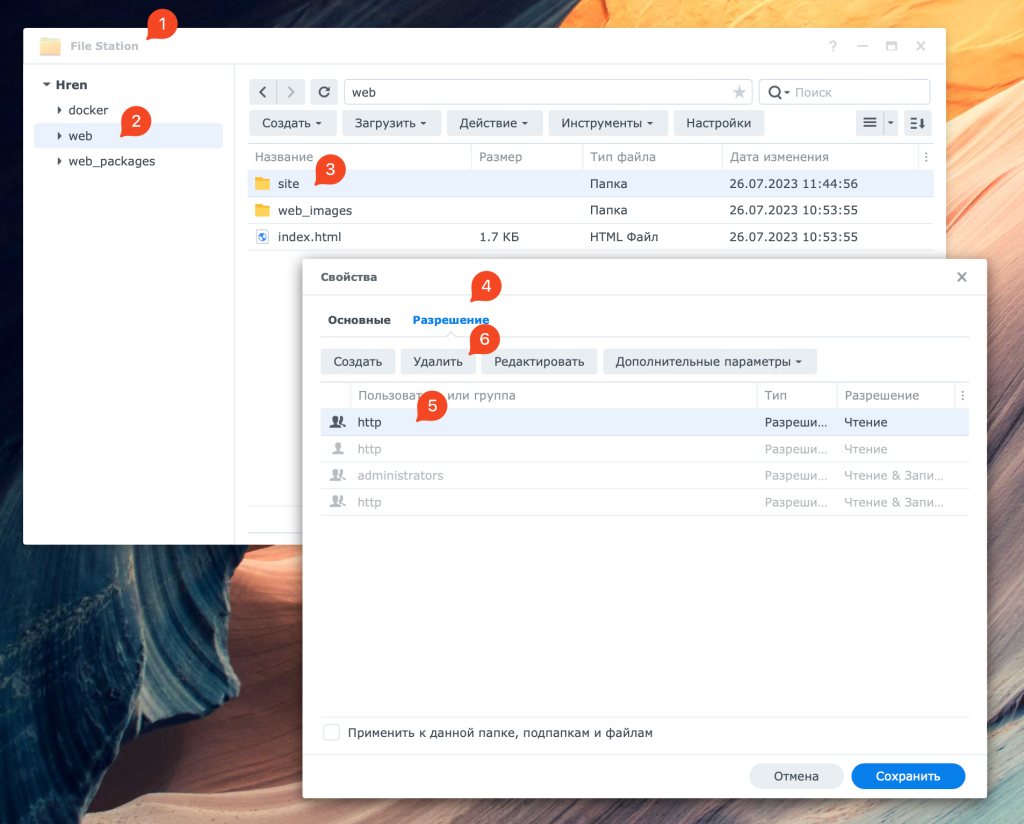
Теперь нужно создать веб портал
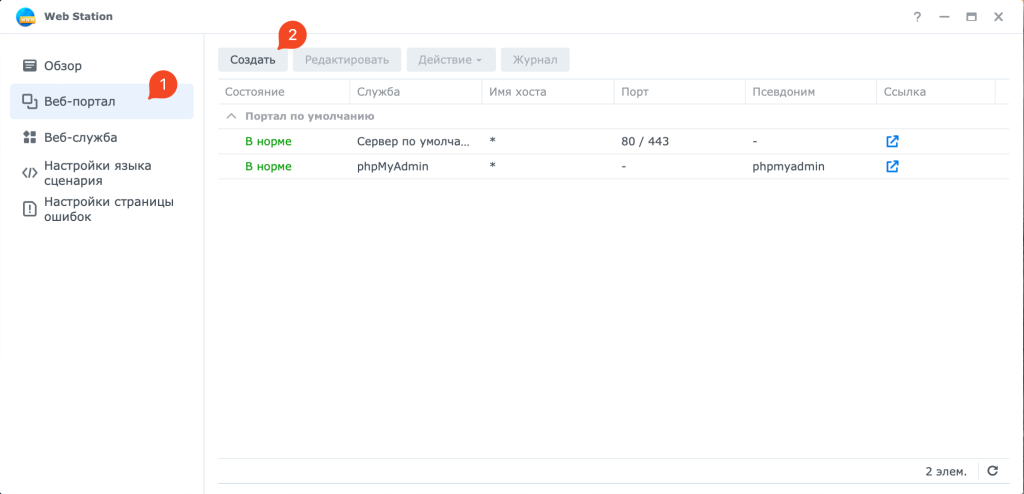
Создайте портал веб служб
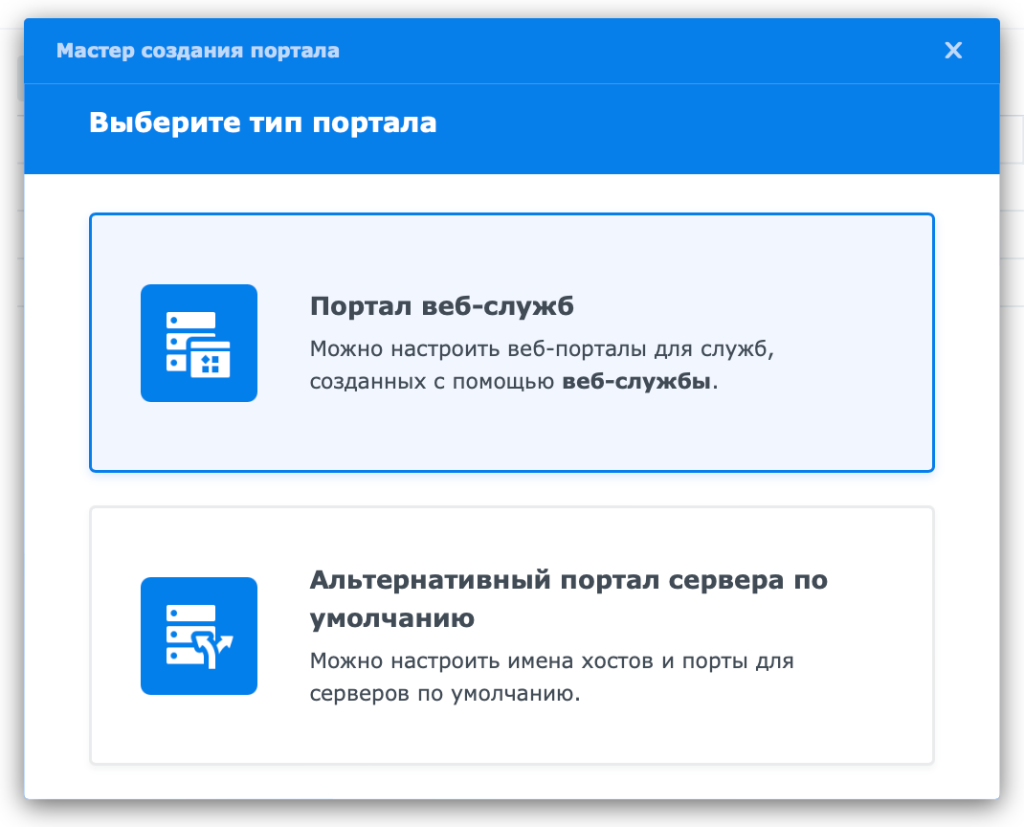
Укажите ранее созданную службу, на основе имени и напишите доменное имя сайта, после чего нажмите создать
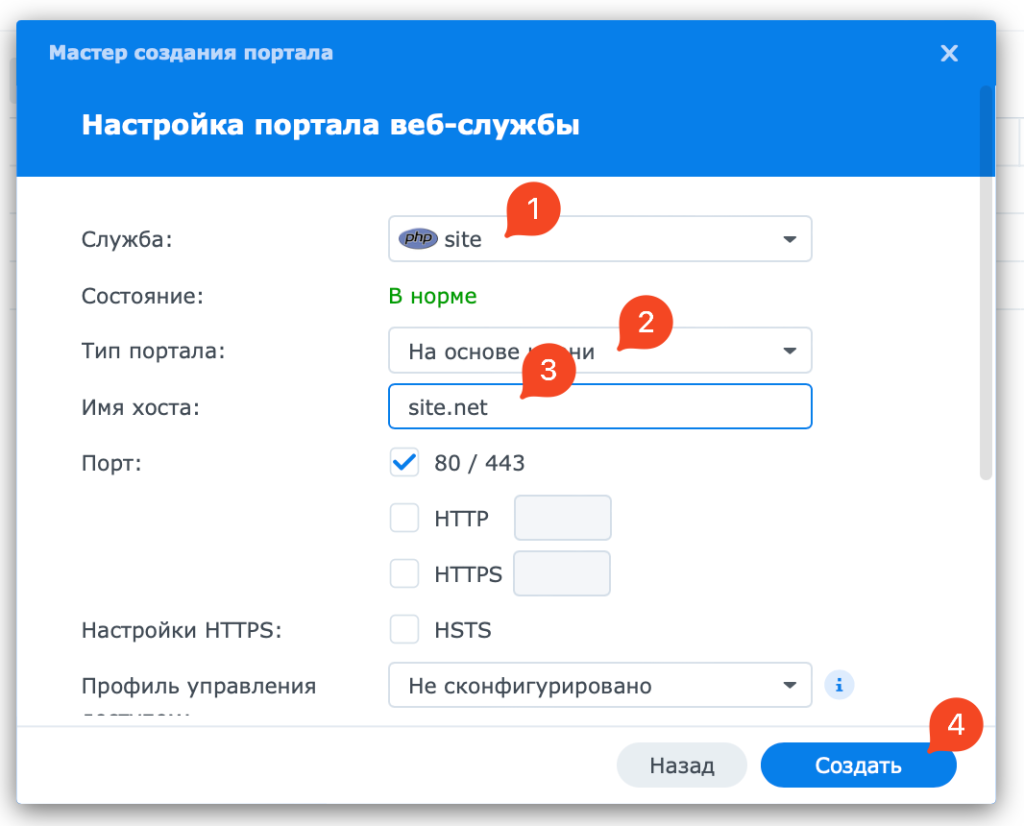
На этом сайт готов, можно помещать в его корневой каталог код сайта и он откроется в браузере по его имени, в моем случаи это site.net
Установка сайта
Я буду устанавливать сайт на WordPress, но по аналогии можно установить и Joomla и ModX и все что угодно.
Скачать wordpress лучше всего с официального сайта.
Далее через File Station загрузите файл архива с установочными файлами для сайта.
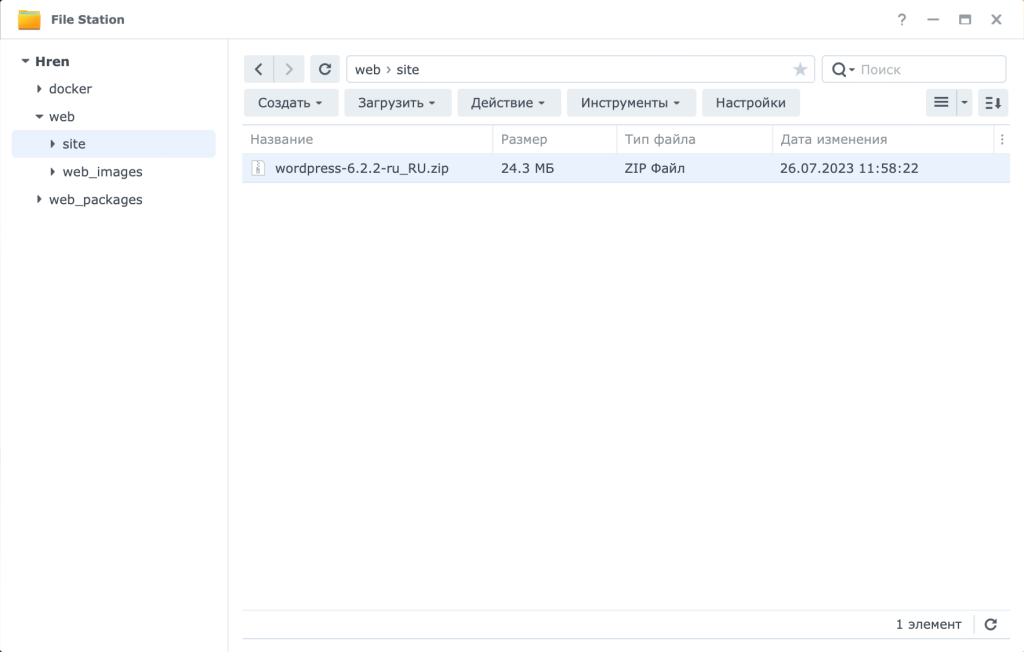
Разархивируйте установочные файлы в корень сайта
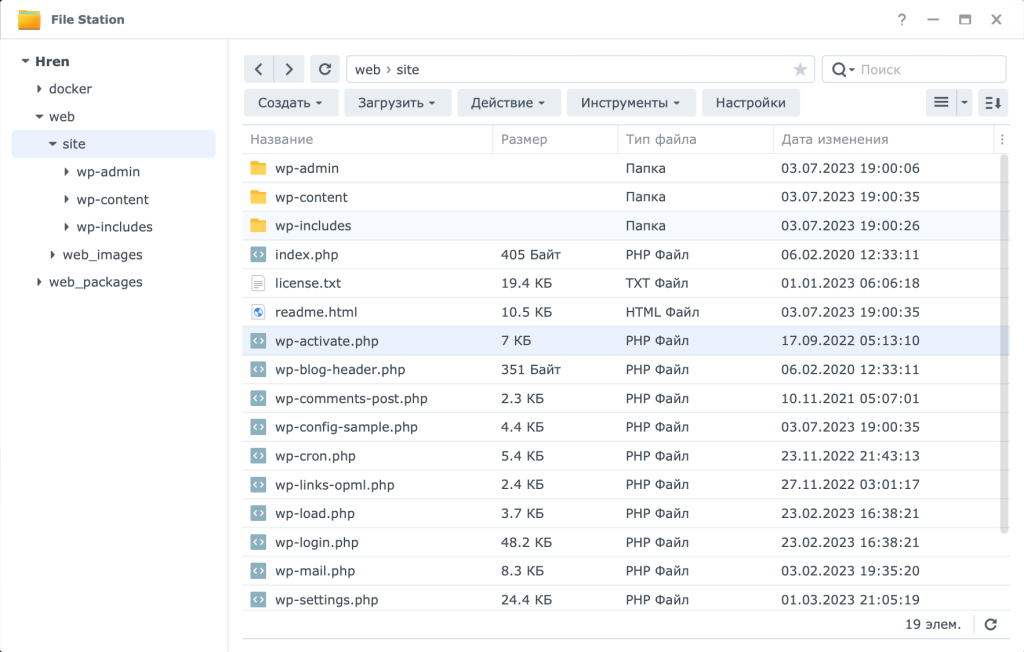
Откройте в браузере ваш сайт и вы должны увидеть окно установки. В моем случаи это wordpress
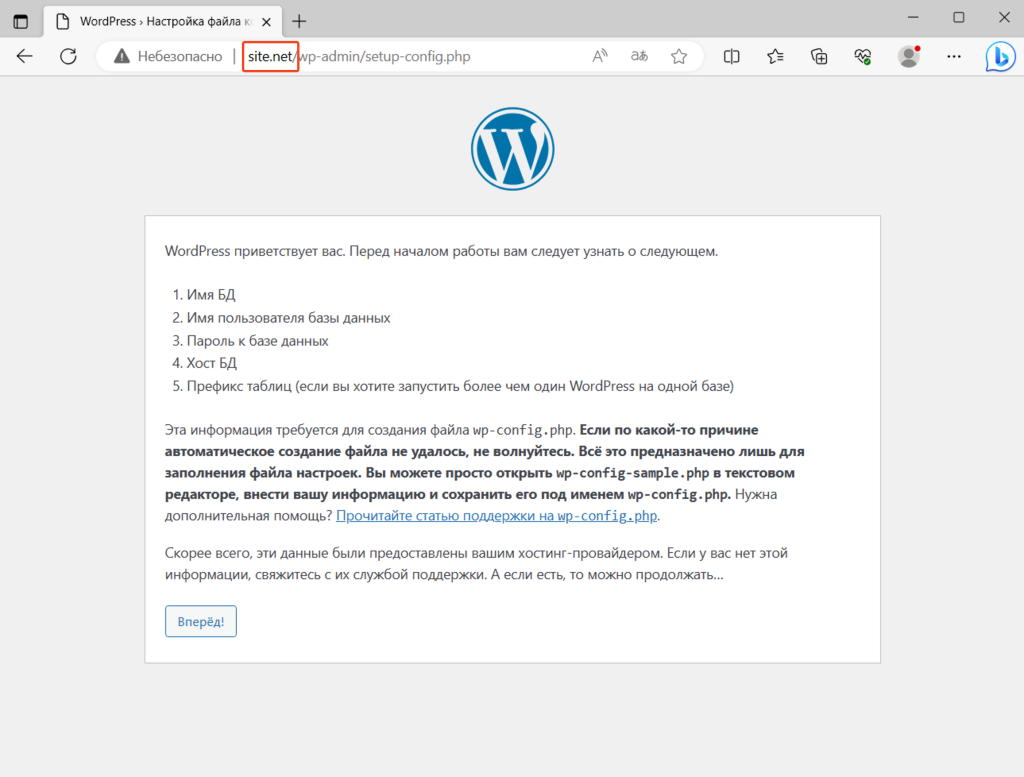
Введите имя базы данных, имя пользователя и пароль от базы данных, которые были придуманы ранее. Сервер оставляйте по умолчанию localhost
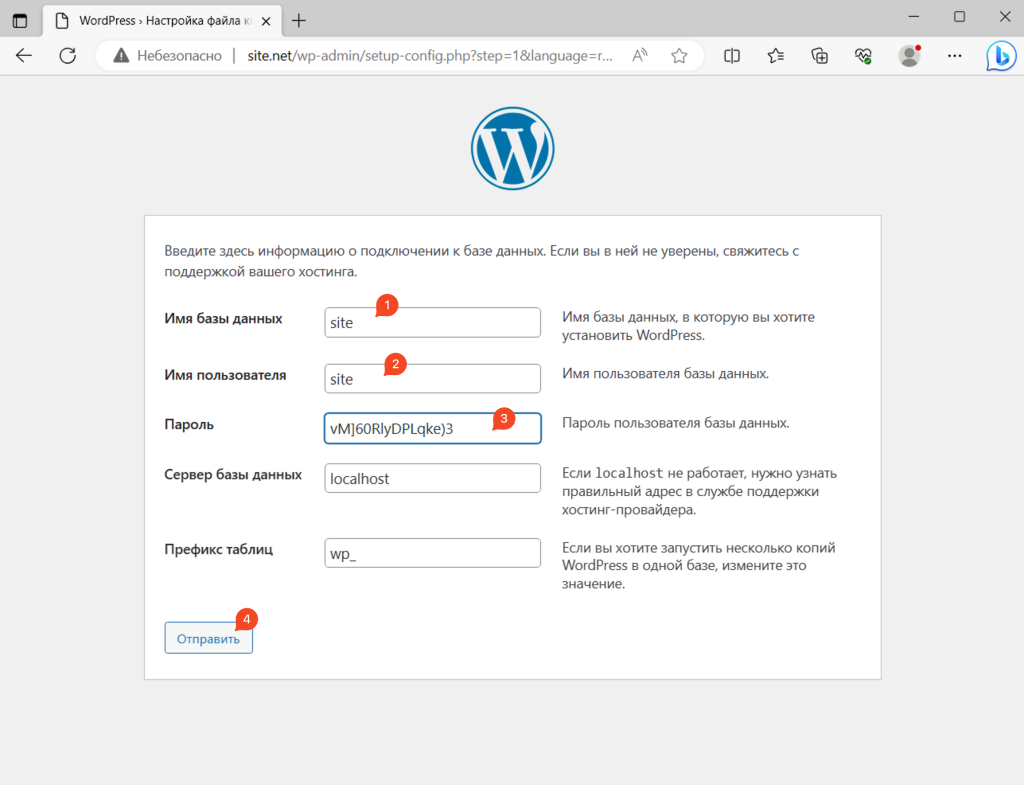
Если вы нигде не ошиблись, то увидите такое окно и можно продолжать установку
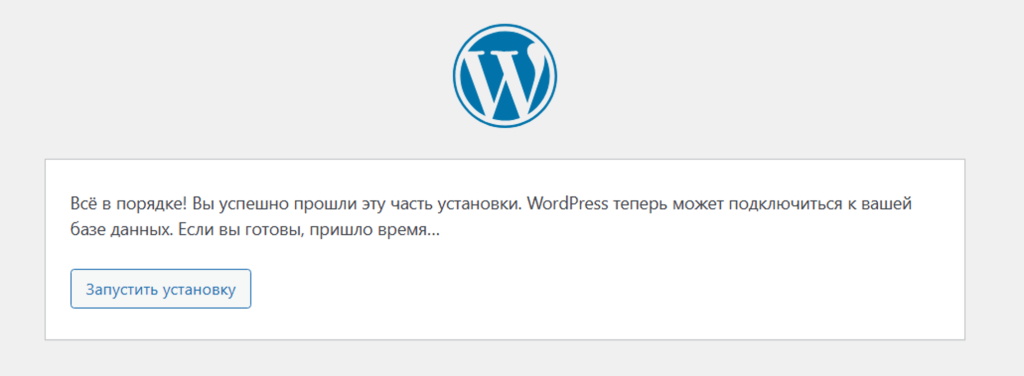
На этом этапе заполняем требуемые данные и запоминаем пользователя и пароль
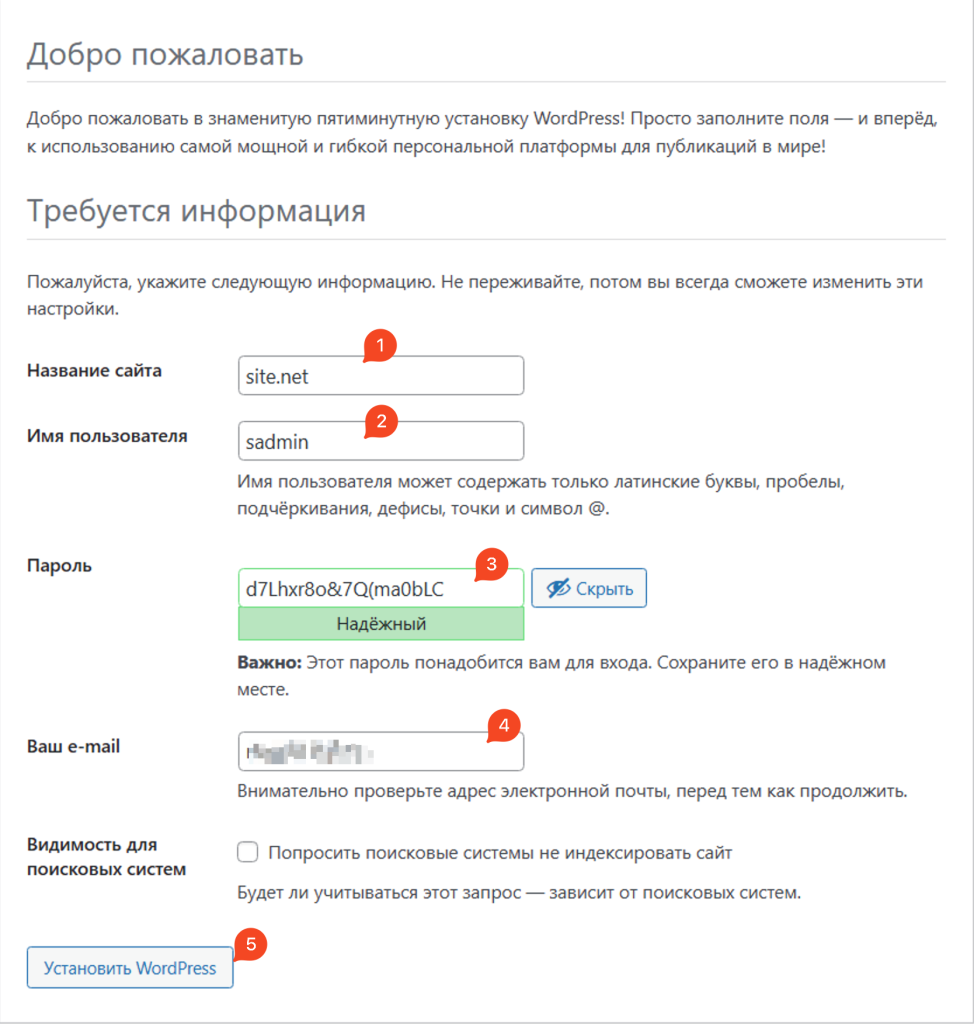
Первый сайт на WordPress установлен и можно войти в админ панель
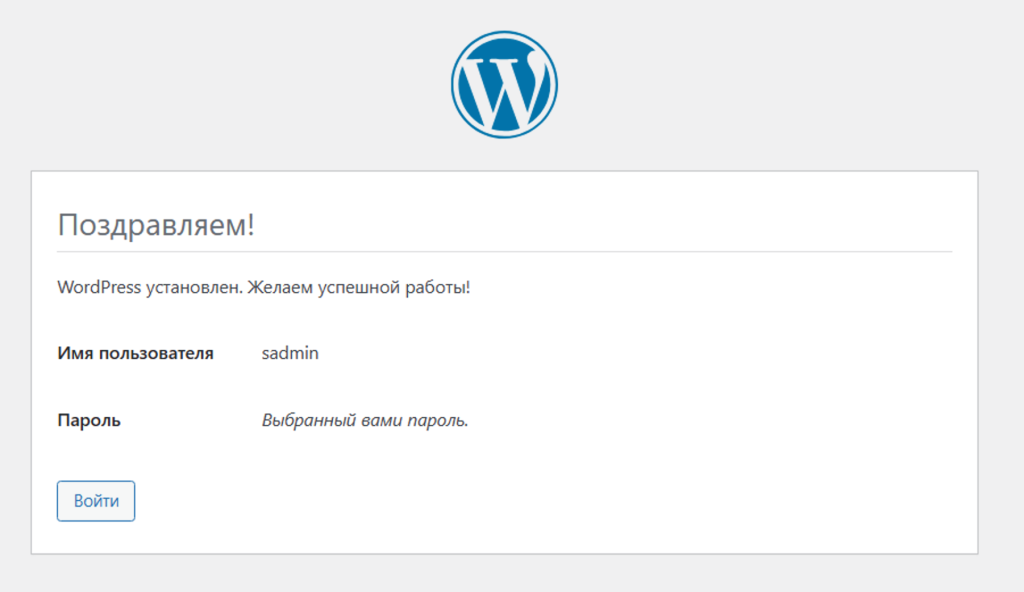
И вот перед вами админ панель вашего сайта на WordPress
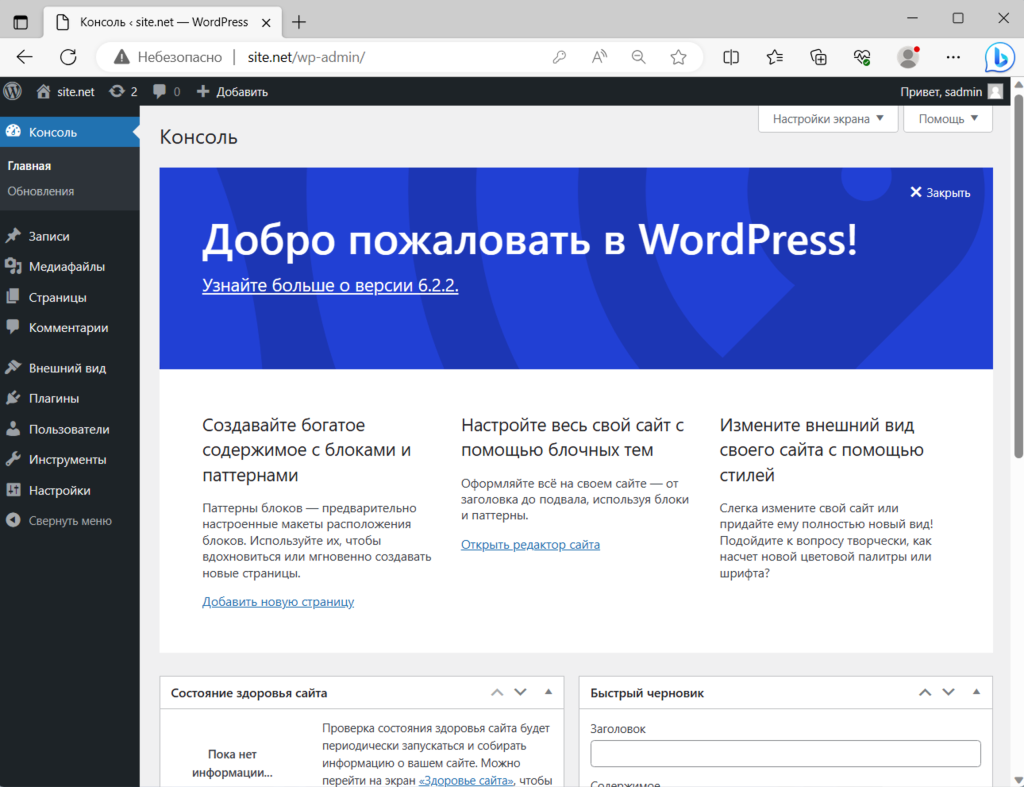
Но по умолчанию вы не сможете устанавливать дополнения и шаблоны из админ панели. Этому есть решение.

Можно через File Station открыть для редактирования файл wp-config.php и добавить в самый низ такую настройку:
define( 'FS_METHOD', 'direct' );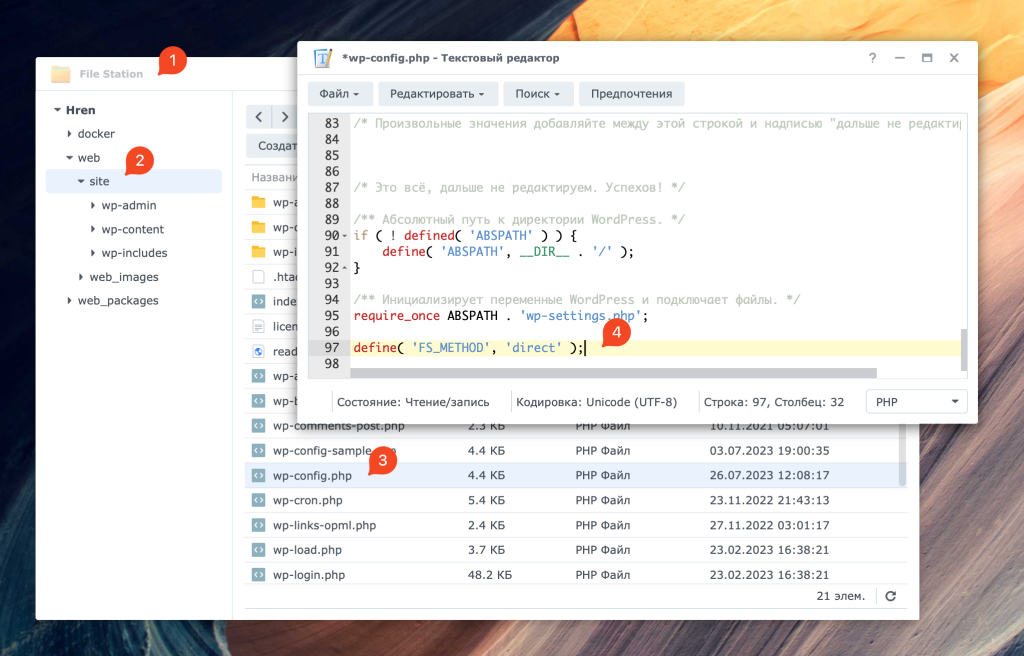
После этого обновите окно админ панели сайта и все плагины и шаблоны можно будет устанавливать и обновлять напрямую в одном окне.
Создание нескольких сайтов
Для создания второго или более сайтов. Нужно через phpMyAdmin создать пользователя и базу данных, а затем создать веб службу с новым корневым каталогом и веб портал с новым доменным именем. Веб сервер будет по имени определять какой корневой каталог открыть при запросе на сайт со стороны браузера.
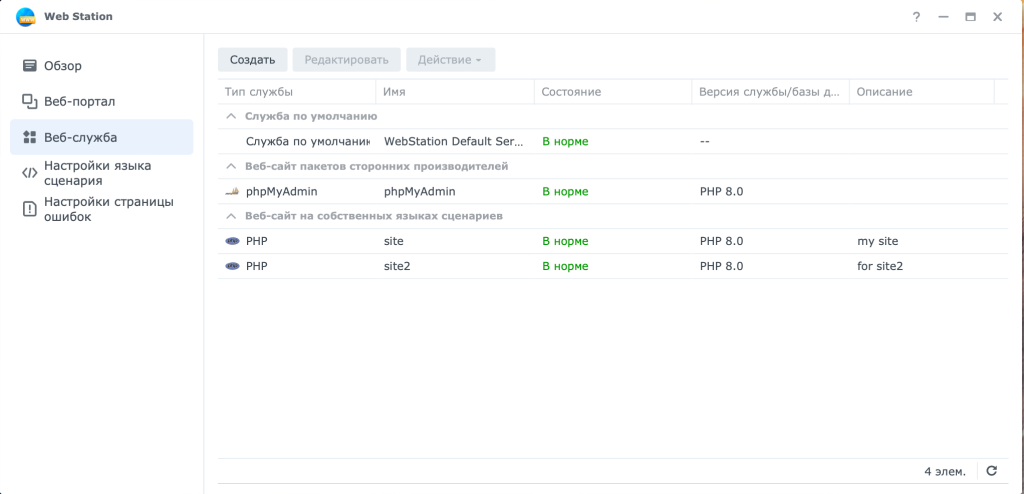

Получение бесплатного сертификата для сайта
Для получения бесплатного сертификата SSL для сайта нужно соблюсти два условия:
- Должна быть DNS запись типа A для данной записи
- Сайт должен быть доступен по всему миру на порту 80, что бы Let’s Encrypt смогла зайти на него по http
Сертификат выдается на 90 дней, но Synology будет автоматически его продлять, когда это необходимо, при соблюдении условий выше.
Переходим в панель управления, безопасность, сертификаты и нажимаем добавить сертификат
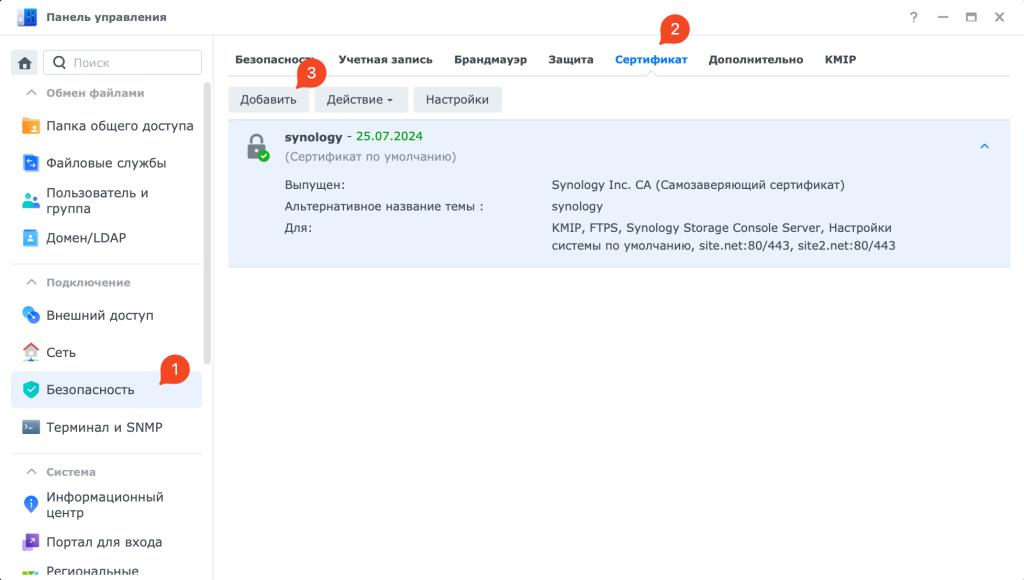
Выбираем новый сертификат
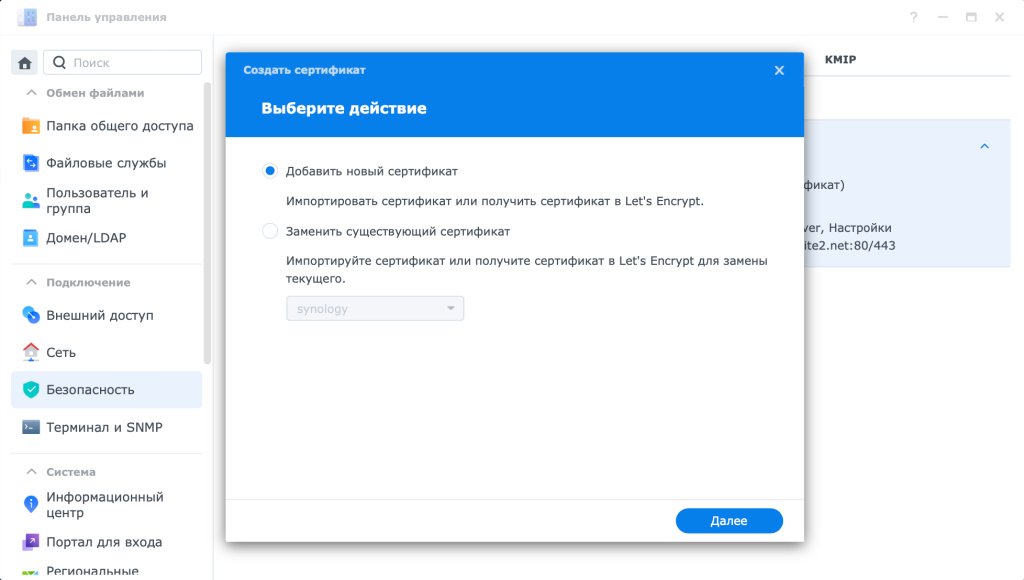
Выбираем получить в Let’s Encrypt
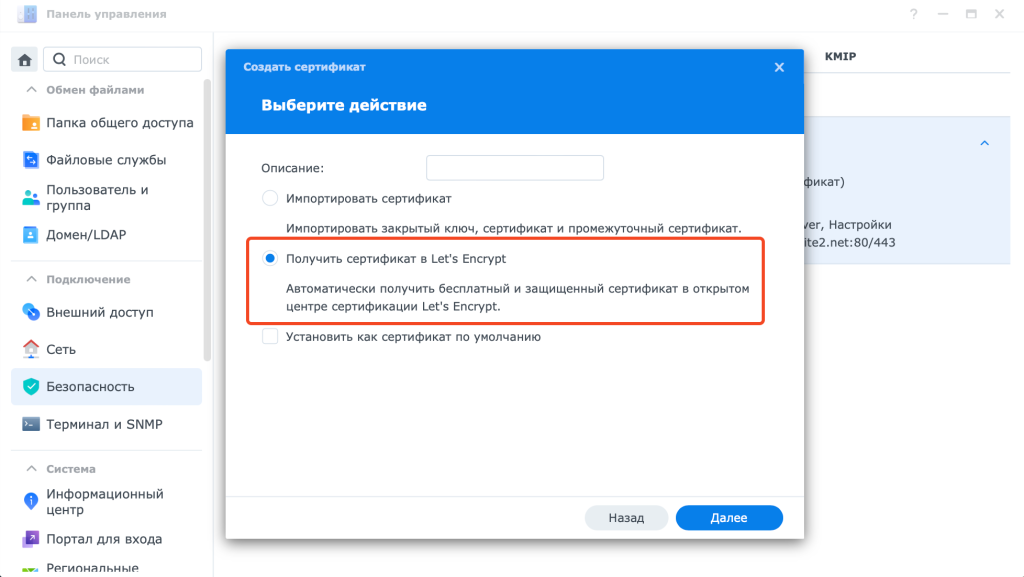
Вписываем домен сайта и вашу электронную почту. На нее будут приходить уведомления.
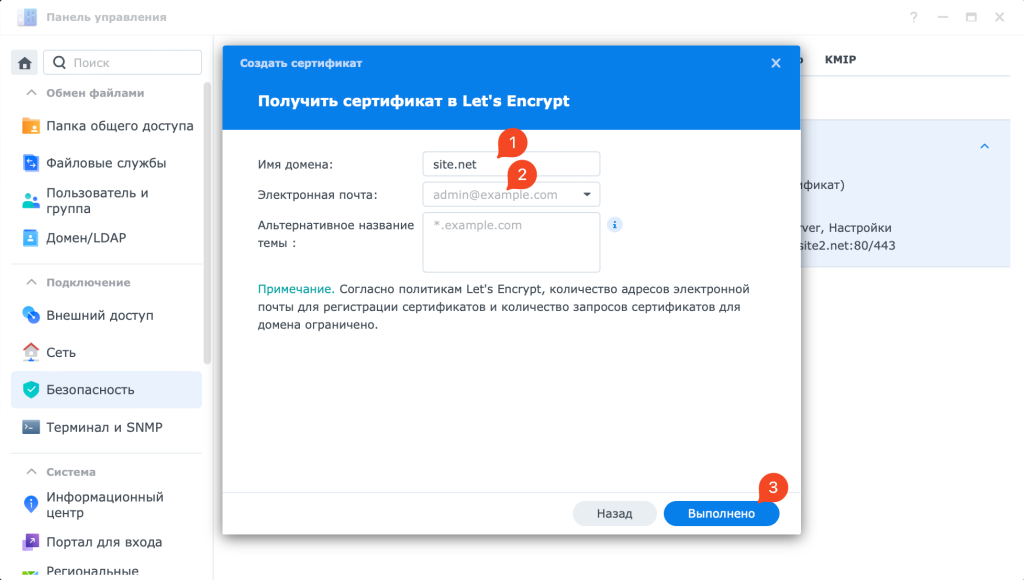
Когда сертификат будет получен, перейдите в настройки и привяжите его к вашему сайту.
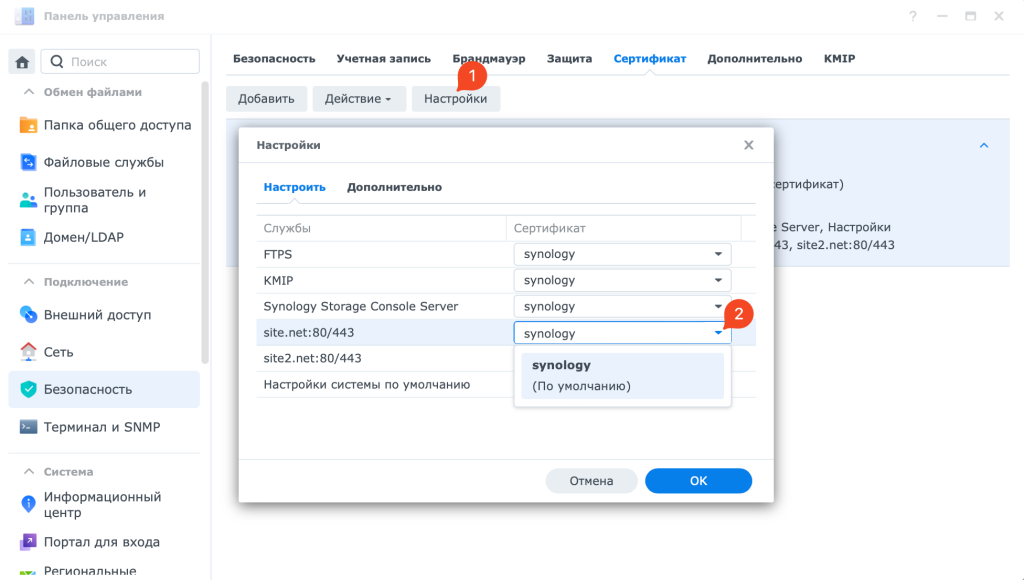
После этого сайт можно переводить на работу по SSL. Например, для wordpress есть замечательный плагин Really Simple SSL
Web Station и Container Manager
С версии DSM 7.2 в Web Station появилась возможность интеграции контейнеров Docker. Но для этого на этапе создания контейнера нужно указать соответствующий параметр, после чего в Web Station появится веб служба, которую как и любой сайт можно будет привязать к любому доменному имени как показано на картинке ниже.
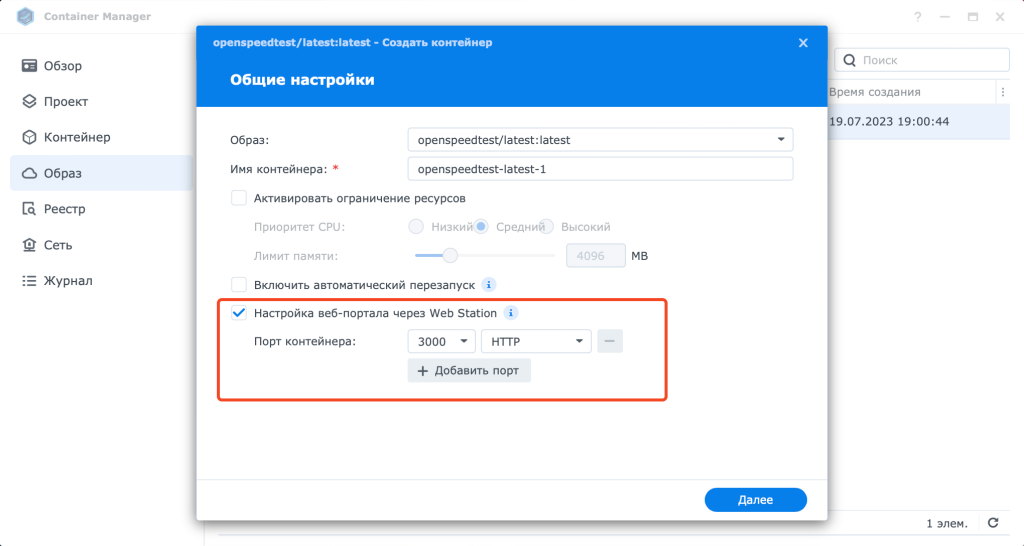
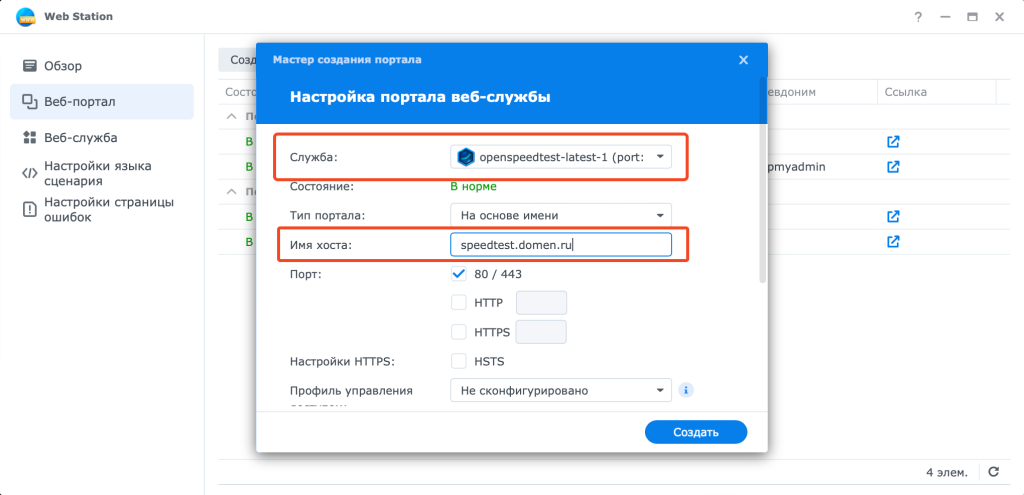
Включение личного веб сайта
Web Station позволяет включать по умолчанию каждому пользователю личный веб сайт. Для этого откройте Web Station, веб служба, выделите служба по умолчанию и нажмите редактировать.
В открывшемся окне включите личный веб сайт, задайте ему веб сервер и при необходимости версию php. Я например буду показывать без php на простом html
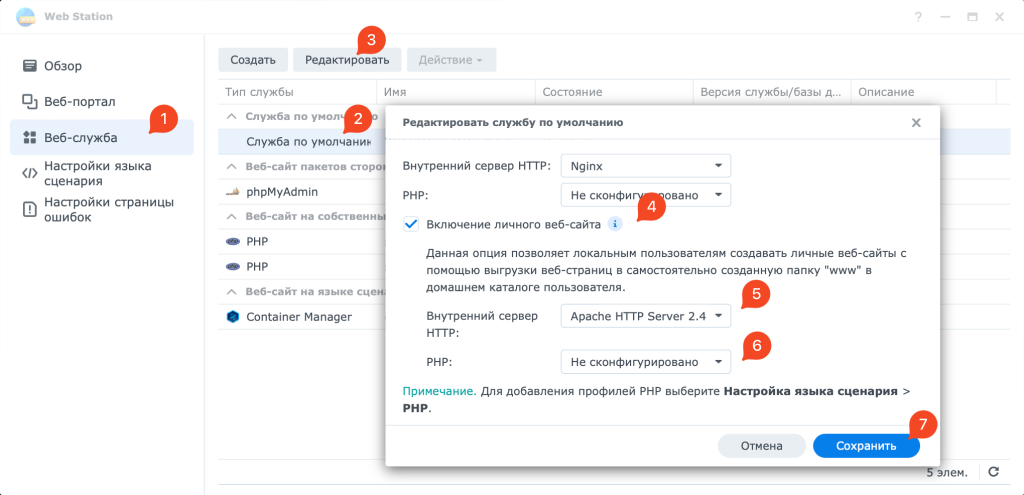
Сразу после применения настроек у каждого пользователя появится в домашней каталоге папка www, в которую можно разместить сайт.
Я ввел в поиске интернета “Бесплатные HTML шаблоны” и скачал один такой. Закинул архив на Synology и распаковал себе в папку www как показано на картинке ниже
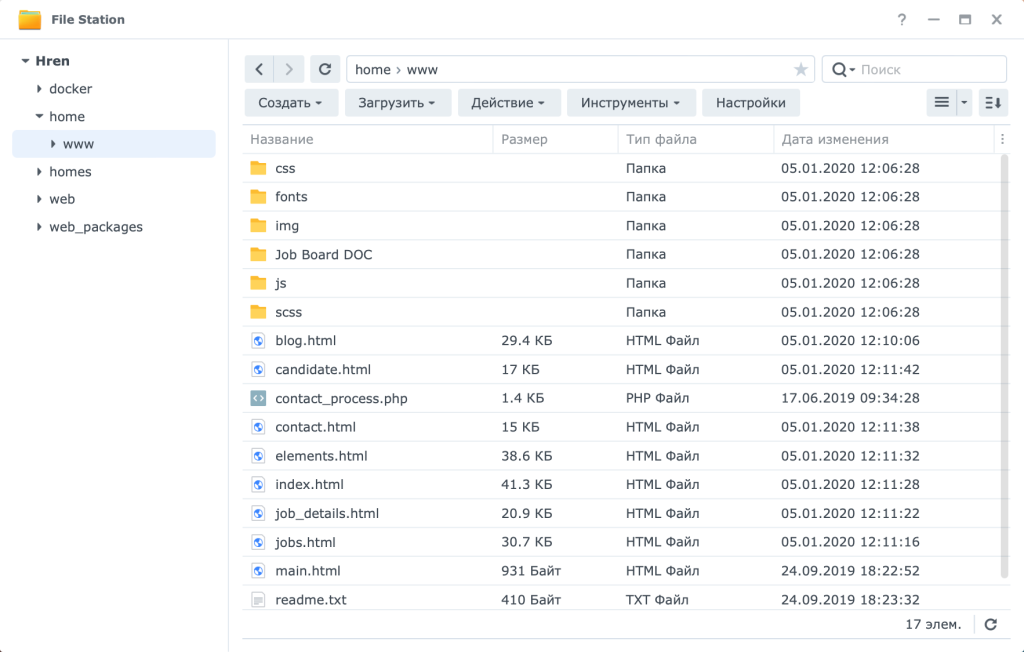
Затем в новом окне браузера зашел на этот сайт http://IP-NAS/~username/ где username имя пользователя DSM. В итоге открылся такой сайт расположенный в моей папке www.






