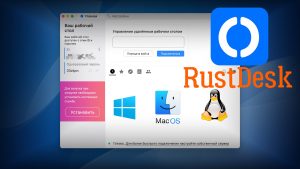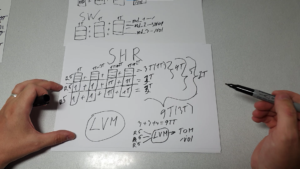Всем привет!!!
В этом руководстве я расскажу как установить XPEnology в Proxmox VE

Я буду использовать в данной статье:
- Proxmox 8.0.3
- Загрузчик ARC Loader 23.7.22
- Xpenology DSM 7.2 update 1
Я буду исходить из того, что Proxmox у вас уже установлен.
Поэтому первым делом качаем загрузчик img файл по ссылке выше. Нам нужно загрузить его как показано на картинке ниже
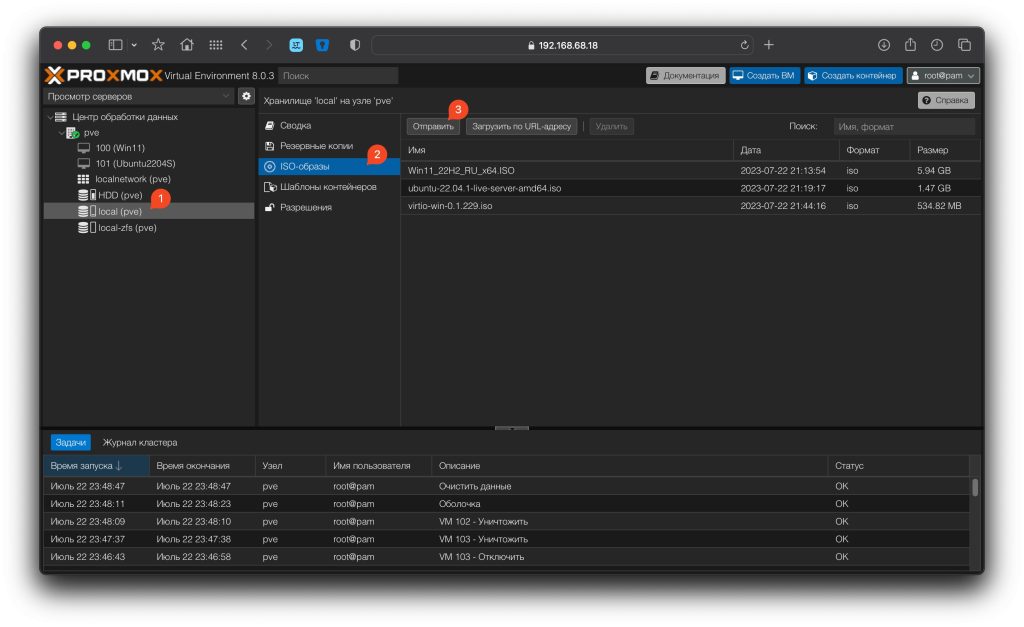
Выбираем файл загрузчика на ПК, даем ему понятное название без пробелов, оно нам пригодится позже.
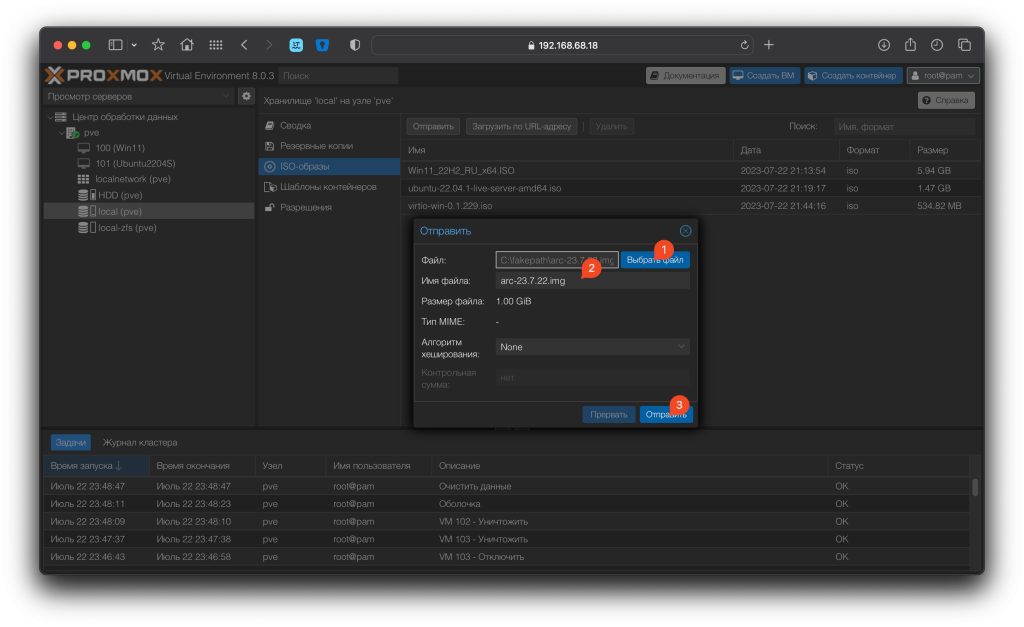
Когда загрузчик ARC загрузится на Proxmox, закрываем окно и жмем создать ВМ (виртуальную машину)
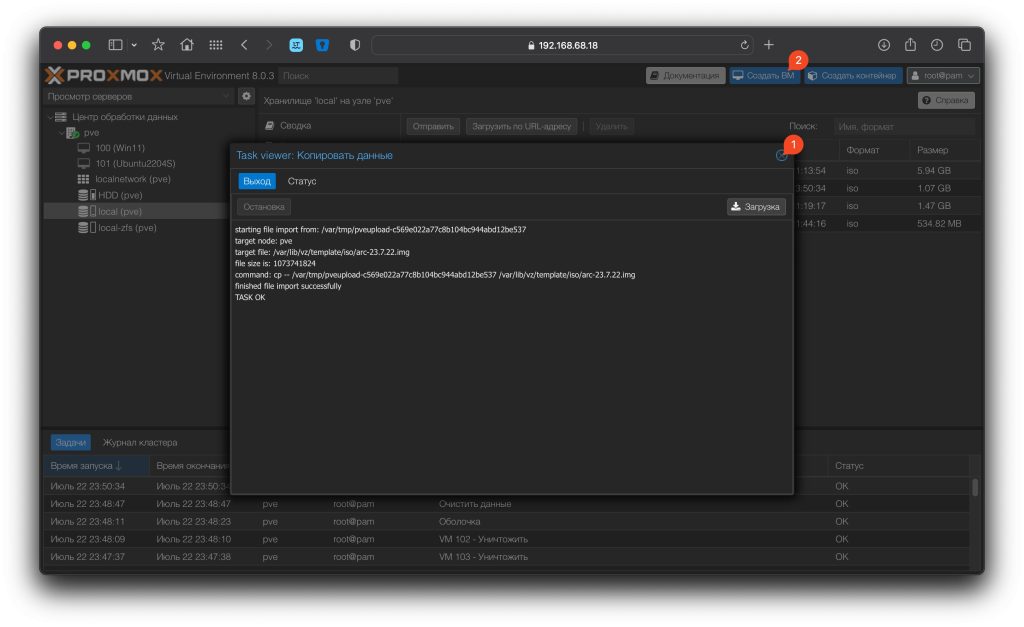
Придумываем ей название и жмем далее
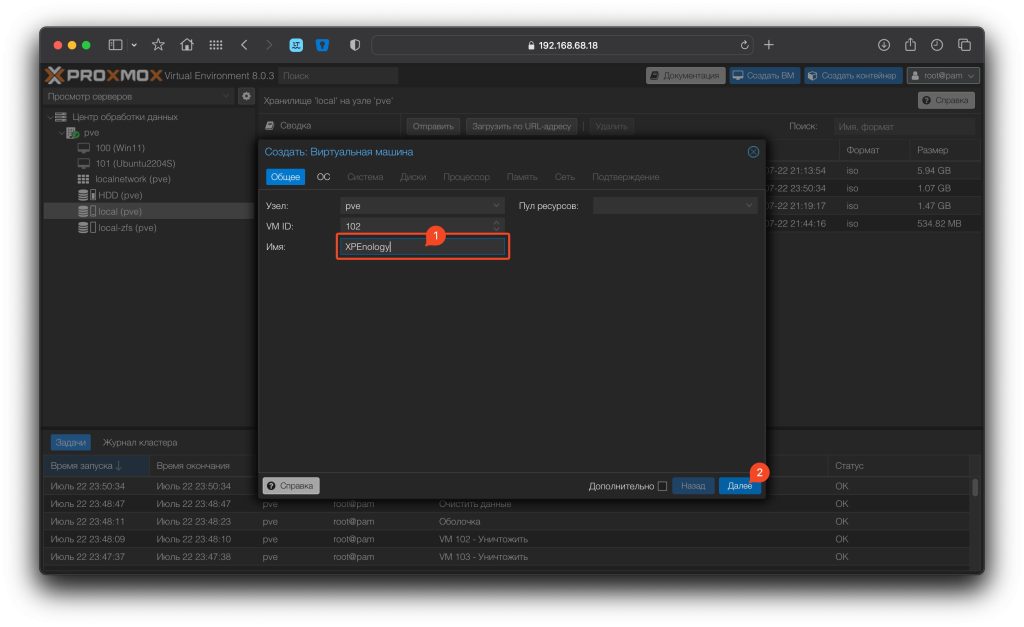
Загрузочных носителей использовать не нужно. Убедитесь, что выбран режим гостевой ОС Linux и жмите далее
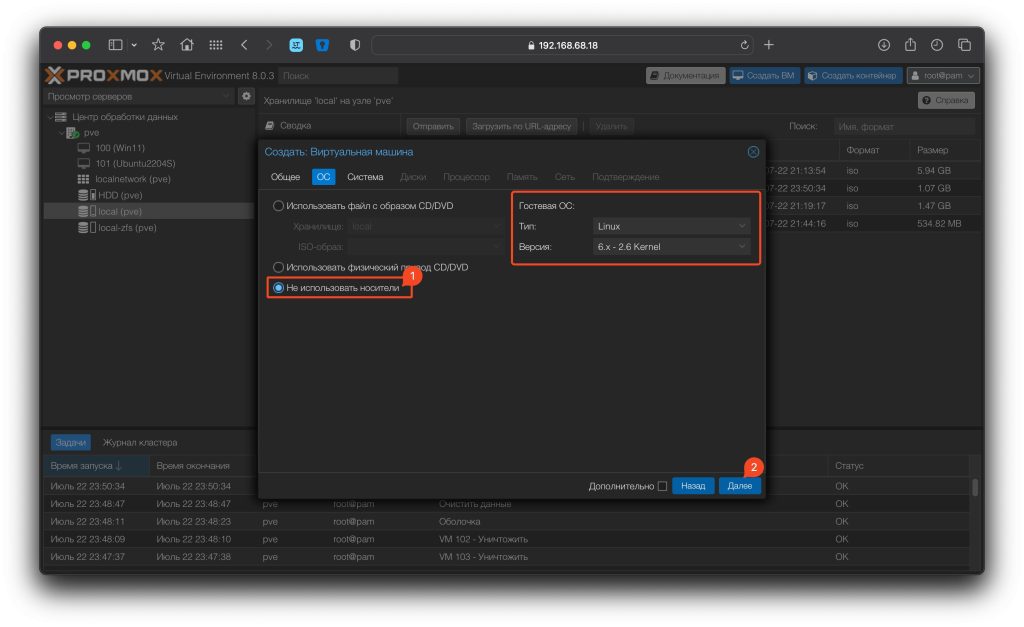
На этом этапе можно ничего не менять
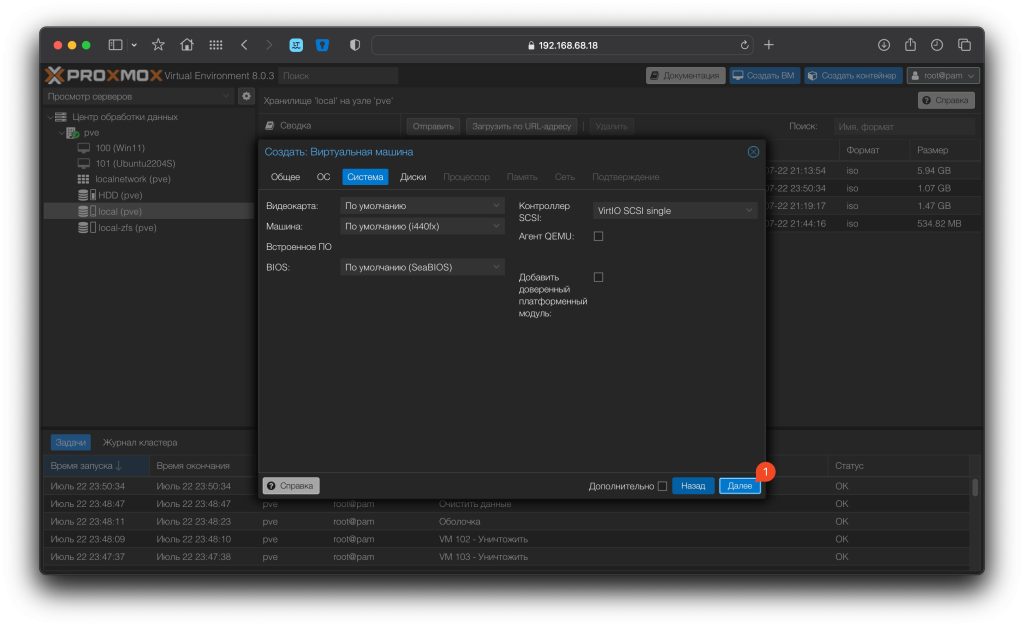
Сейчас лучше всего удалить все диски из виртуальной XPEnology и нажать далее
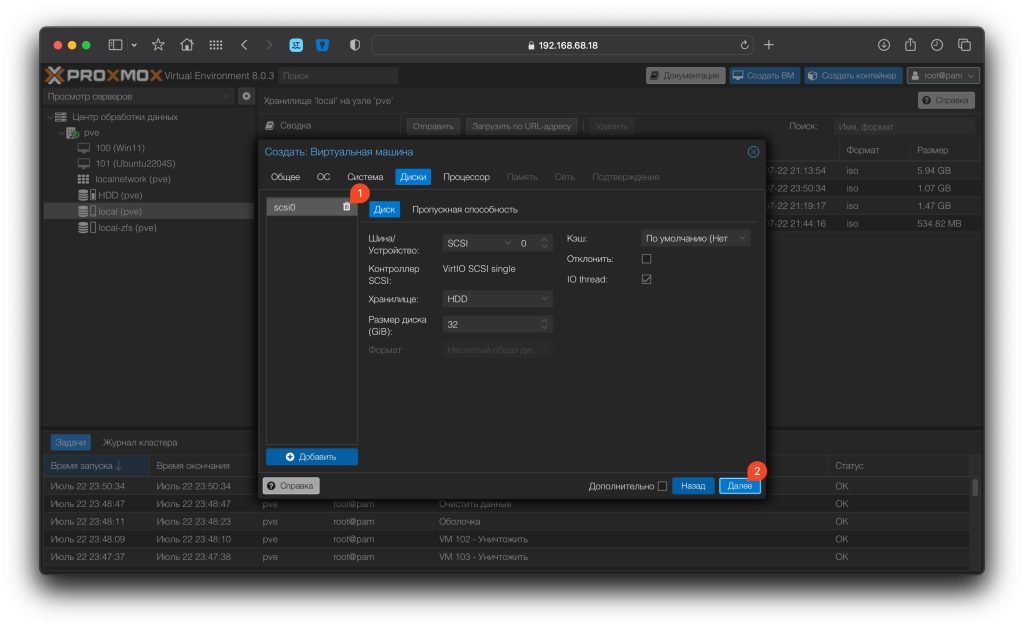
На этом этапе нужно выбрать количество ядер для виртуальной XPEnology. Чем больше, тем она будет быстрее, но не переборщите, количество ядер ограничено.
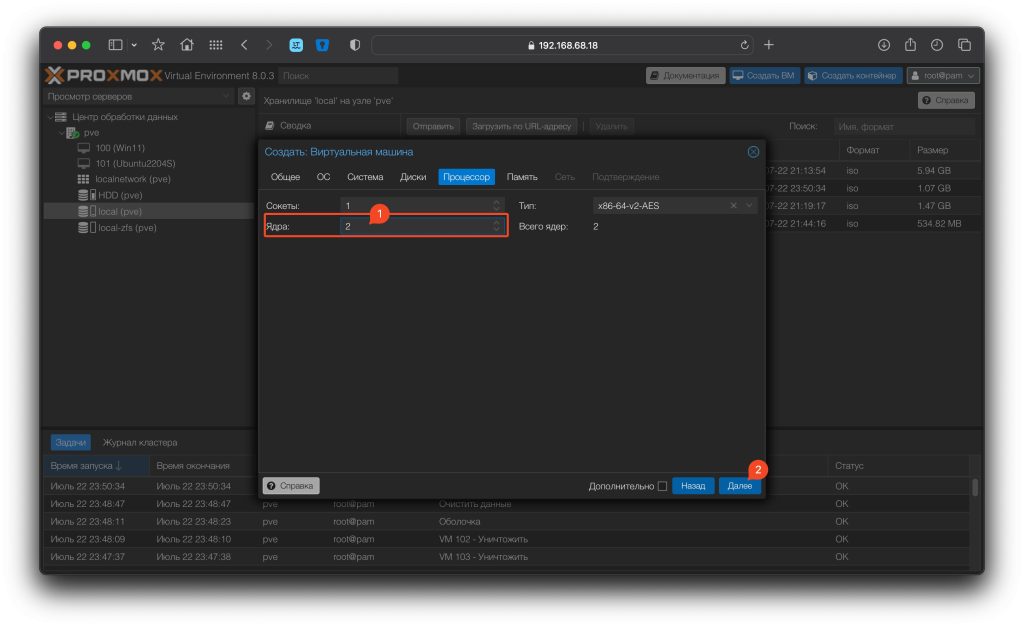
Выберите количество оперативной памяти. Минимум 2 гигабайта, рекомендовано 4 гигабайта, а далее на ваше устмотрение, все зависит от задач.
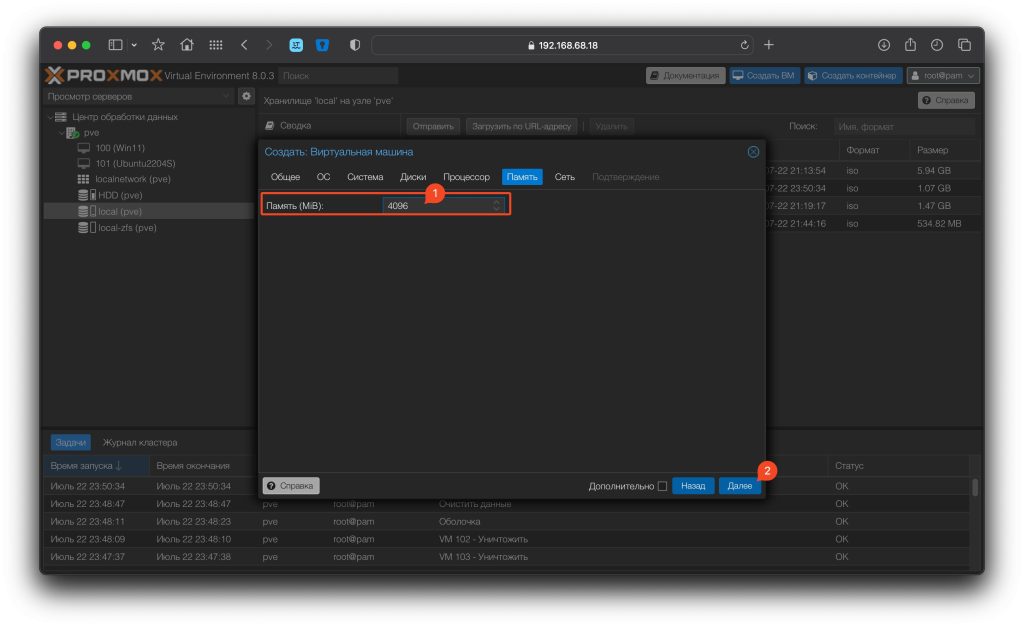
На этапе настройки сети нужно обязательно выбрать модуль Intel E1000 иначе сетевая карта на XPEnology не заработает.
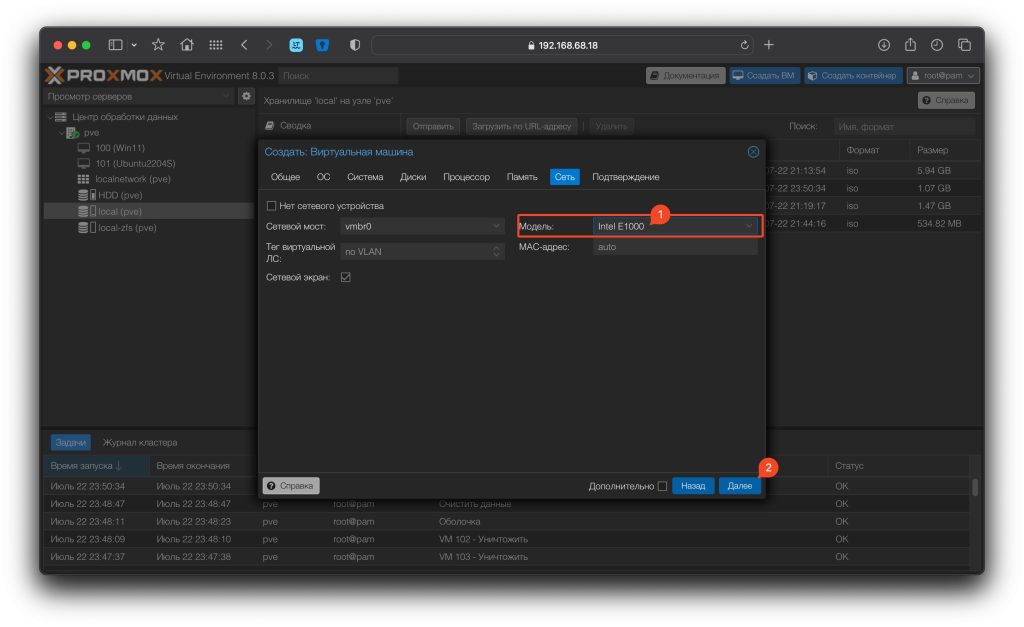
На заключительном этапе все проверьте и нажмите готово
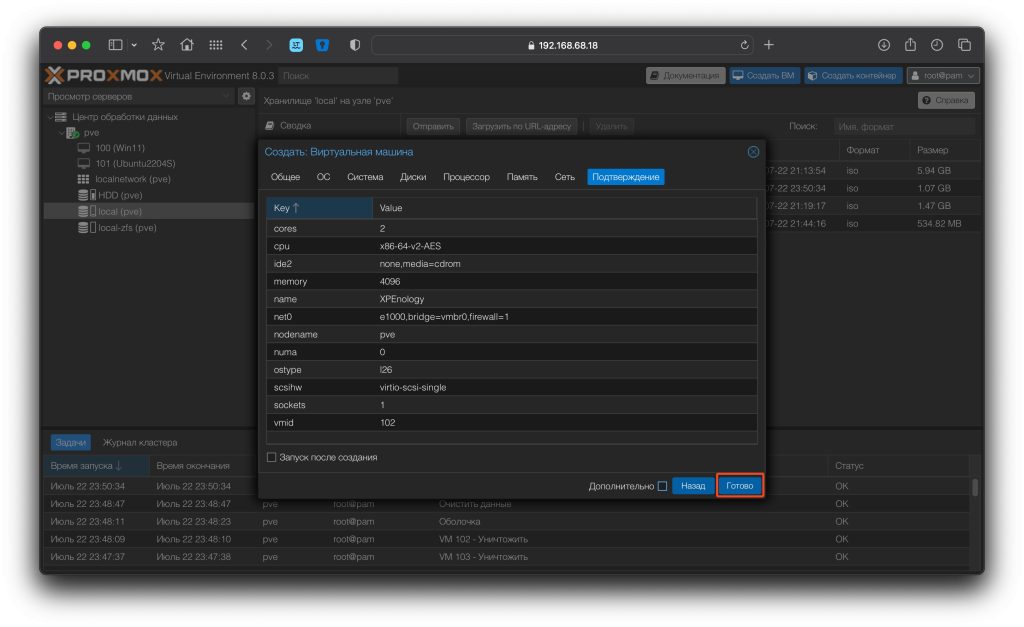
Теперь нужно добавить в нашу виртуальную XPEnology загрузчик ARC. Для этого нужна такая команда:
qm importdisk VM_ID /var/lib/vz/template/iso/arc-23.7.22.img ХРАНИЛИЩЕВ окне Proxmox выделите название вашего сервера виртуализации, перейдите в оболочка и введите команду. В этой команде нужно заменить VM_ID на тот, который у вас для вашей виртуальной XPEnology, в моем случаи это 102 и имя хранилища, где будет размещаться образ загрузчика, который будет привязан к виртуальной машине, в моем случаи это HDD, arc-23.7.22.img – так же не забудьте поменять на ваше значение.
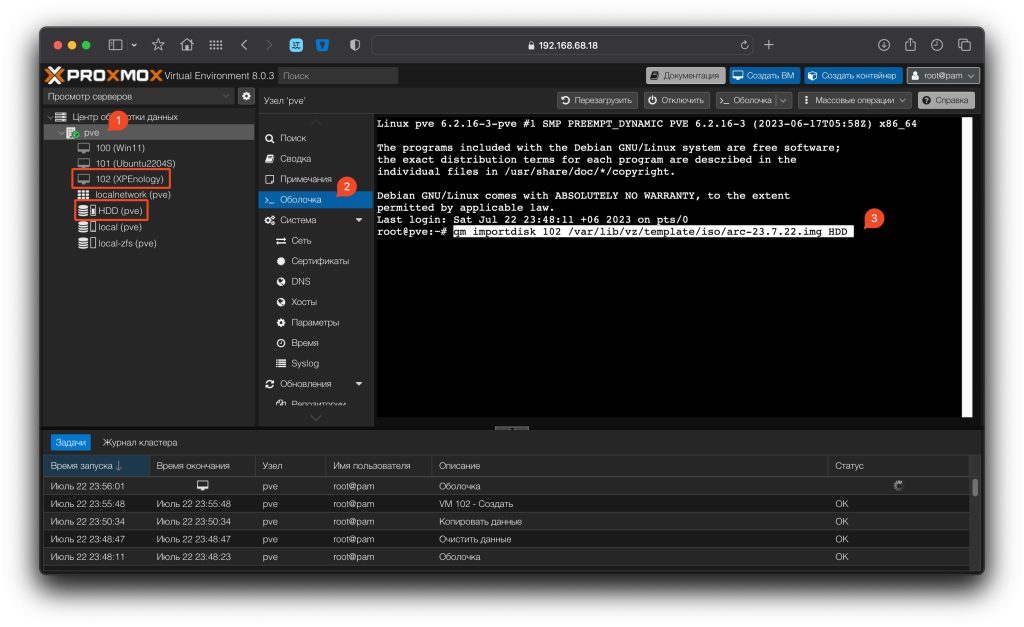
По окончанию этого процесса вы должны увидеть похожее как на картинке ниже
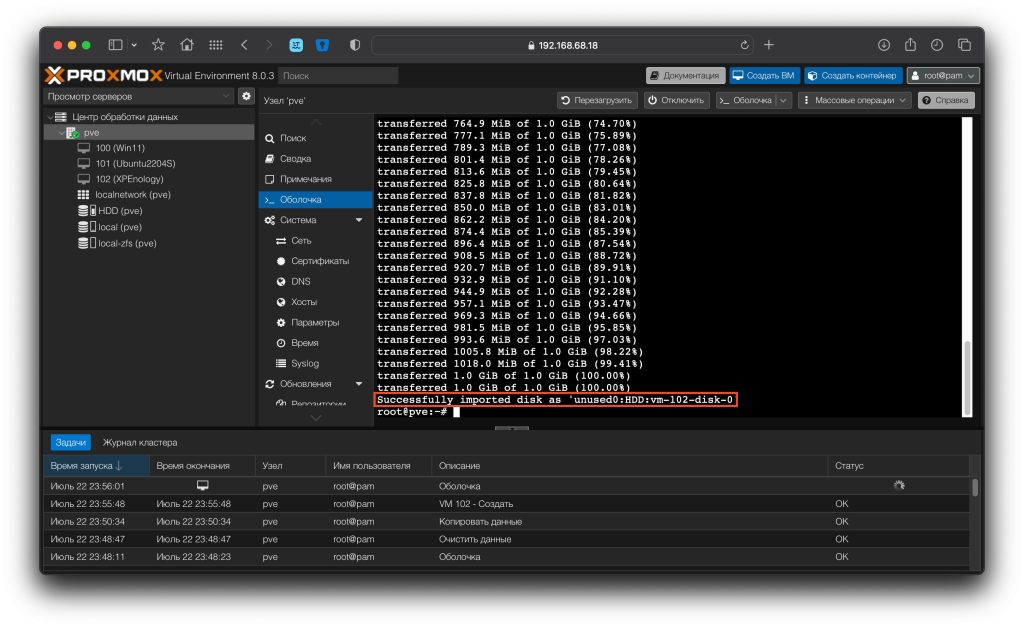
Теперь выберите виртуальную XPEnology, оборудование и диск загрузчика, затем нажмите редактировать
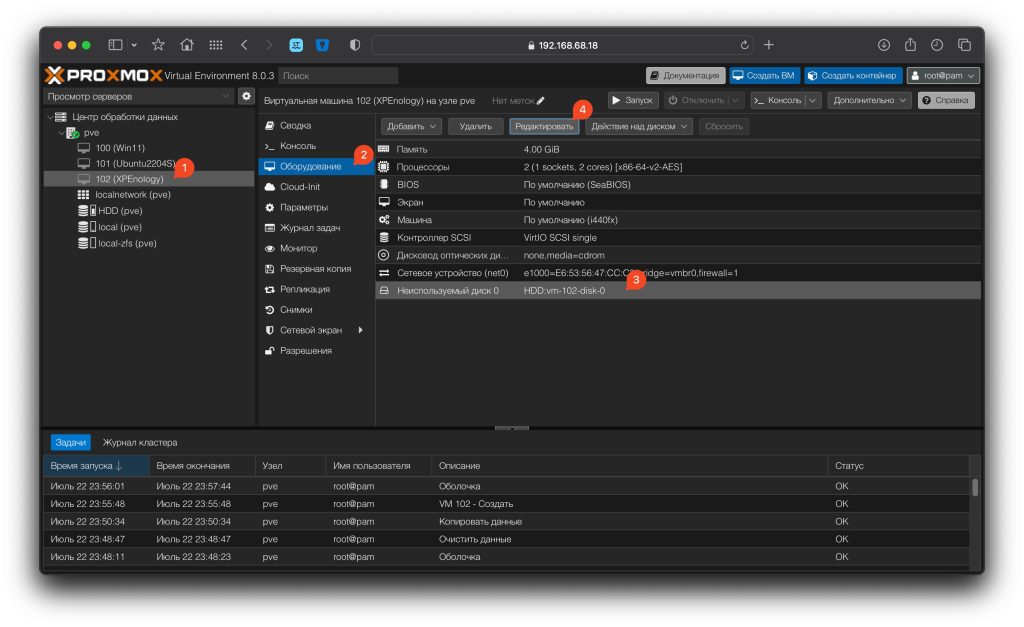
В открывшемся окне установите шину на режим SATA и порт 0
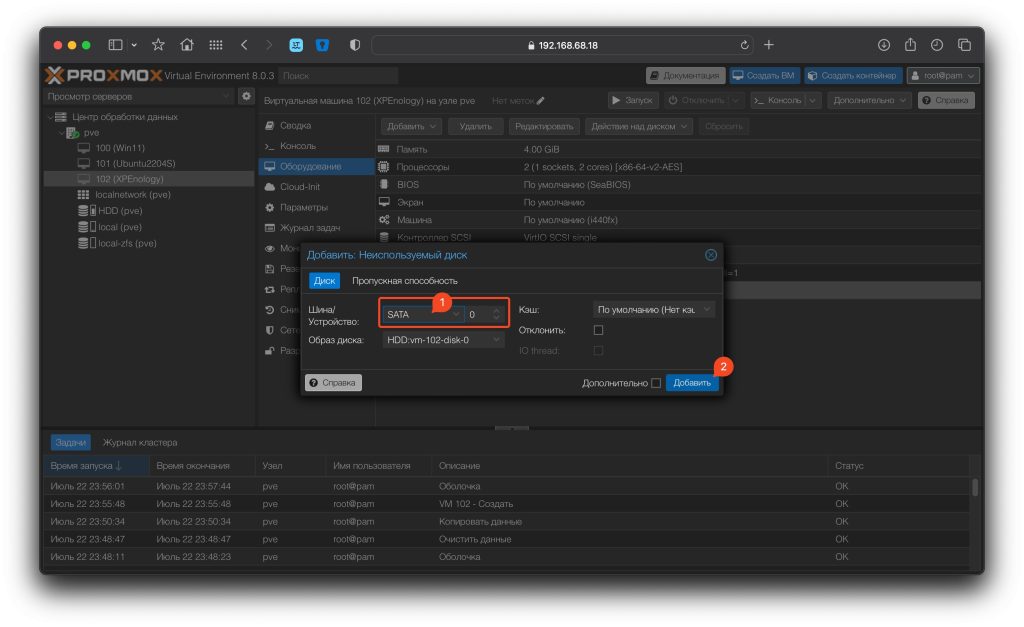
Затем можно добавлять диск, на котором будет установлена XPEnology DSM 7.2 с данными. Для этого на вкладке оборудование нажмите добавить и выберите жесткий диск

Режим шины нужно выбрать SATA порт следующий 1, хранилище HDD в моем случаи и размер. Я выбрал 100 гигабайт для теста.
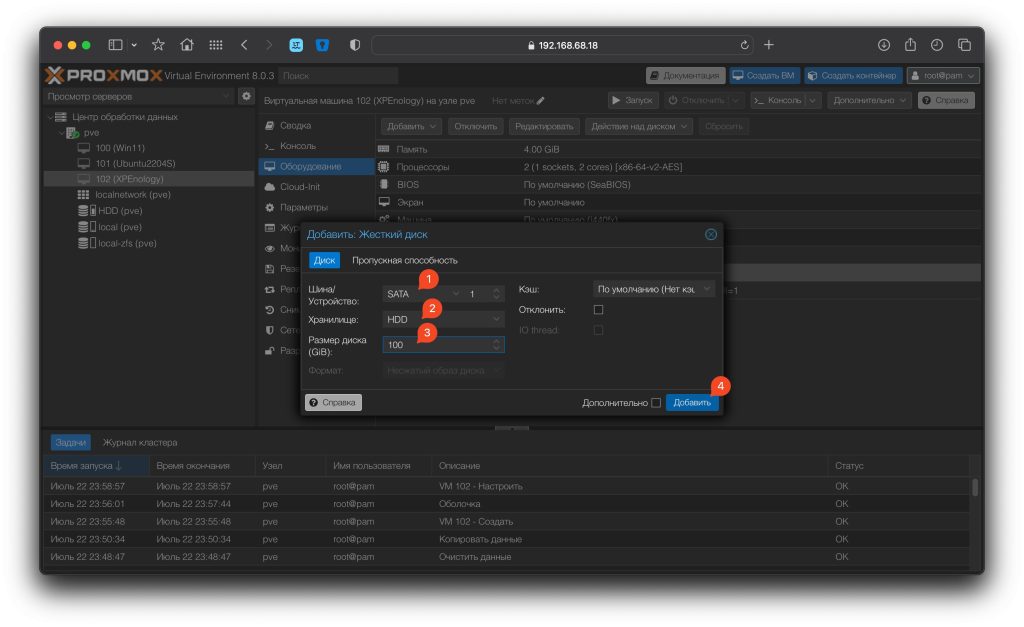
Затем нужно выбрать порядок загрузки дисков. Для этого на вкладке параметры выделите порядок загрузки и нажмите редактировать
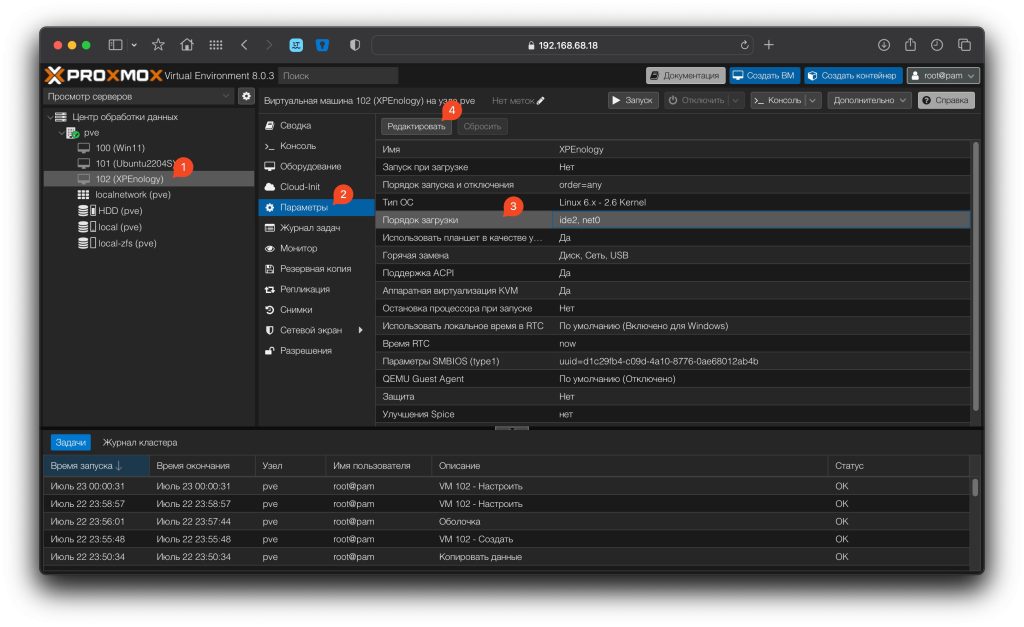
Снимите все флажки кроме sata0, на котором находится загрузчик ARC для XPEnology
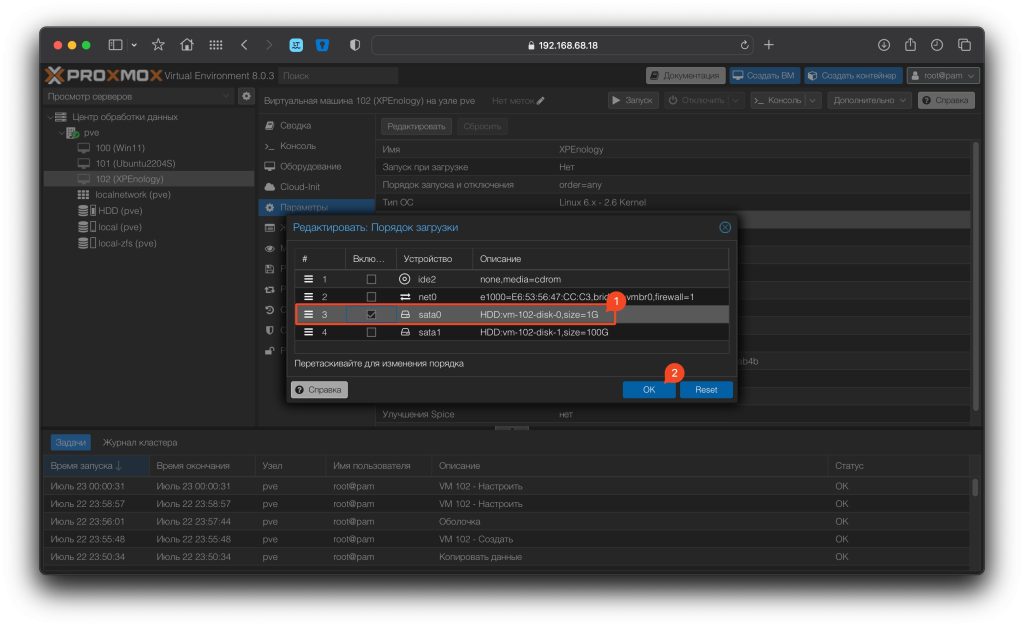
Можно первый раз запускать виртуальный XPEnology. Нажмите запуск и кнопку подключения к виртуальному экрану “Консоль”
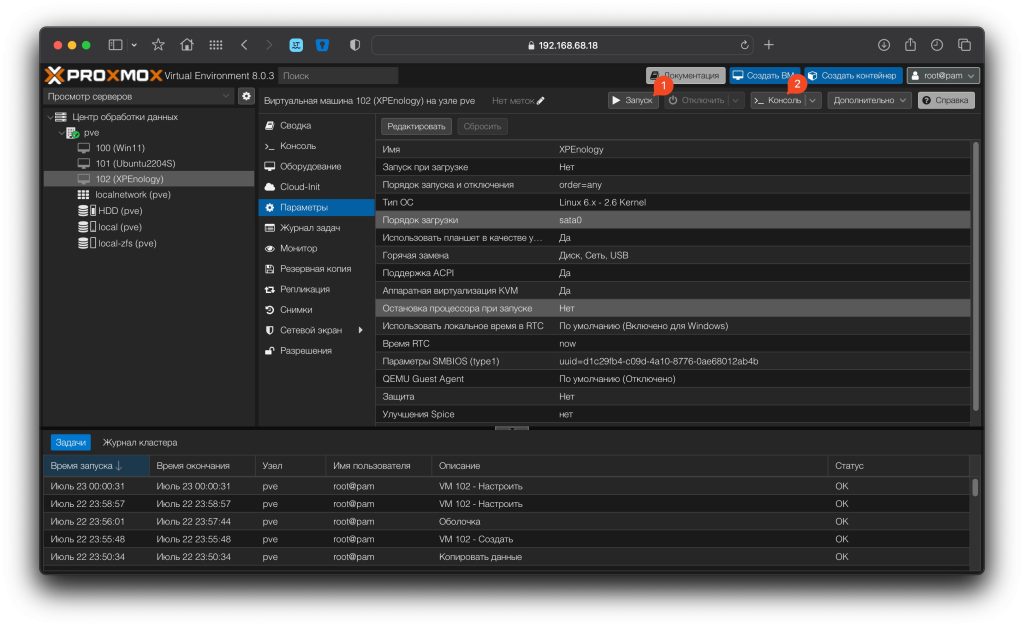
При первом запуске загрузчик сообщит, что он не сконфигурен. Тут можно ничего не выбирать, он сам загрузиться для конфигурации
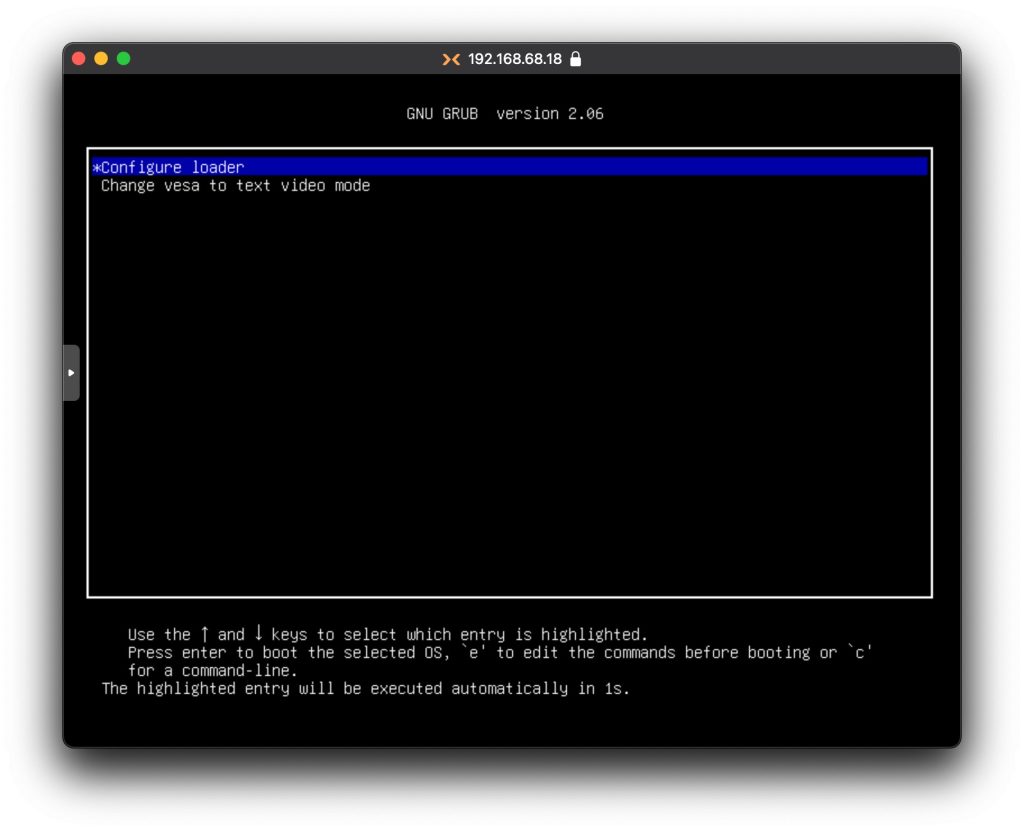
Когда загрузчик ARC загрузится первым делом нужно выбрать модель будущей XPEnology
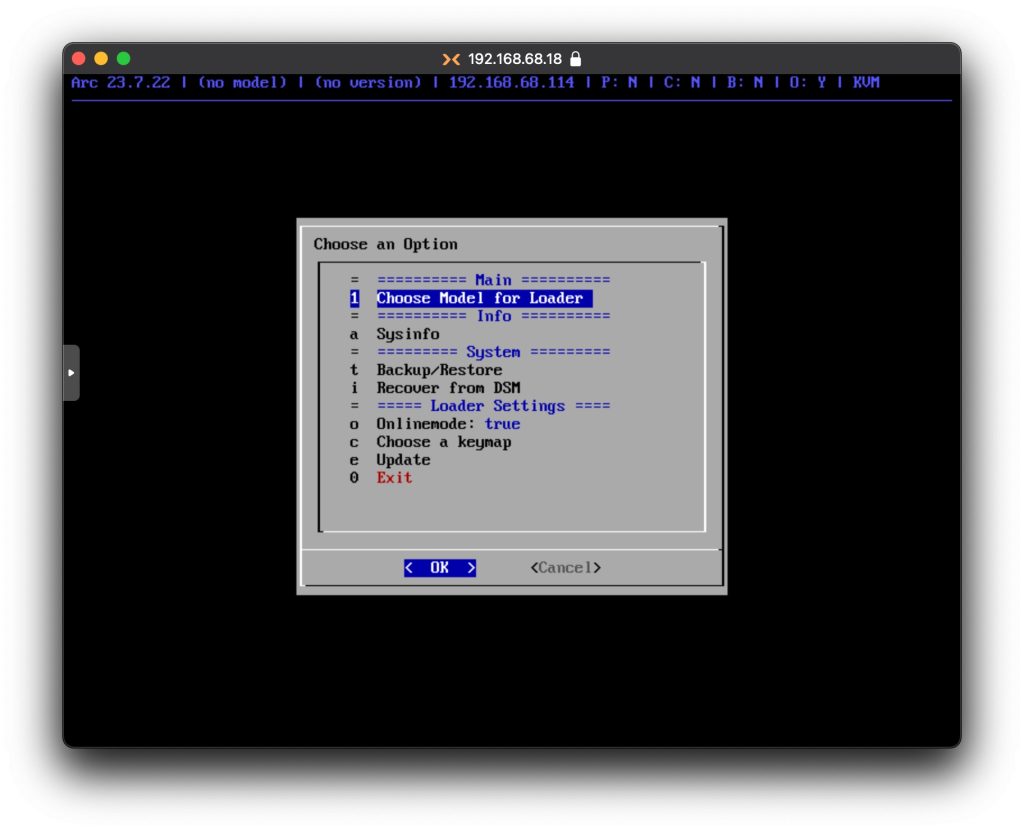
Выбор огромный. Я рекомендую выбирать тот процессор на котором у вас работает Proxmox, затем …. для виртуальной среды не важно, диск всеравно один, но если их много, то то количество, которое вам нужно. Я выбрал DS1520+
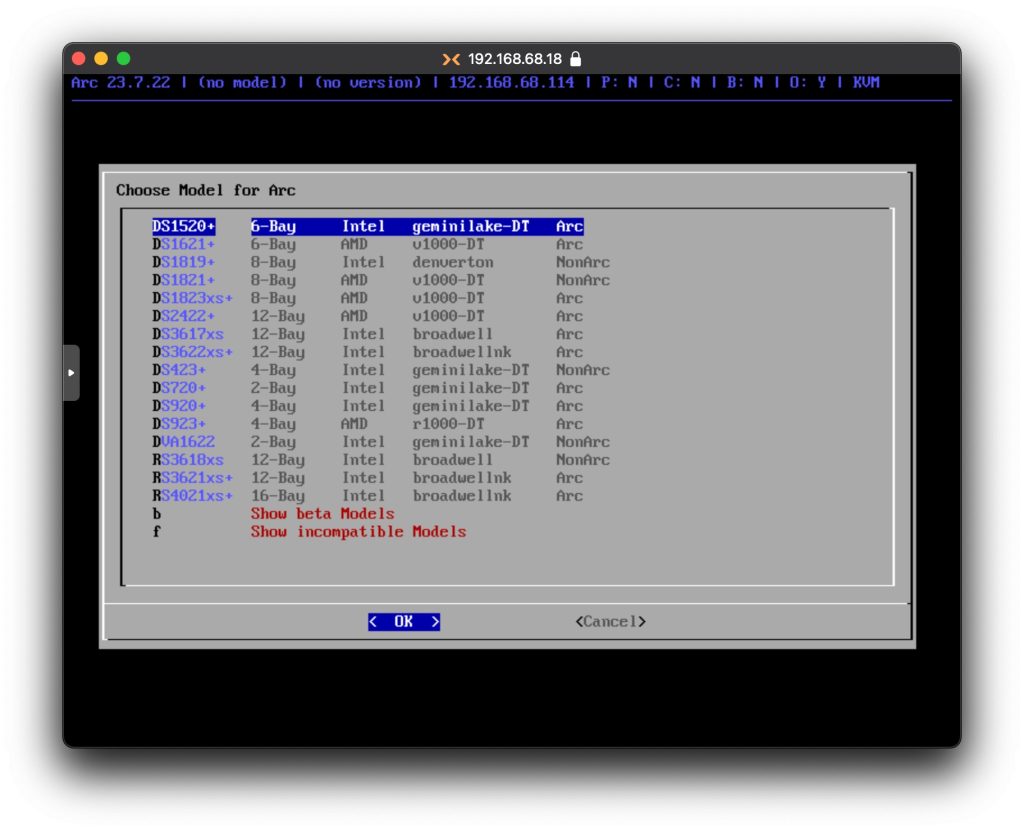
Затем нужно выбрать версию DSM
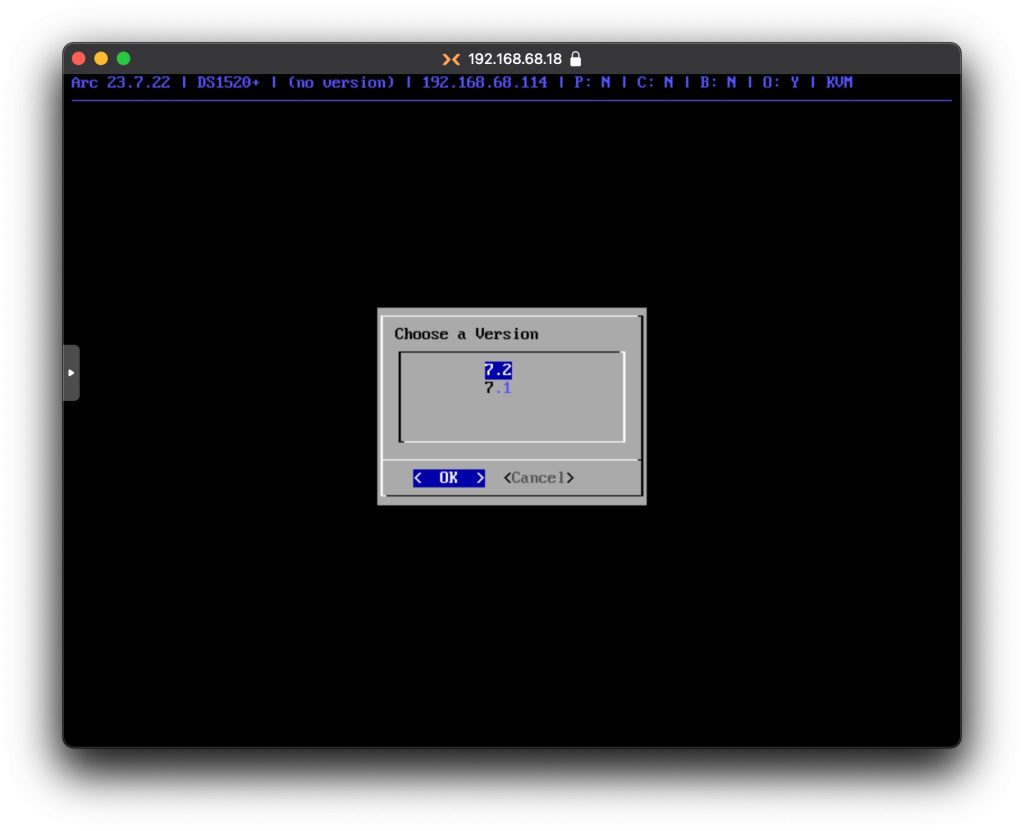
если вы хотите пользоваться сервисами Synology то нужно выбрать Yes для установки патчей ARC
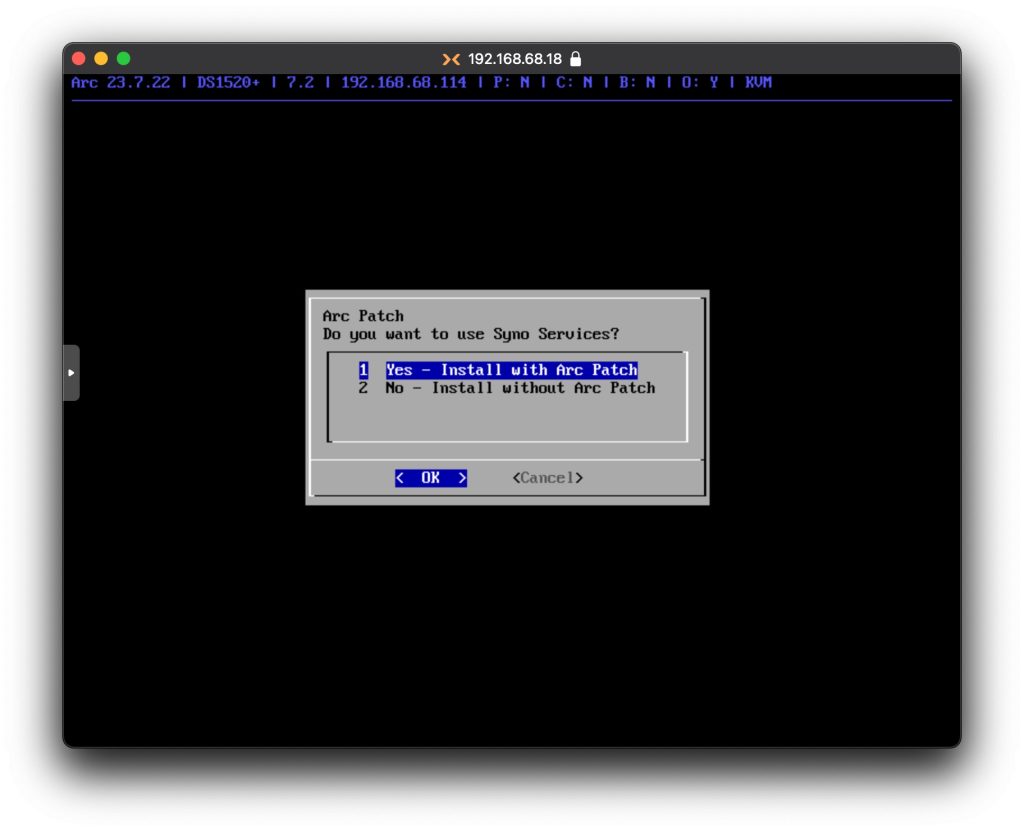
Затем выбрать предложенный MAC адрес
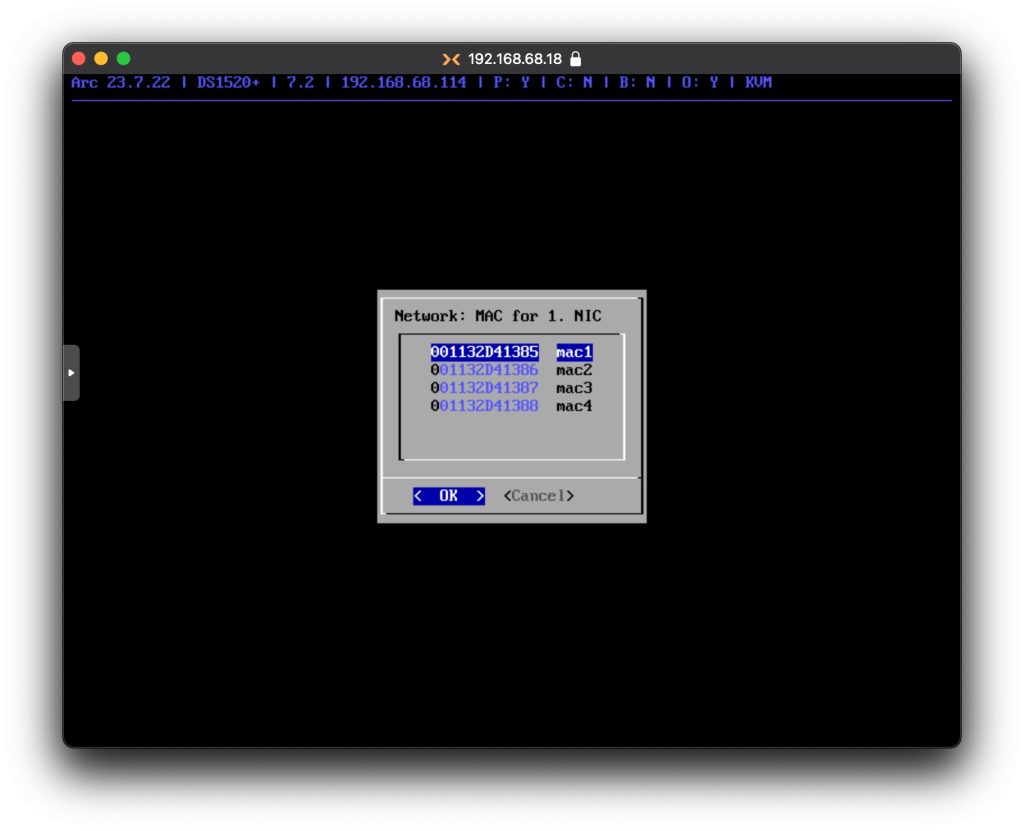
А вот тут лучше выбрать No на данном этапе
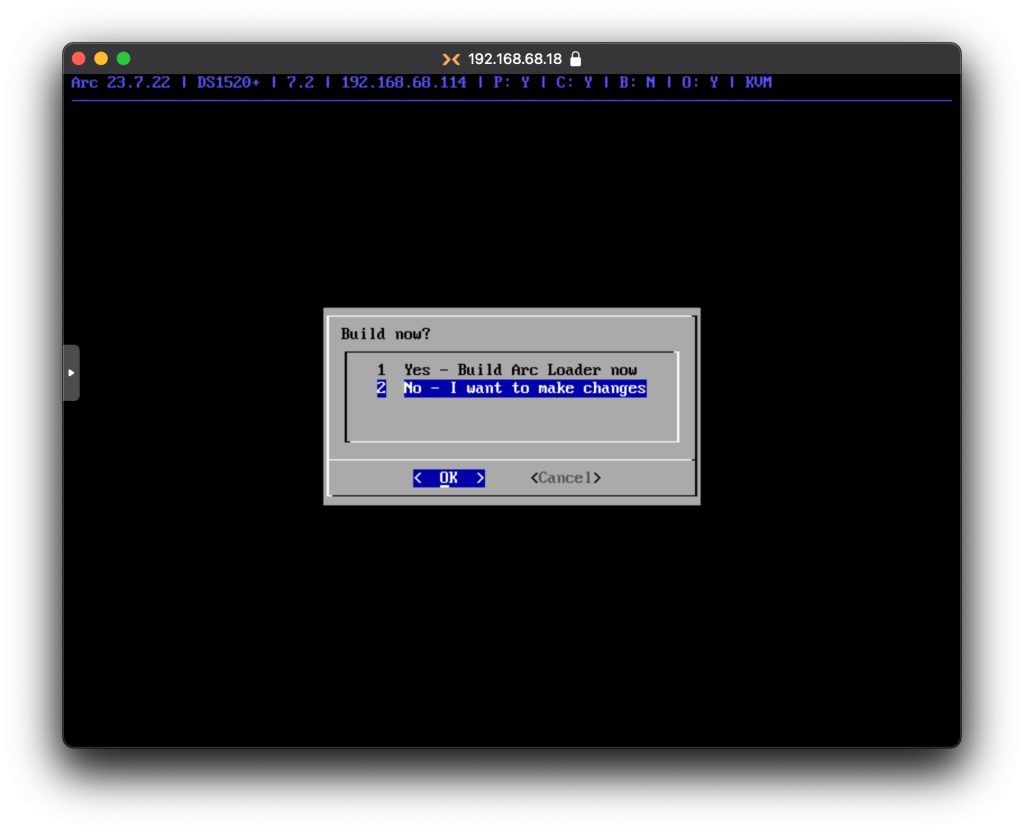
Нужно добавить парочку аддонов
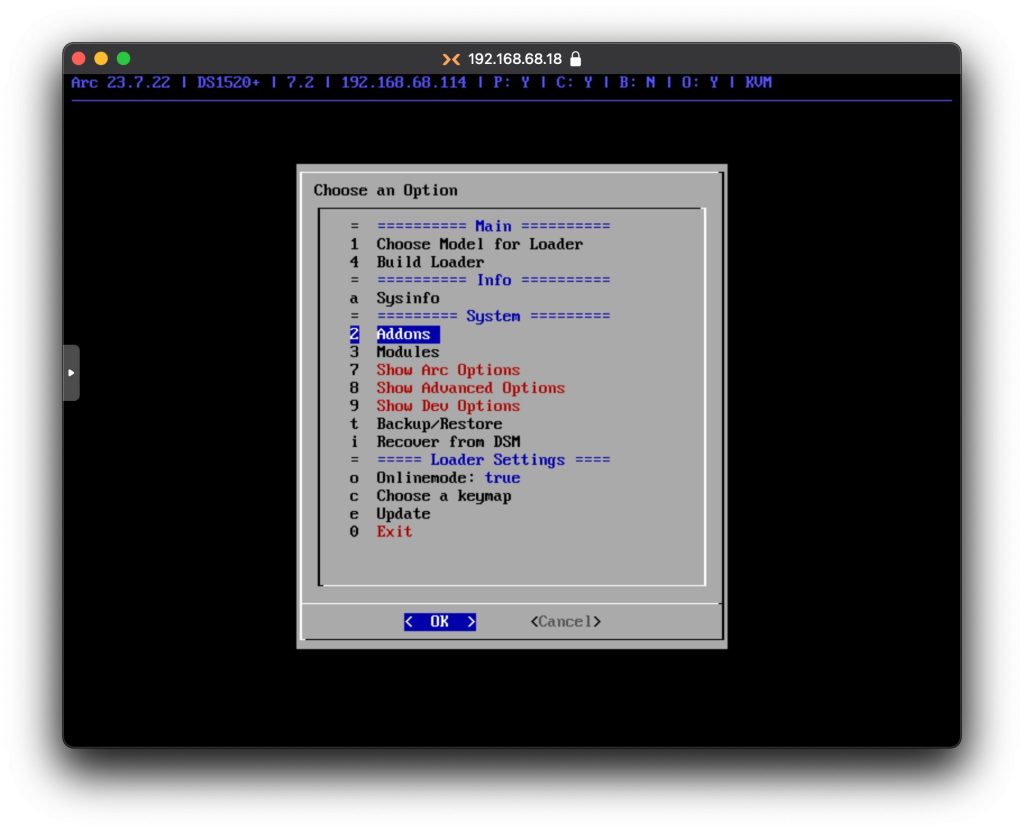
Добавьте apematch (это для кодеков HEVC) и reboot (что бы потом можно было легко попасть в настройку загрузчика)
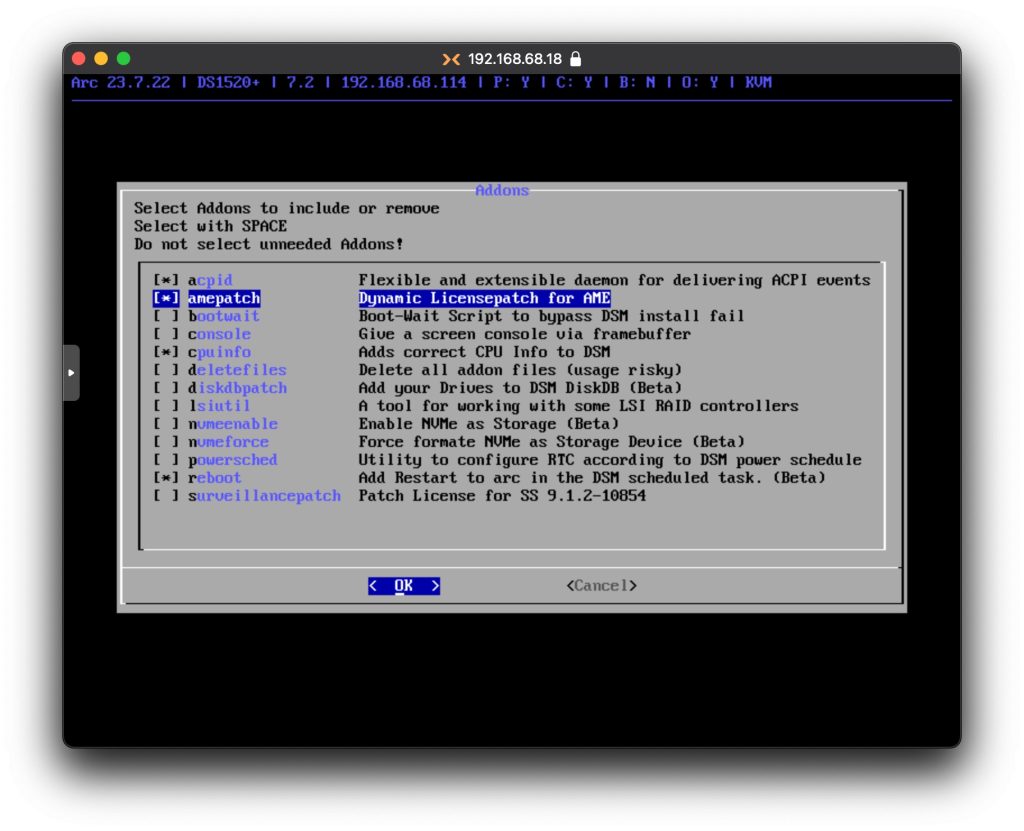
Вот теперь запускаем создание загрузчика

Когда процесс создания завершится, то смело выбираем Boot ARC Loader now
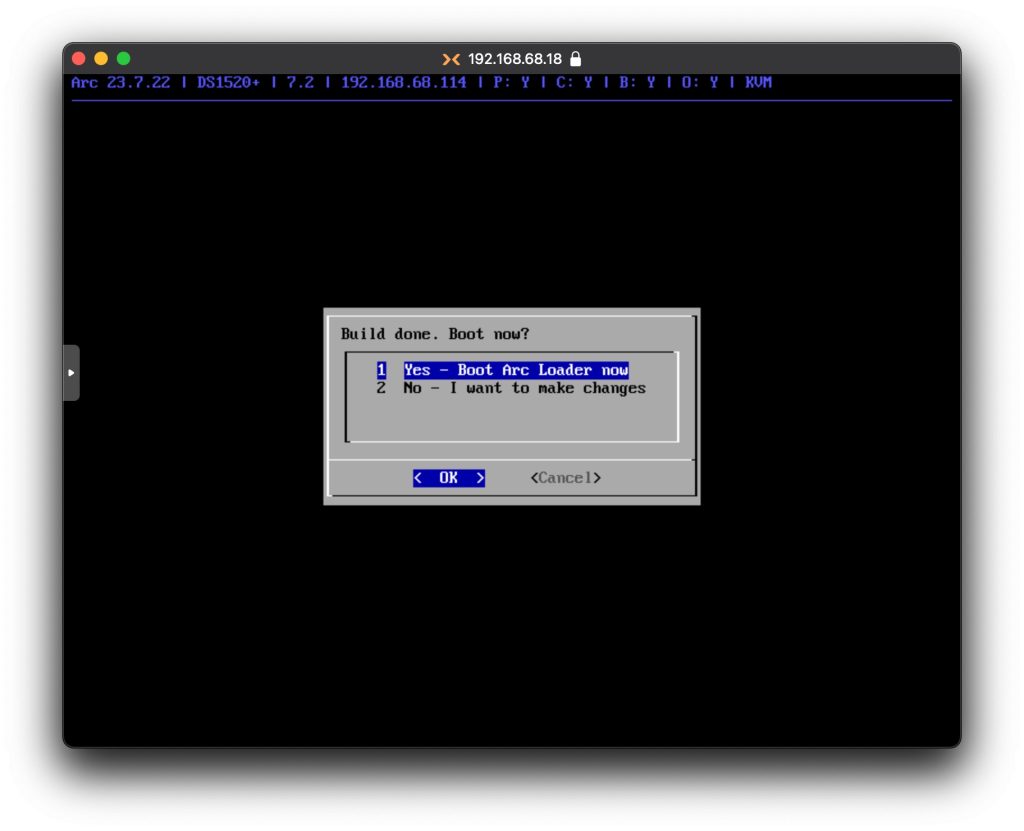
Виртуальная машина перезагрузится и уже произведет загрузку в DSM
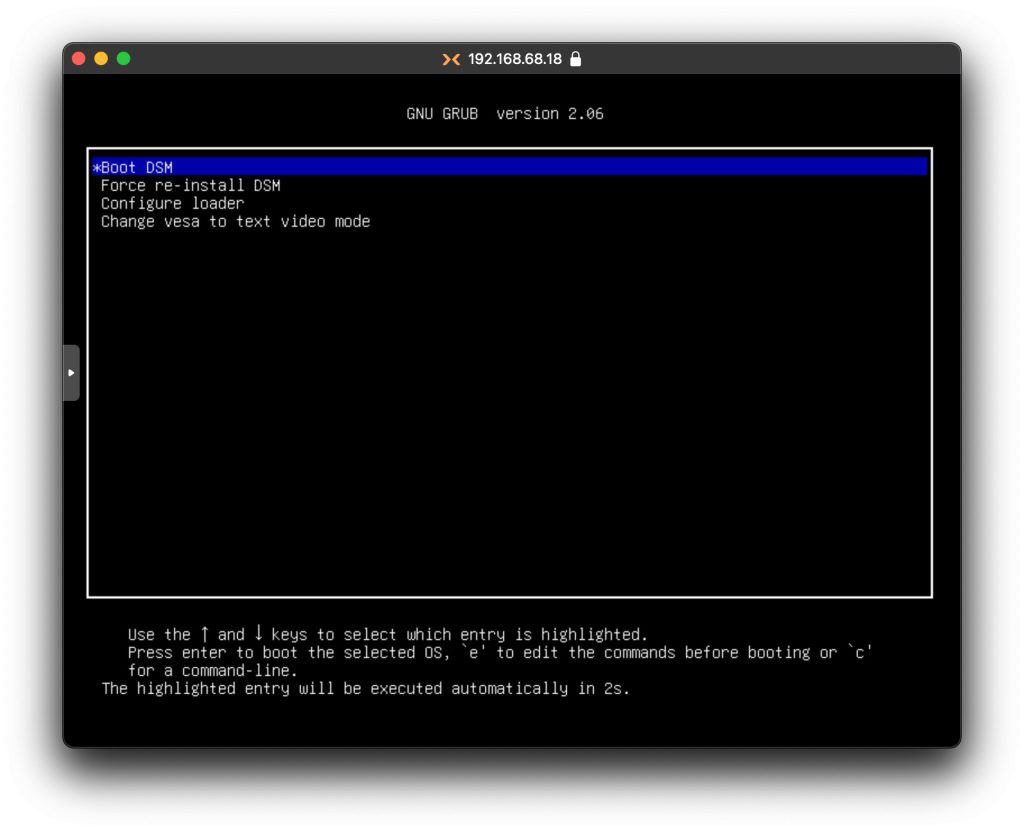
Если все хорошо, то вы увидите такое окно. Запомните IP адрес и откройте его в новой вкладке браузера
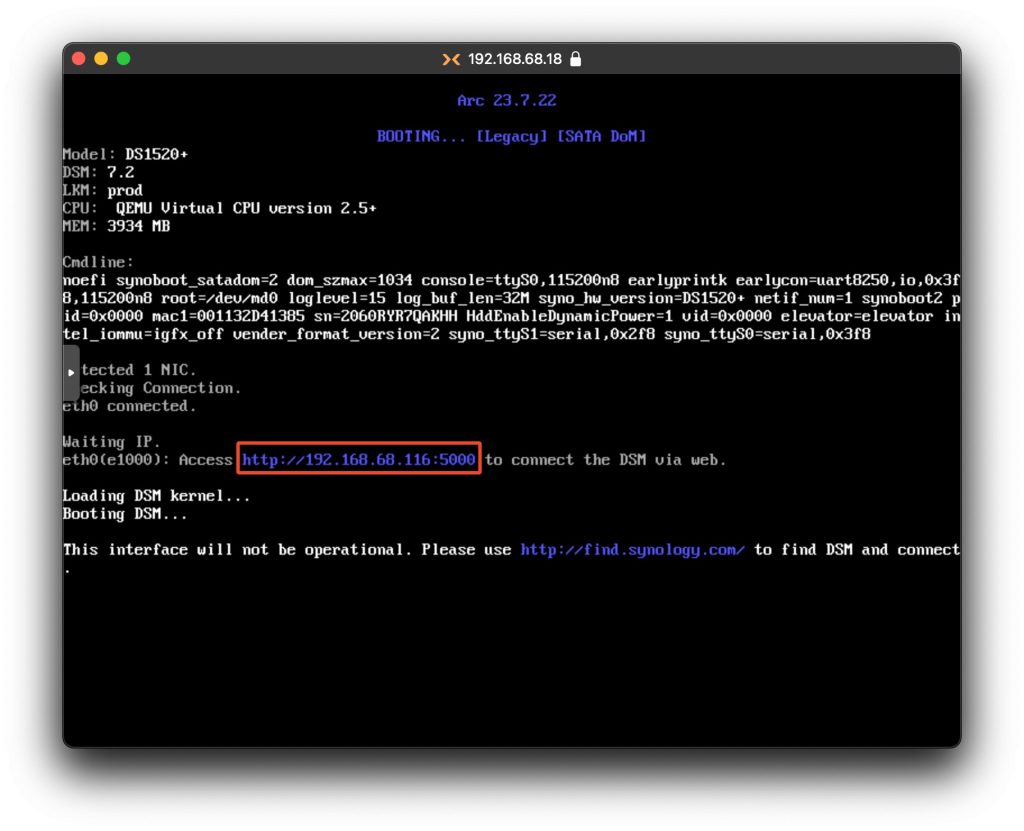
Вы должны увидеть такое окно и нужно установить DSM на ваш виртуальный XPEnology
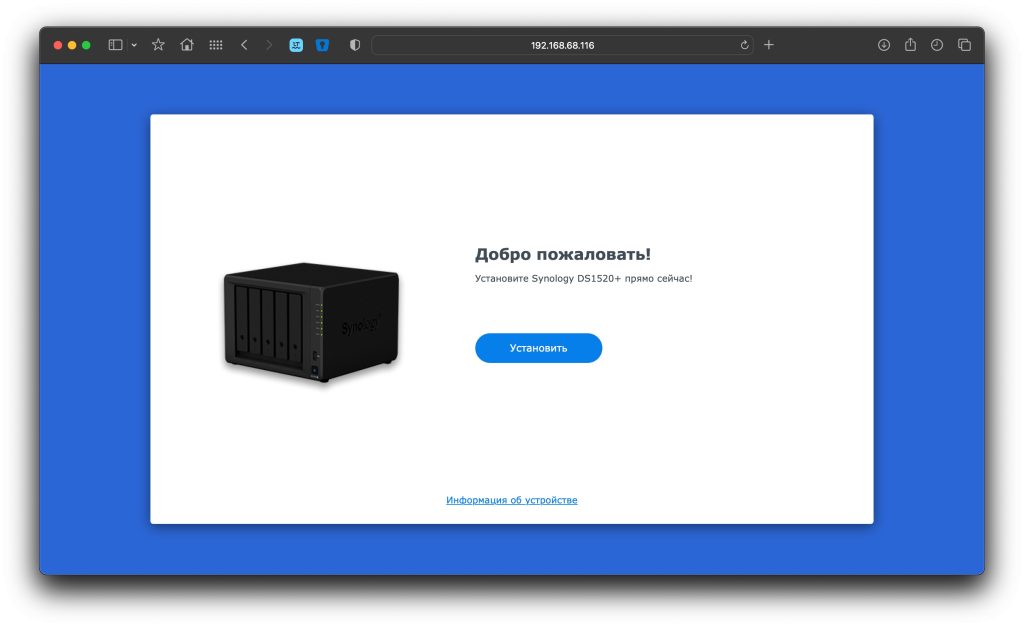
На этот вопрос можно ответить положительно, пусть система автоматически сама скачает DSM с официального сайта Synology
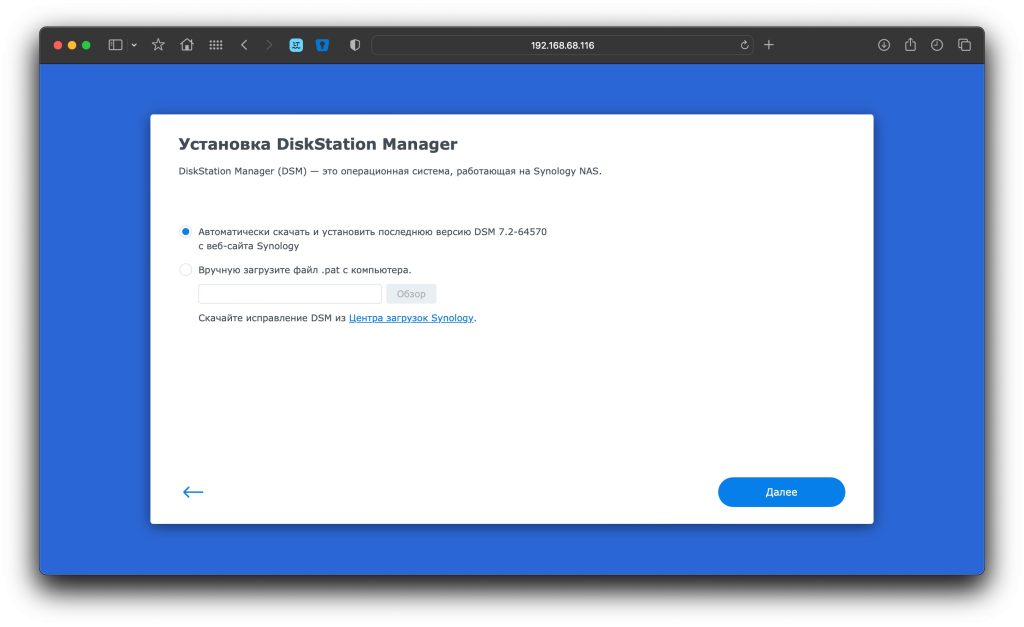
Система предупредит, что все данные на подключенных дисках, в моем случаи 1 диск, будут удалены, нужно согласиться
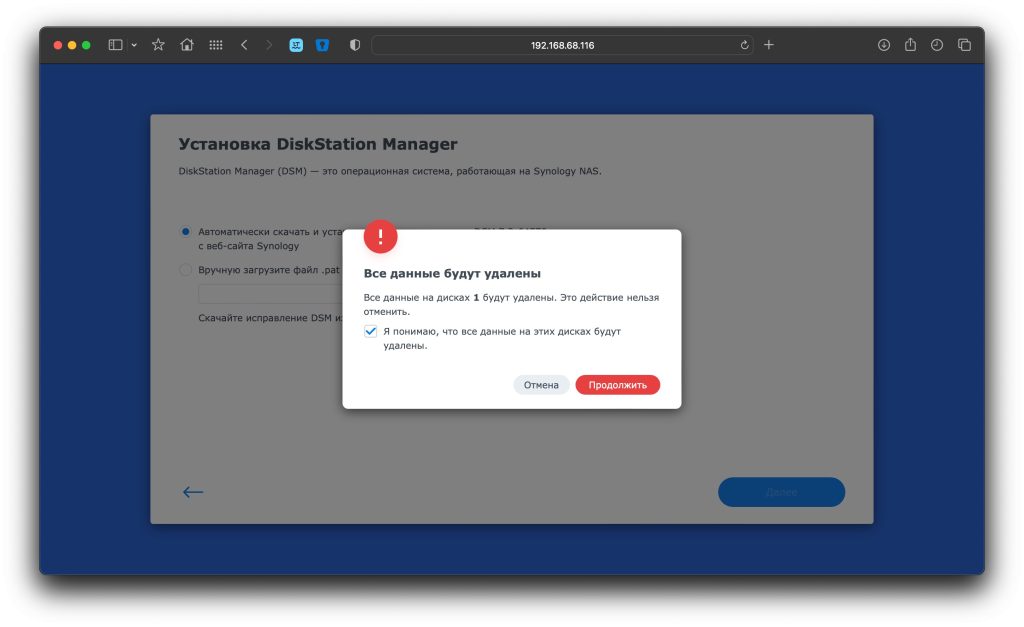
Ну и для безопасности ввести имя модели устройства
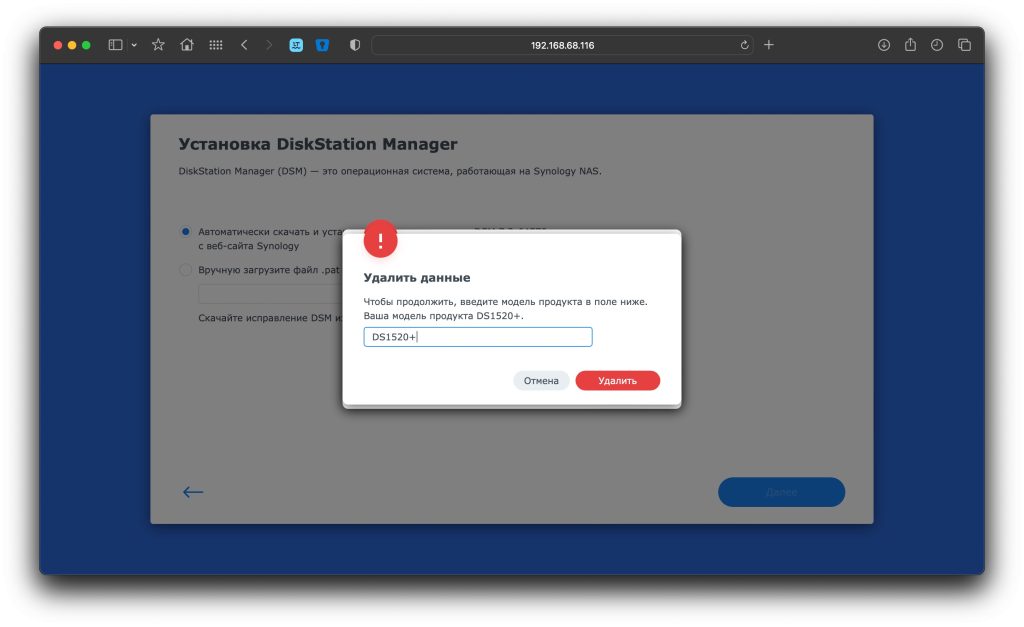
Начнется форматирование дисков, скачивание и установка DSM

Затем система перезагрузится. Ничего делать не нужно, ждем.
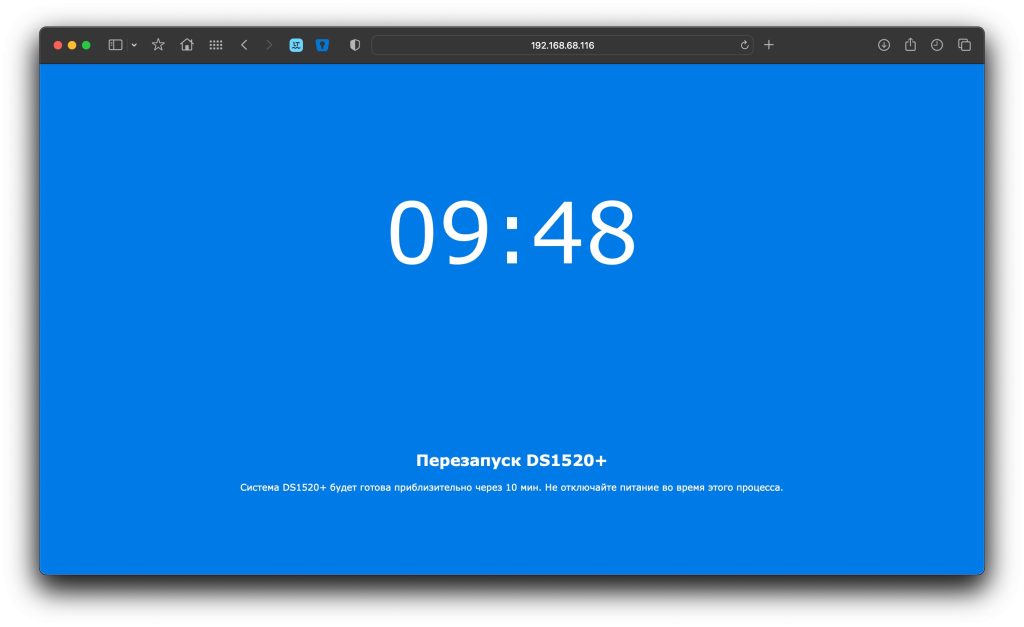
После перезагрузки нужно будет придумать имя новому устройству, логин и пароль первого администратора. Там ничего сложного, вы справитесь.
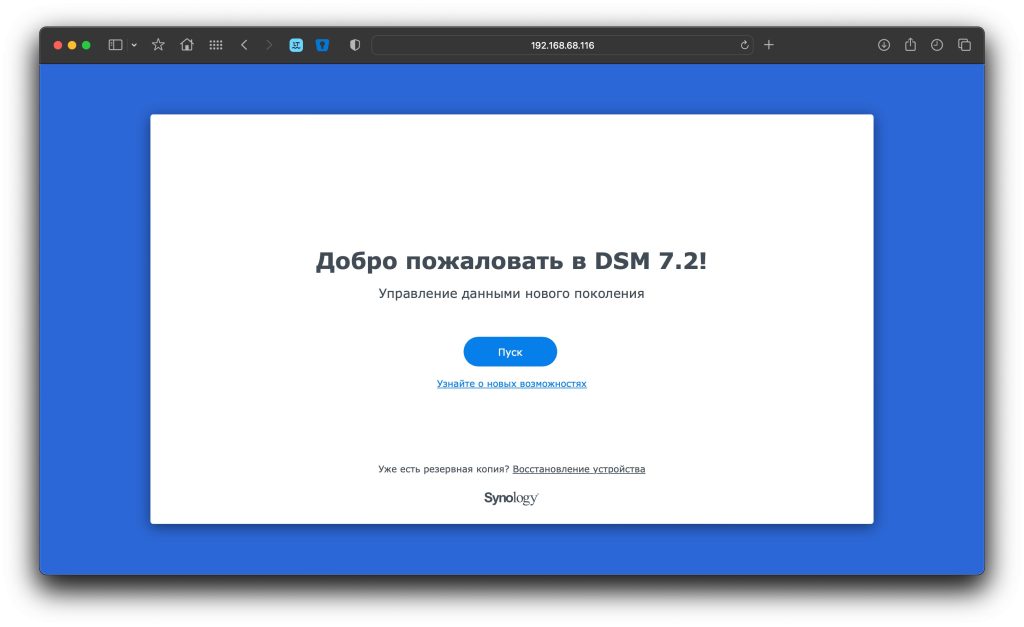
Ну и в итоге получите виртуальный XPEnology DSM 7.2 или новее в зависимости от того, когда вы читаете эту статью.
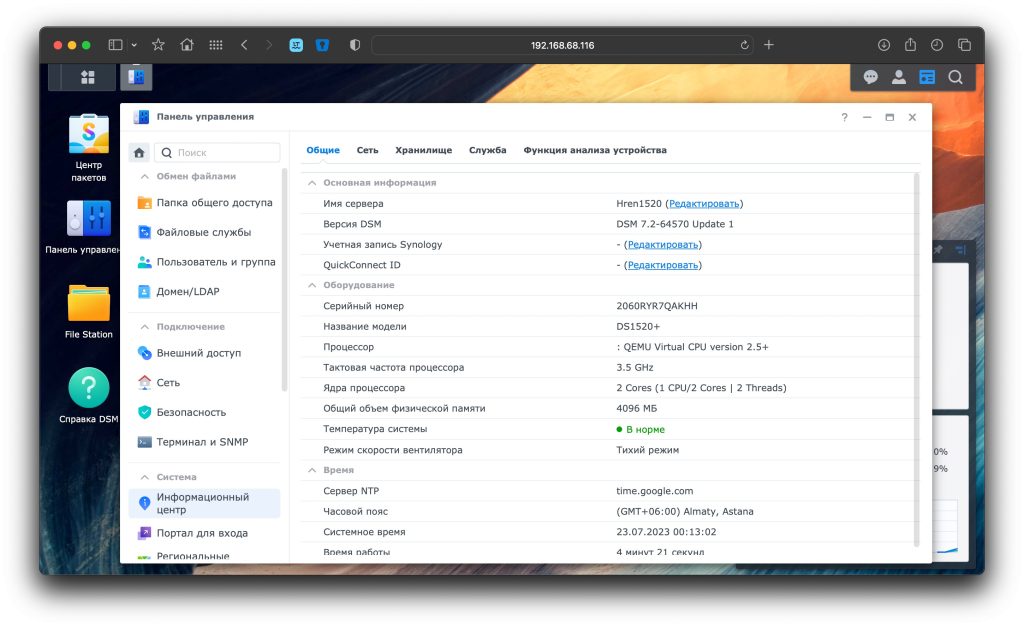
Надеюсь я помог вам и вы смогли установить XPEnology в Proxmox.