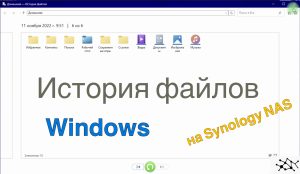В этот раз я покажу как установить систему с открытым исходным кодом для отслеживания объектов Traccar

Traccar это проект с открытым исходным кодом для организации собственной системы отслеживания объектов с помощью GPS трекеров. Если вам нужно знать где находится машина, груз или телефон то Traccar вам поможет. А так же в системе есть различные отчеты для просмотра истории перемещения. GPS трекеров тоже достаточно на яндекс маркете.
Устанавливать я буду Traccar на Synology NAS используя Container Manager (Docker), но по аналогии можно установить хоть куда.
Предварительно на Synology NAS нужно установить из центра пакетов следующие приложения:
- Базу данный MariaDB
- phpMyadmin
- Container Manager
Оглавление
Настройка базы данных.
Во время установки базы данных MariaDB нужно придумать пароль пользователя root, он понадобится нам позже
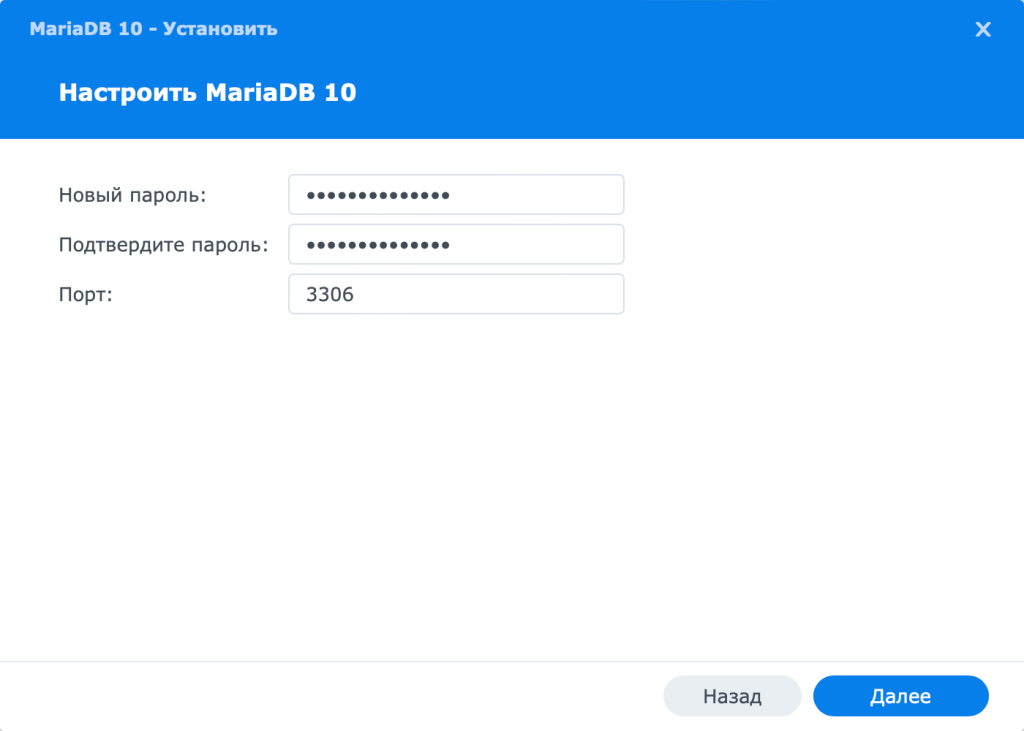
Когда база данных MariaDB будет установлена, откройте ее через основное меню DSM и включите галочку “Включить подключение TSP/IP” как показано ниже:

Затем откройте phpMyAdmin, который вы также уже должны били установить и в открывшемся окне введите логин root и пароль от базы данных, который вы придумали ранее
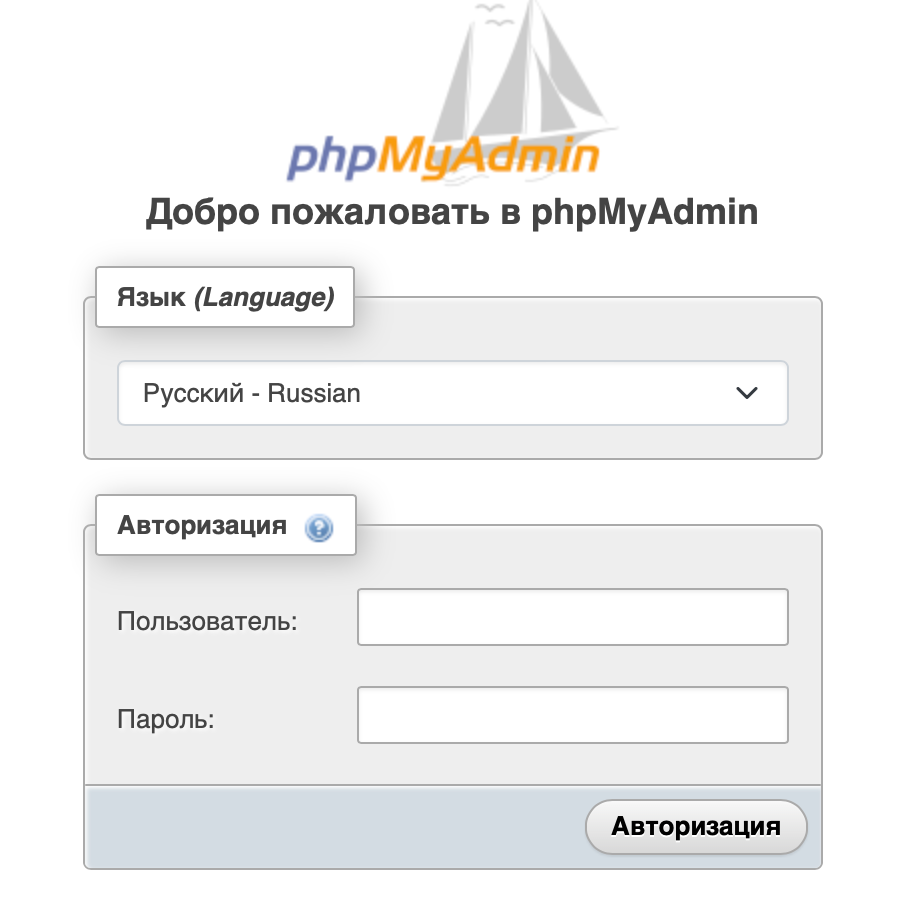
В открывшемся окне перейдите на вкладку “Учетные записи”

Затем нажмите добавить учетную запись пользователя

Придумайте имя пользователя и пароль, его можно сгенерировать и запомнить. Затем поставьте галочки как под номерами 3 и 4. А затем в самом низу страницы нажмите кнопку вперед.
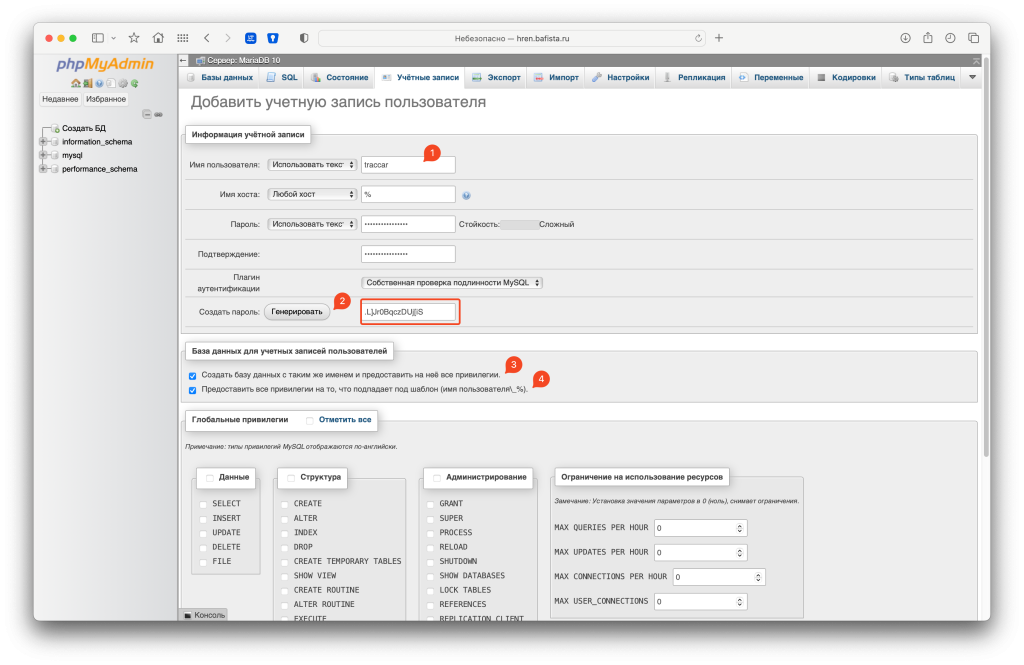
Если вы все сделали правильно, то увидите такое сообщение. Это значит, что пользователь и база данных созданы.
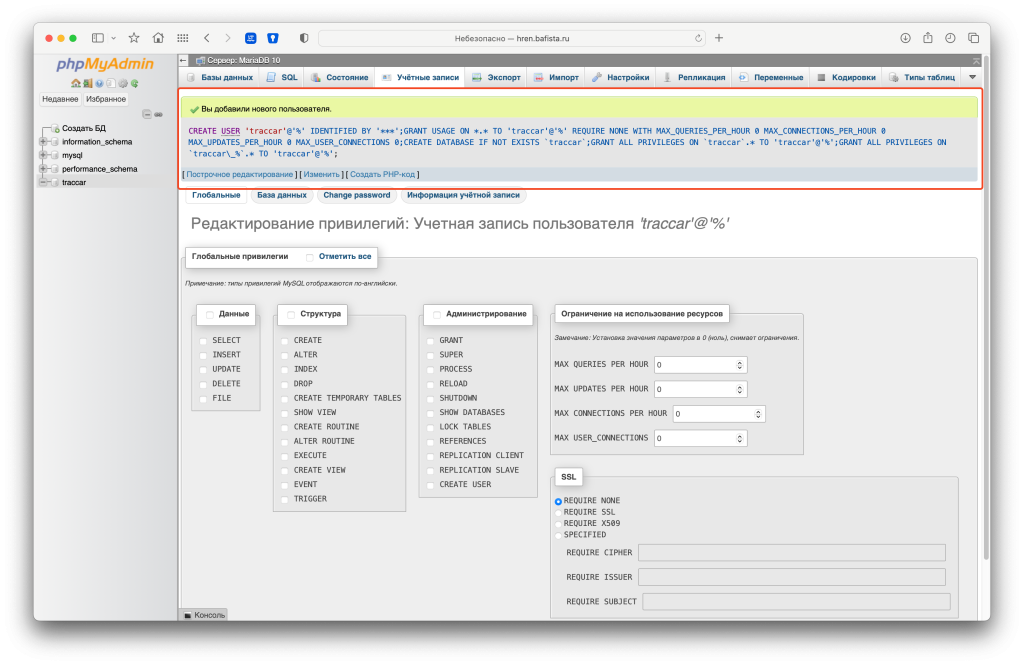
Подготовка Traccar
Открываем Container Manager, переходим в реестр, в окне поиска вводим “traccar”, выделяем образ traccar/traccar и нажимаем загрузить

Выбираем версию Latest

Теперь в File Station создадим папку traccar в папку Docker.
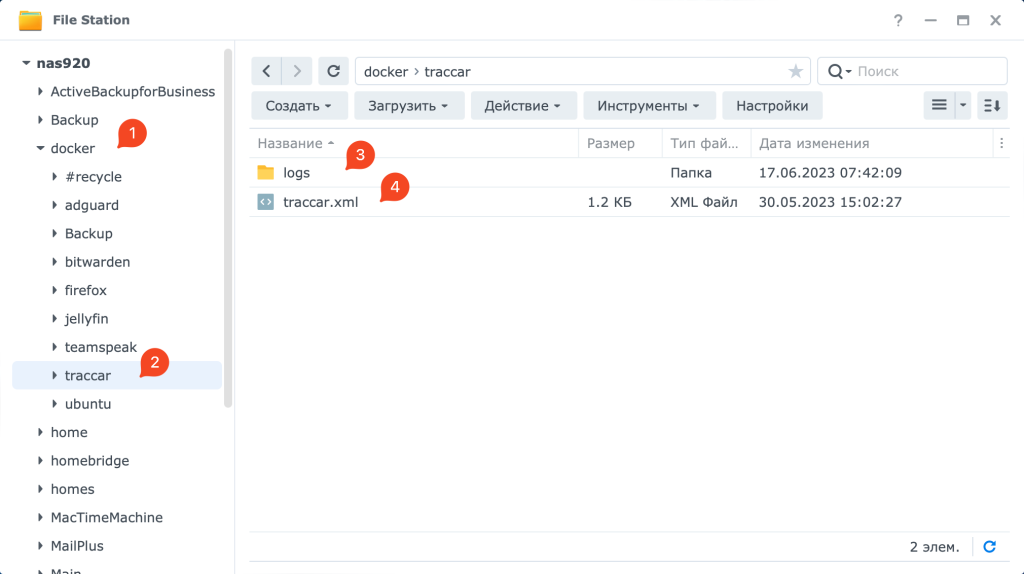
Внутри создадим пустую папку logs и файл traccar.xml следующего содержимого:
<?xml version='1.0' encoding='UTF-8'?>
<!DOCTYPE properties SYSTEM 'http://java.sun.com/dtd/properties.dtd'>
<properties>
<entry key='config.default'>./conf/default.xml</entry>
<!--
This is the main configuration file. All your configuration parameters should be placed in this file.
Default configuration parameters are located in the "default.xml" file. You should not modify it to avoid issues
with upgrading to a new version. Parameters in the main config file override values in the default file. Do not
remove "config.default" parameter from this file unless you know what you are doing.
For list of available parameters see following page: https://www.traccar.org/configuration-file/
-->
<entry key='database.driver'>com.mysql.cj.jdbc.Driver</entry>
<entry key='database.url'>jdbc:mysql://[HOST]/[DATABASE]?zeroDateTimeBehavior=round&serverTimezone=UTC&allowPublicKeyRetrieval=true&useSSL=false&allowMultiQueries=true&autoReconnect=true&useUnicode=yes&characterEncoding=UTF-8&sessionVariables=sql_mode=''</entry>
<entry key='database.user'>[USER]</entry>
<entry key='database.password'>[PASSWORD]</entry>
</properties>В этом файле нужно изменить следующее:
- [HOST] – IP адрес Synology NAS, у меня 192.168.1.10
- [DATABASE] – имя базы данных, в моем случаи совпадает с логином traccar
- [USER] – логин базы данных, в моем примере выше traccar
- [PASSWORD] – пароль от базы данных, который вы должны были запомнить
Это все указывается без квадратных скобок
Установка Traccar
Открываем Container Manager, переходим в образы, выделяем образ traccar и нажимаем запустить

В этом окне нужно придумать имя для контейнера, а так же я рекомендую активировать ограничение памяти. Это нужно на всякий случай и это опционально

На следующем этапе нужно настроить порты. 8082 нужен обязательно для подключения через браузер. 5055 это порт трекера для телефона. Список портов можно узнать на официальном сайте по этой ссылке.

Далее настраиваем папку logs и файл как показано ниже

- папка logs должна вести на /opt/traccar/logs и иметь отрибут чтения и записи
- файл traccar.xml должен вести на /opt/traccar/conf/traccar.xml и меть атрибут только чтения
Больше ничего не меняем, жмем далее и видим итоговое окно. Проверяем, что все верно и жмем выполнено

Теперь перейдите на вкладку контейнеров и проверьте, что контейнер trccar работает
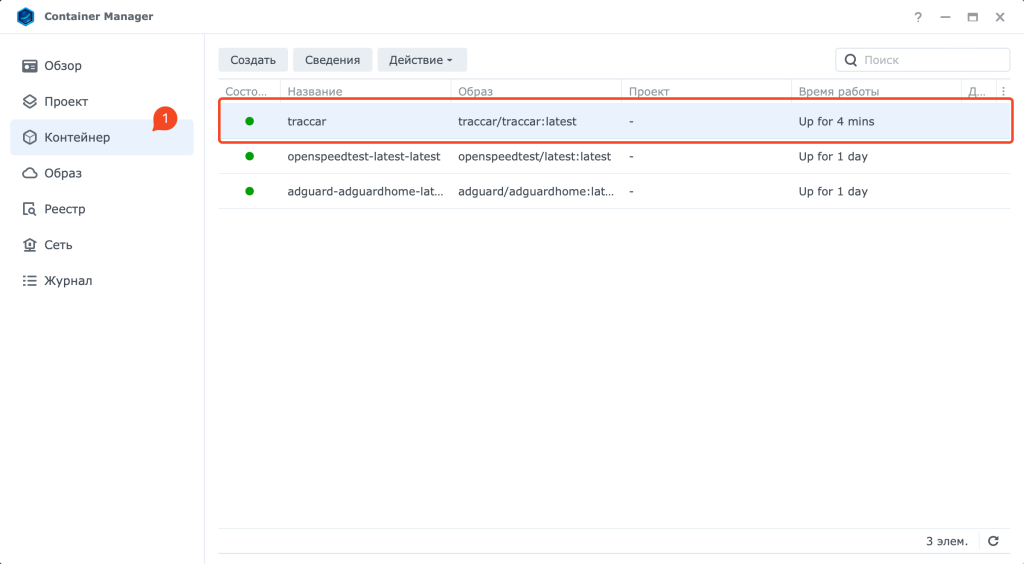
Вход в Traccar
После того как контейнер запустился и через некоторое время в браузере откройте страницу traccar введя IP-NAS:8082. В моем случаи это http://192.168.68.121:8082 и увидите окно регистрации нового и первого пользователя.
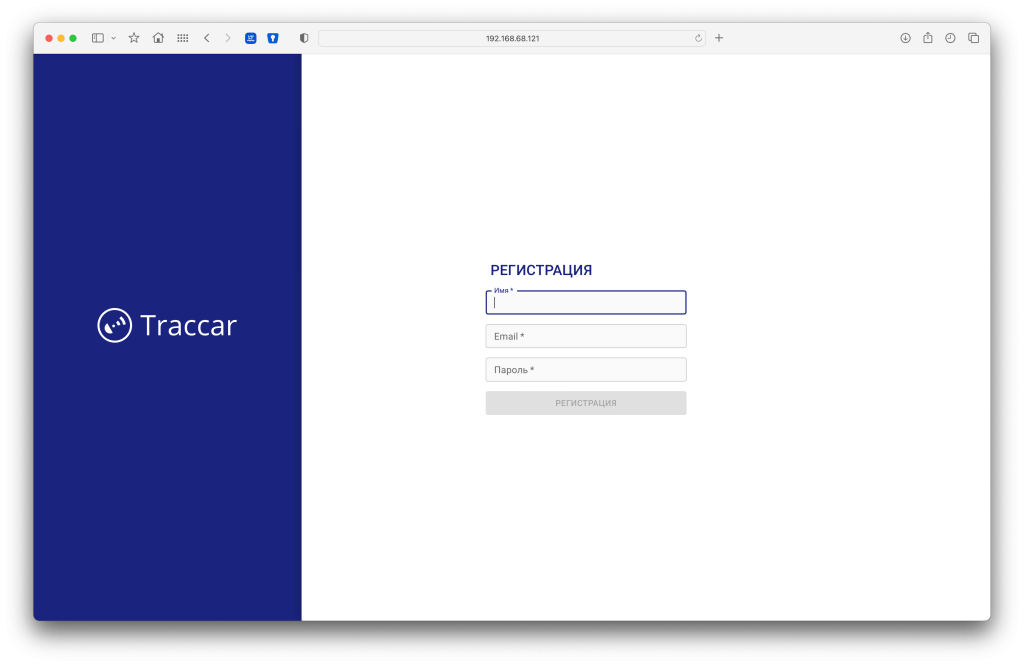
Регистрация проходит на вашем сервере, поэтому данные будут доступны только вам и когда вы зайдете по этим данным, то увидите такое окно:
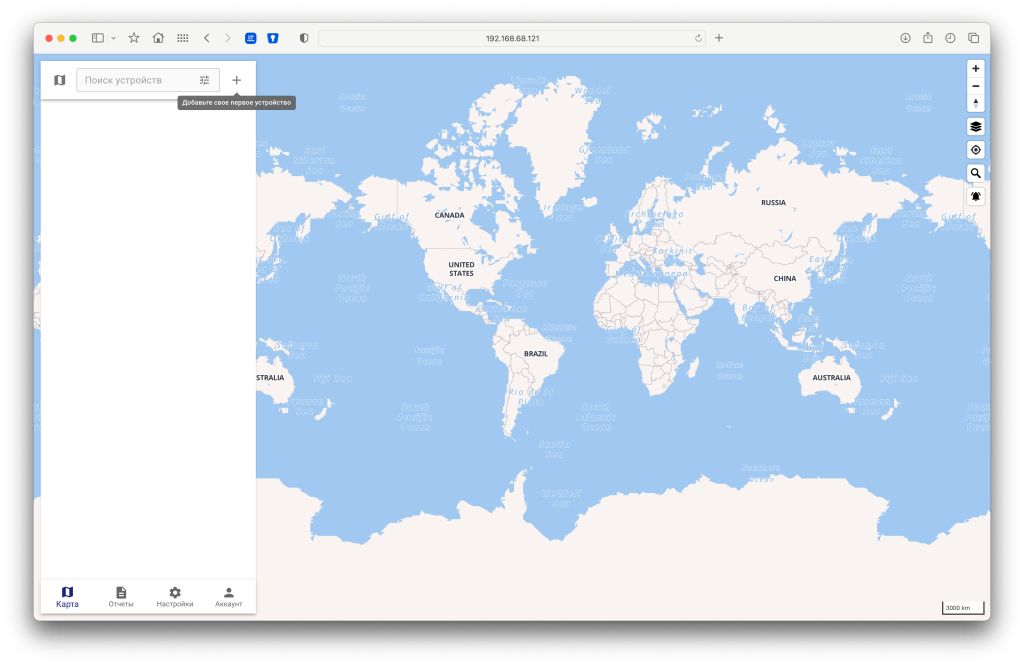
Подключения трекера
Я буду подключать трекер на телефоне. Прям на сайте traccar есть ссылки для различных платформ.
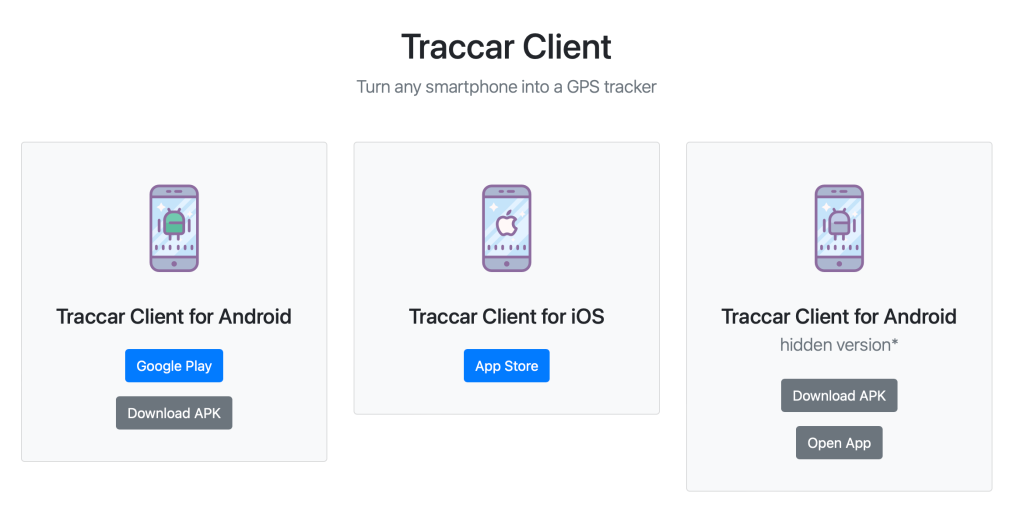
Открываем приложение на телефоне и запоминаем идентификатор устройства. В поле URL вводим http:IP:5055
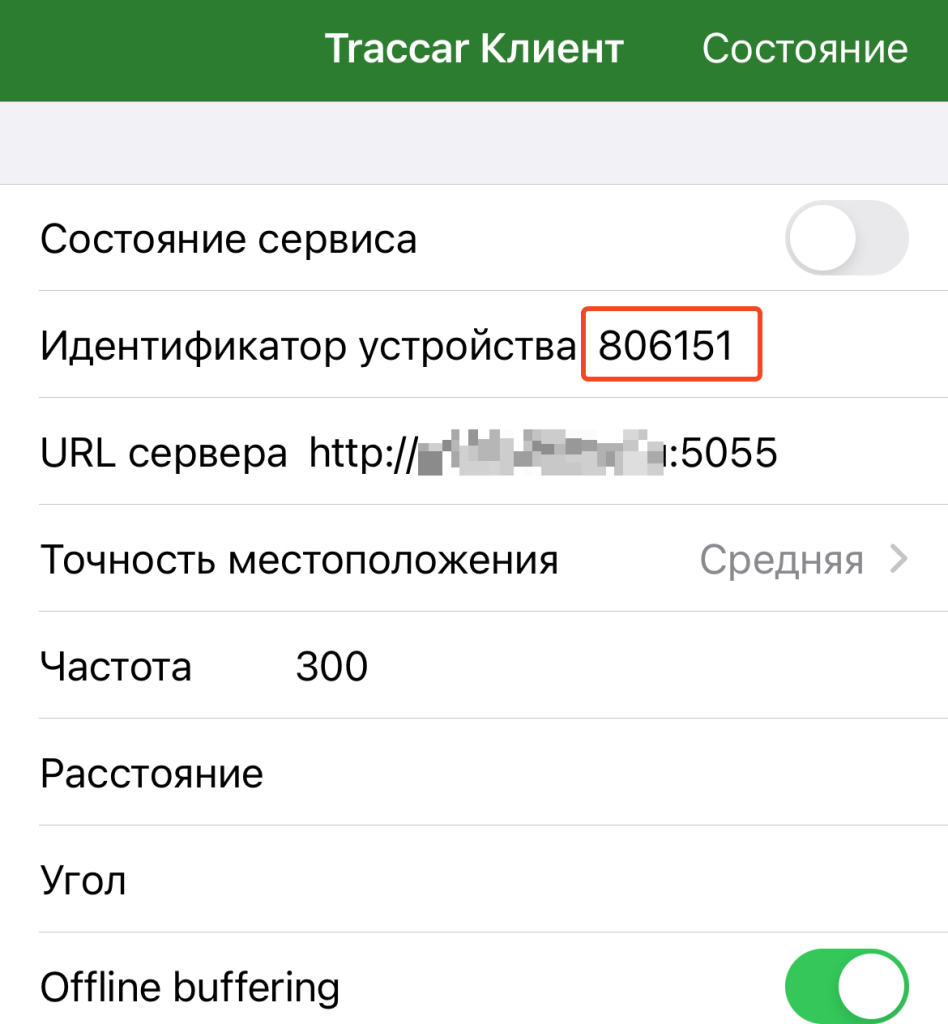
Где IP внешний белый IP адрес или доменное имя, а порт 5055 должен быть прокинут на роутере. (переадресация портов)
Затем идем в traccar в настройки и добавляем новое устройство. Указываем имя и идентификатор.
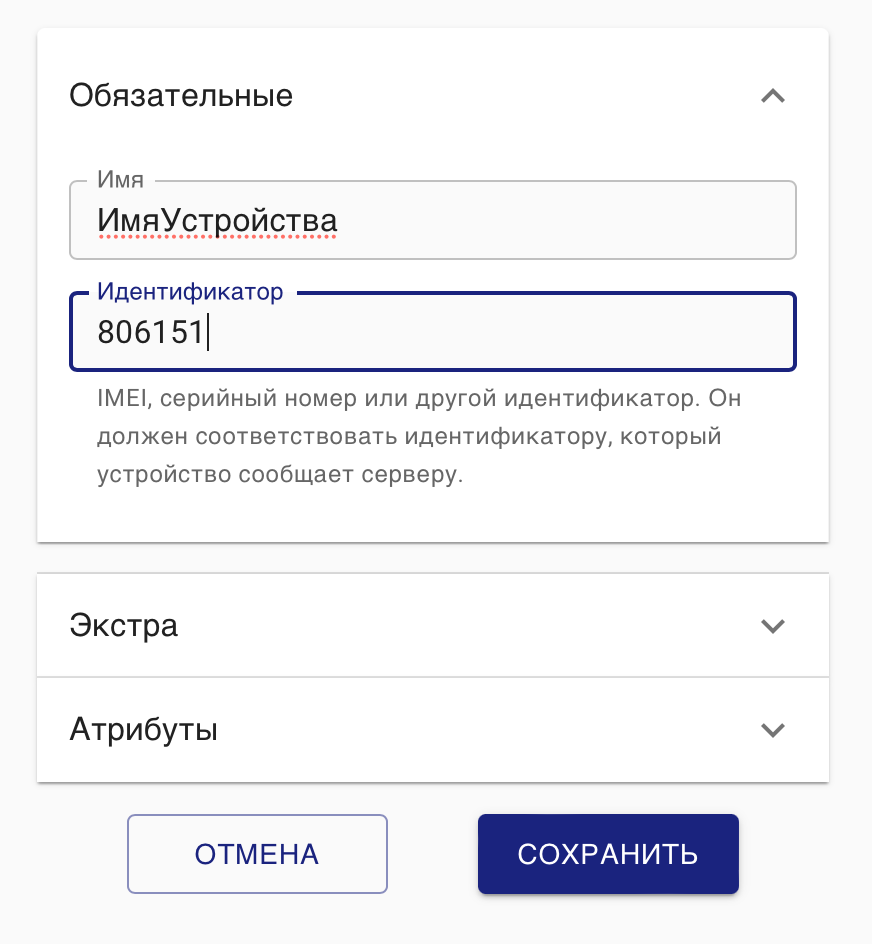
После этого на телефоне включаете приложение клиент передвинув галочку “состояние сервера” и телефон начнет отсылать данные своего места нахождения на ваш сервер traccar
Можно наблюдать в практически реальном времени где находится трекер и даже смотреть историю в отчетах.

Дальше дело за вами. Подключайте крекеры и наблюдайте за ними.