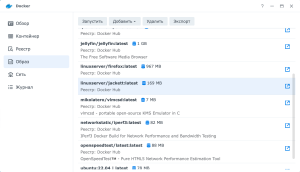Всем привет!!!
В этой статье я расскажу как в Synology Virtual Machines Manager установить Windows 11 с локальной учетной записью.
Как все знают у Windows 11 специфические системные требования, по сравнению с другими Windows релизами. Так например для Windows 11 обязательно наличие чипа TPM 2.0, загрузчика Secure Boot и процессора Intel 8 и выше поколения, если это AMD то Rayzen серии.
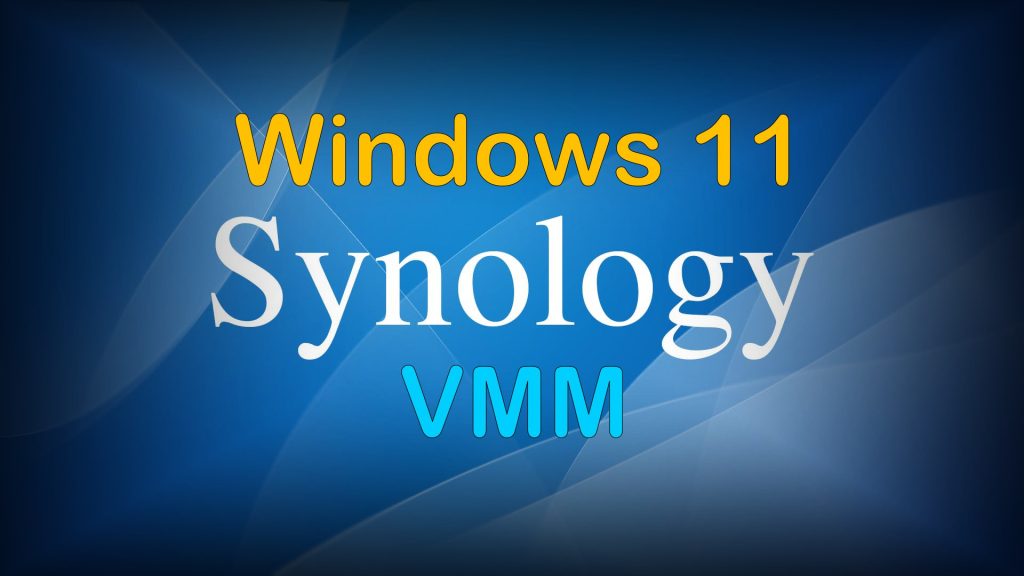
Synology решила все эти вопросы начиная с версии Virtual Machine Manager 2.6.0-12122 и вышло это обновление 06.04.2022. На момент написания этой статьи есть более новая версия VMM 2.6.1-12139. Поэтому первым делом вам нужно обновиться до свежей версии VMM. Сделать это можно из центра пакетов или скачав с оф сайта Synology.
Supports running Windows 11 on virtual machines (select UEFI firmware when creating a virtual machine).
Synology Release Note
Теперь по порядку как будем создавать и устанавливать.
Скачать ISO образ в России с официального сайта Microsoft не дает. Ввели против всех жителей нашей страны санкции. Но выход все равно есть. Я предлагаю скачать образ с официального сайта Microsoft создав его через UUP Dump. В следующий статьях я расскажу как это сделать.
Будем считать что заветный образ ISO Windows 11 у нас есть. Переходим в DSM открываем VMM, на вкладке Виртуальные машины нажимаем кнопку Создать:

На вкладке выбор ОС выбираем естественно Windows
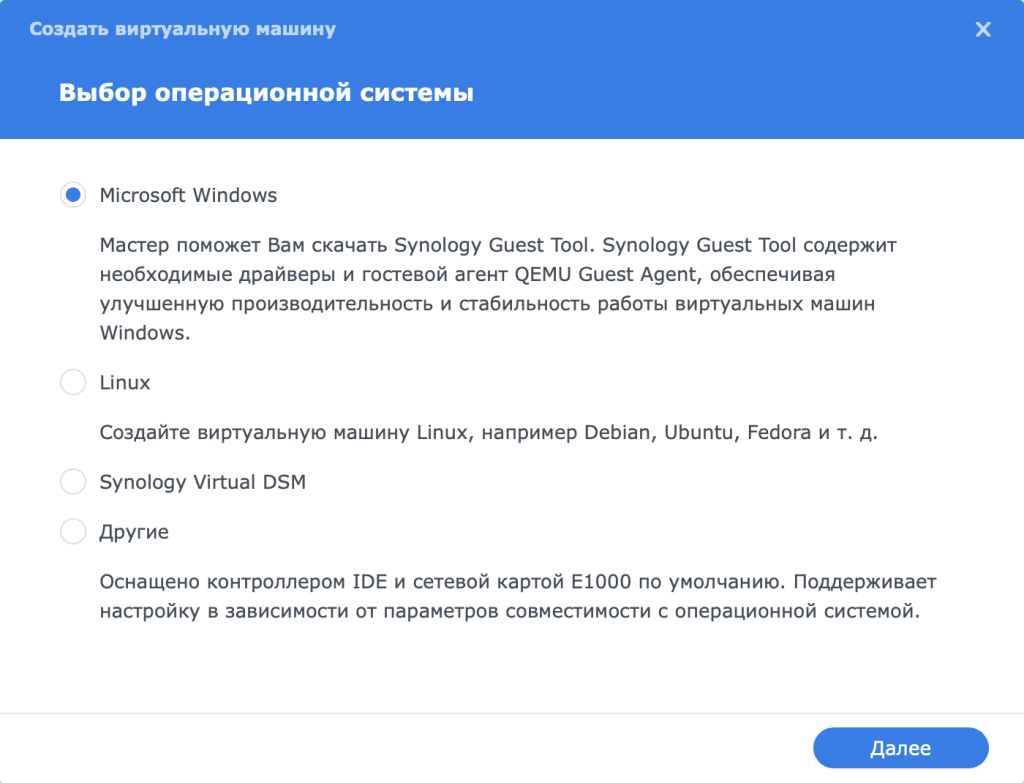
Выбираем хранилище для виртуальной машины
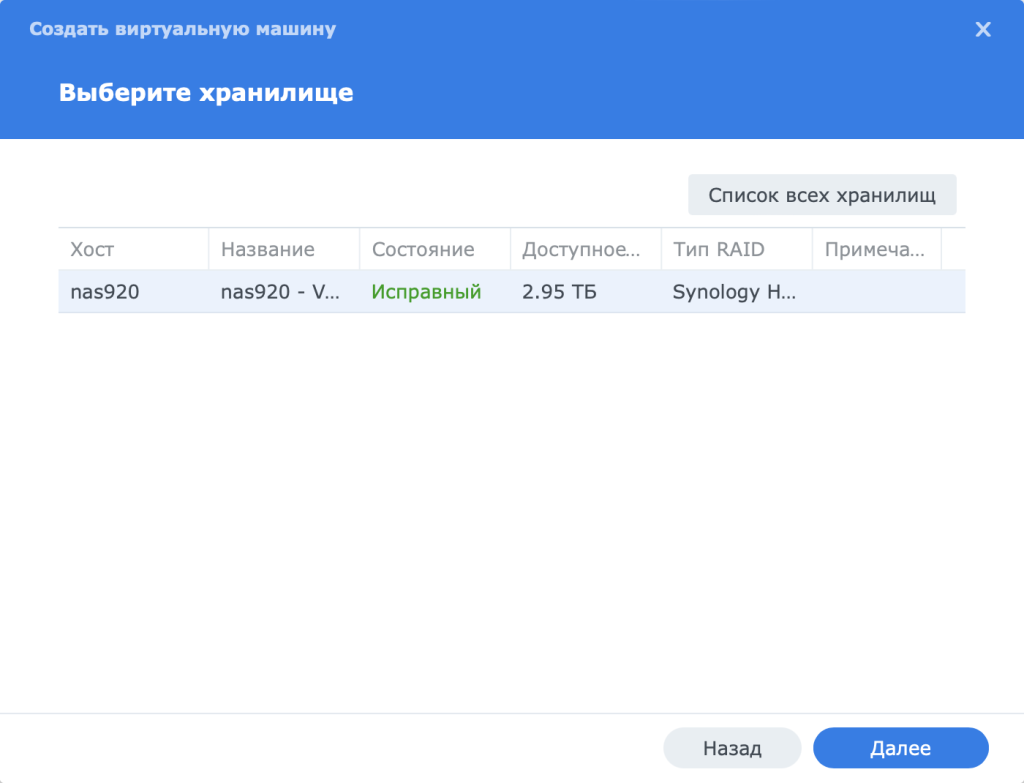
Следующим этапом придумавыем имя, устанавливаем количество ядер и количество оперативной памяти. Последнее минимум 4ГБ.
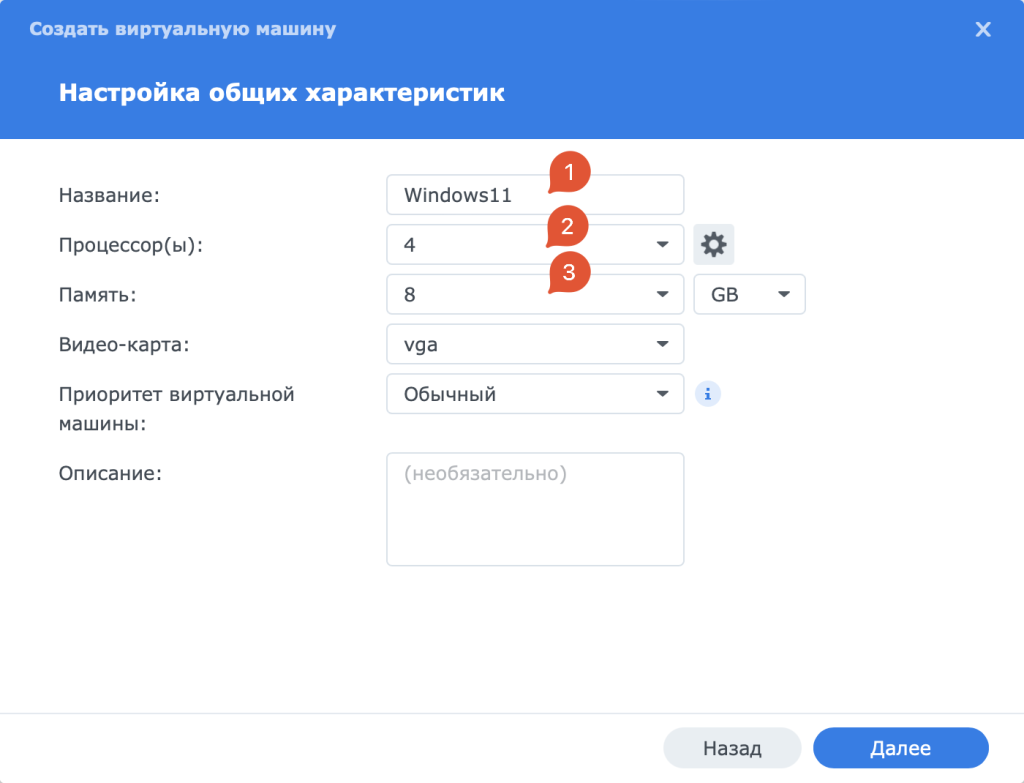
Теперь нужно установить размер диска или даже добавить несколько дисков с определенным размером. Я обычно использую один диск размером 100ГБ. Затем нажмите на шестеренку у диска
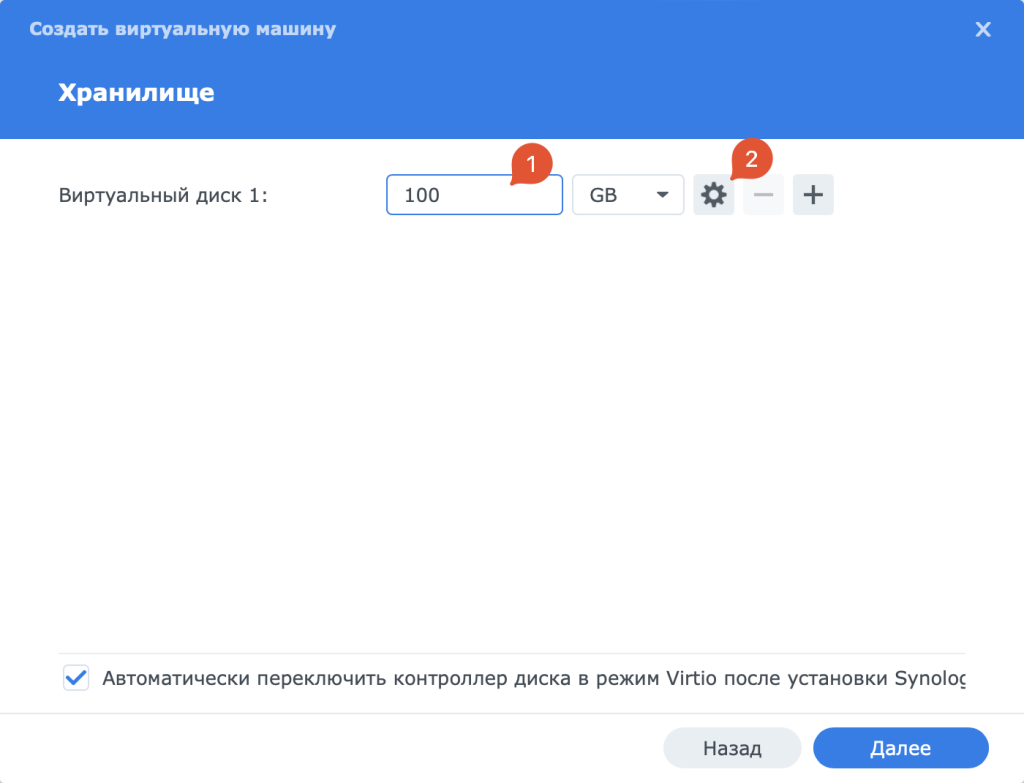
Шестеренку нажимали, что бы установить параметр Реорганизации пространства. Этот параметр позволит экономить место на вашем Synology NAS. Работает следующим образом: когда вы записываете в виртуальной машине данные, то эти данные занимают место на физическом сервере, затем если вы удалите эти данные в виртуальной машине, то начнется процесс реорганизации пространства, который высвободит пространство на физическом сервере. Таким образом занято будет только то что реально есть в виртуальной машине.
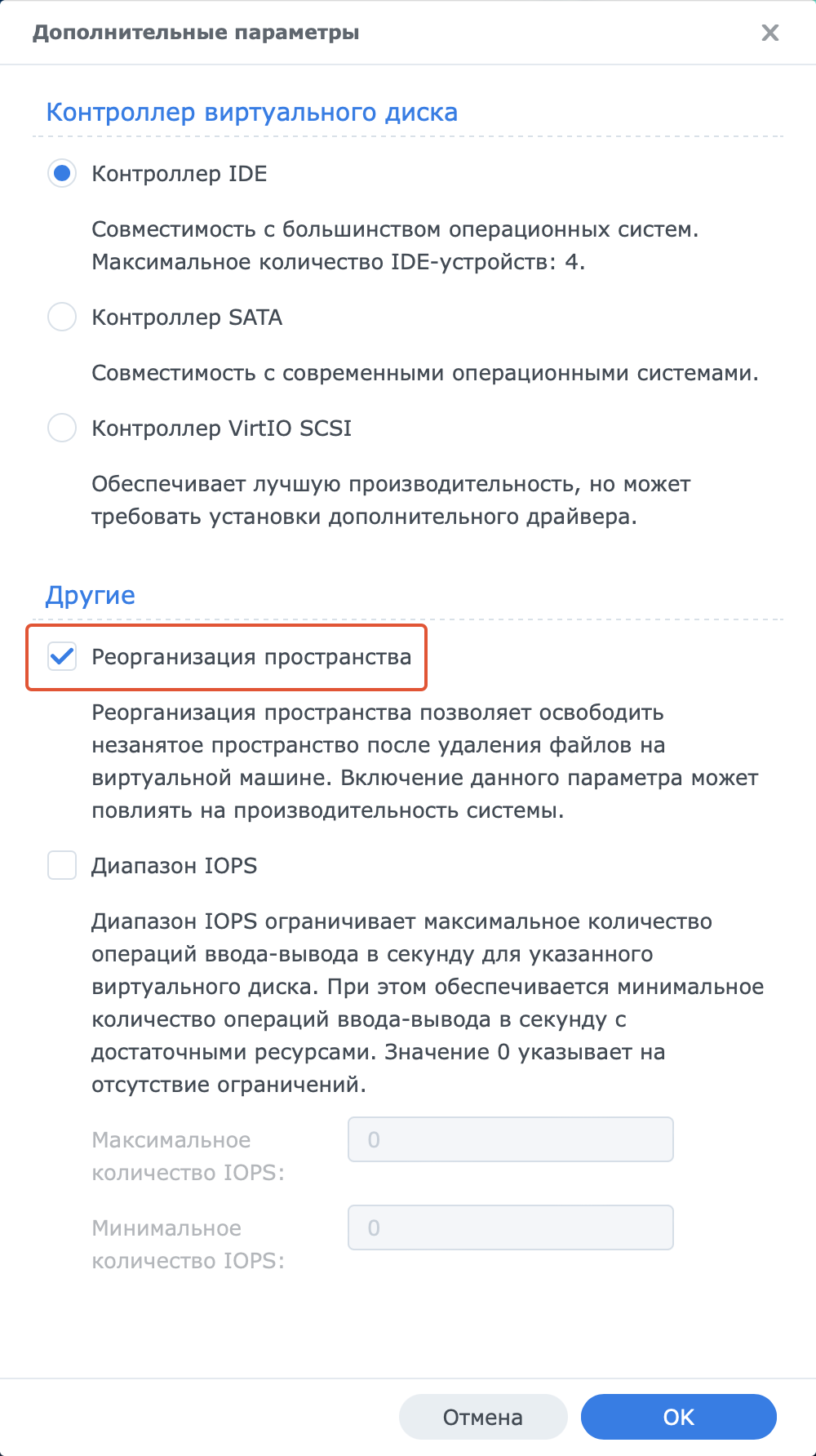
На этапе выбора сетевой карты можно просто нажать далее
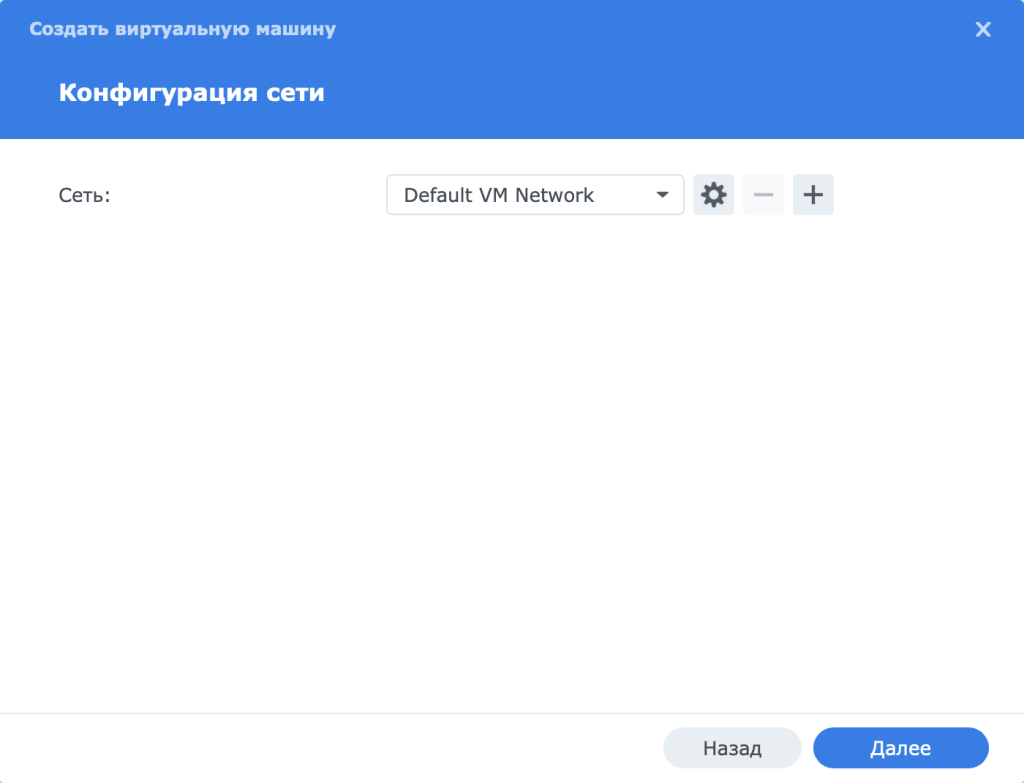
На практически заключительном этапе нужно выбрать ISO образ Windows 11 и установить параметр Микропрограмма в положение UEFI
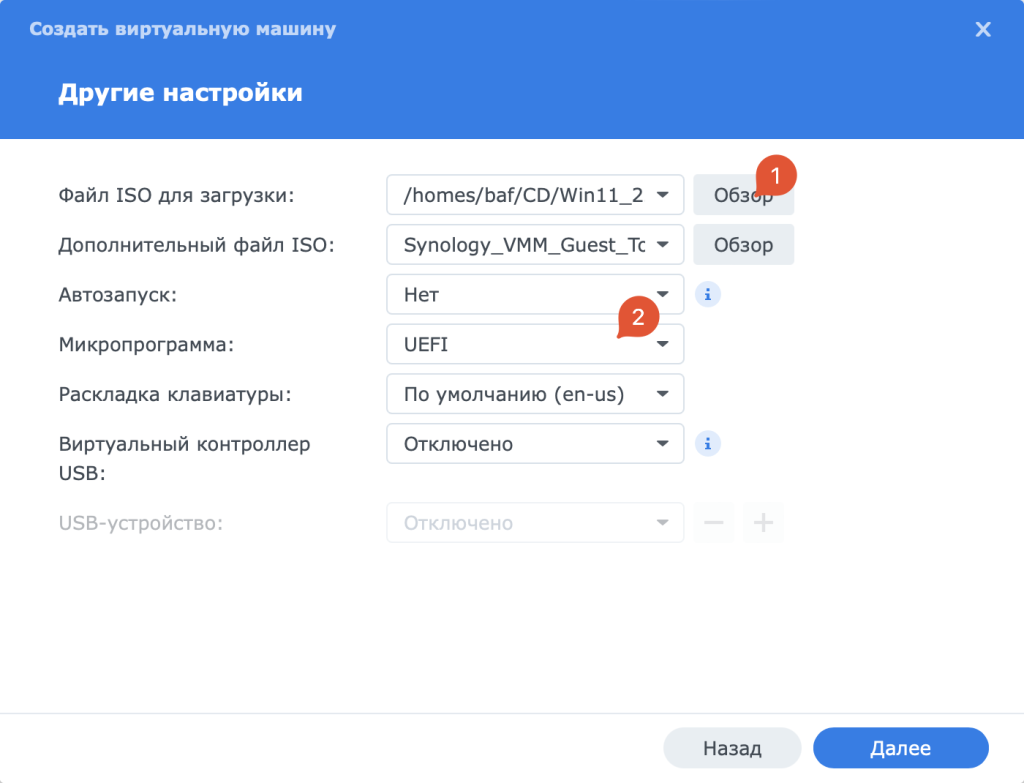
Отметьте галочкой пользователей, которые могут управлять данной виртуальной машиной
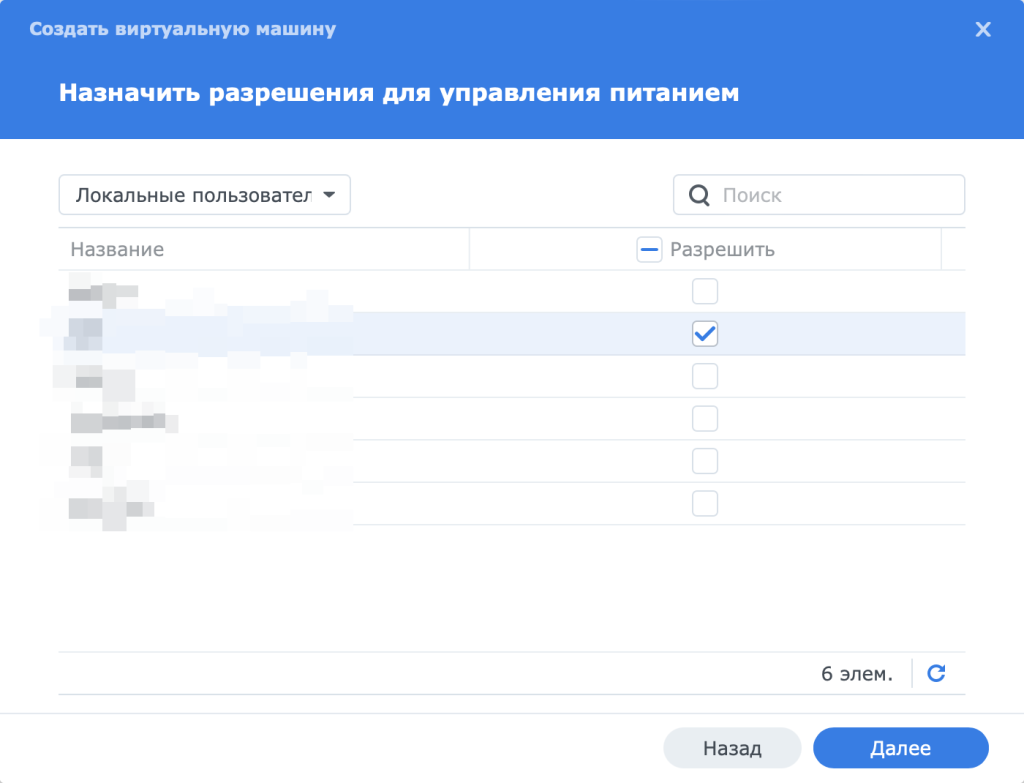
В резюме все проверьте, что бы не было ошибки.
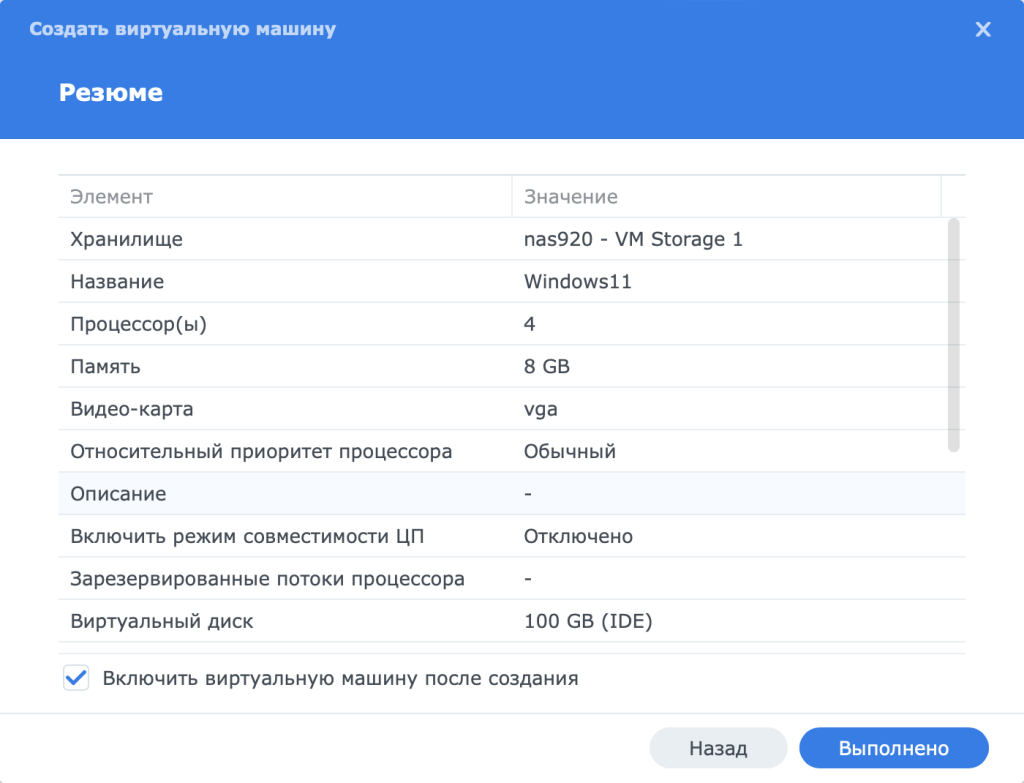
Когда виртуальная машина запущена, для подключения к ее экрану выбираем ее и жмем кнопку Подключиться
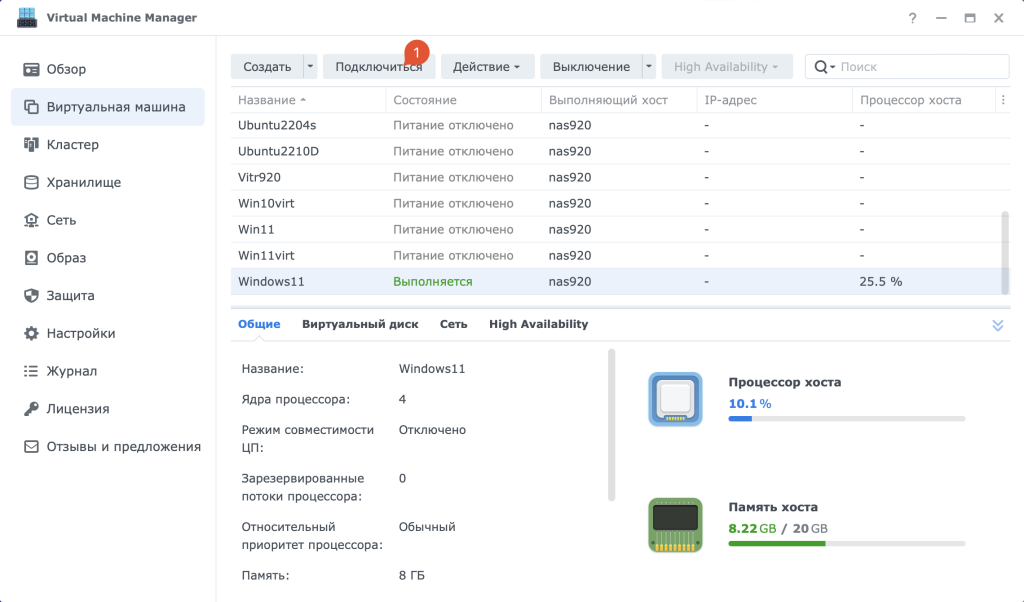
Когда вы увидите окно виртуальной машины, оно будет выглядеть так:

Дальше будет следовать обычный процесс установки ОС семейства Windows, который я расписывать не буду. Отмечу только один момент.
В процессе установки Windows 11 она попросит у вас ввести учетные данные пользователя Microsof или создать такого. Если вам вдруг не хочется иметь на виртуалке такую учетку, то есть способ создать локальную учетную запись. Для этого не нужно отключать интернет и манипулировать ключами реестра.
Когда система установки попросит ввести учетную запись, то напишите admin и пароль 123. Никакие другие, только эти. Естественно выйдет ошибка, но благодаря этой ошибке установщик попросит ввести данные локальной учетной записи. Таким образом установка Windows 11 пройдет с локальной учетной записью.

Дальше просто придумываем имя локальной учетной записи, пароль и подсказки. Кстати, можно без пароля, если оставите поле не заполненным.
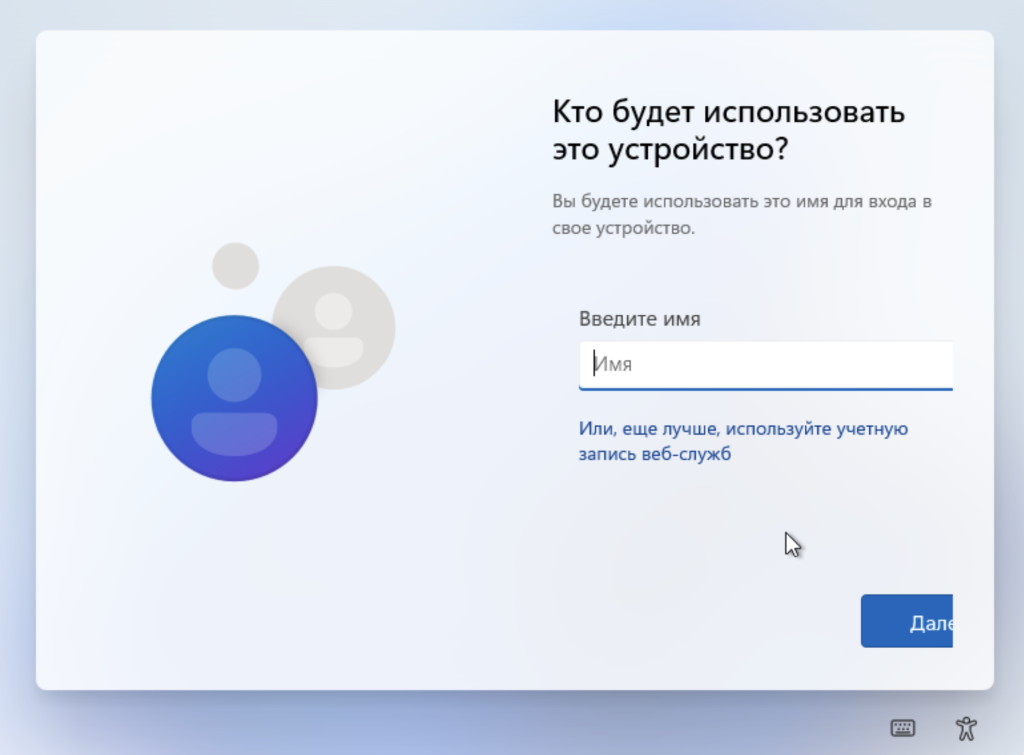
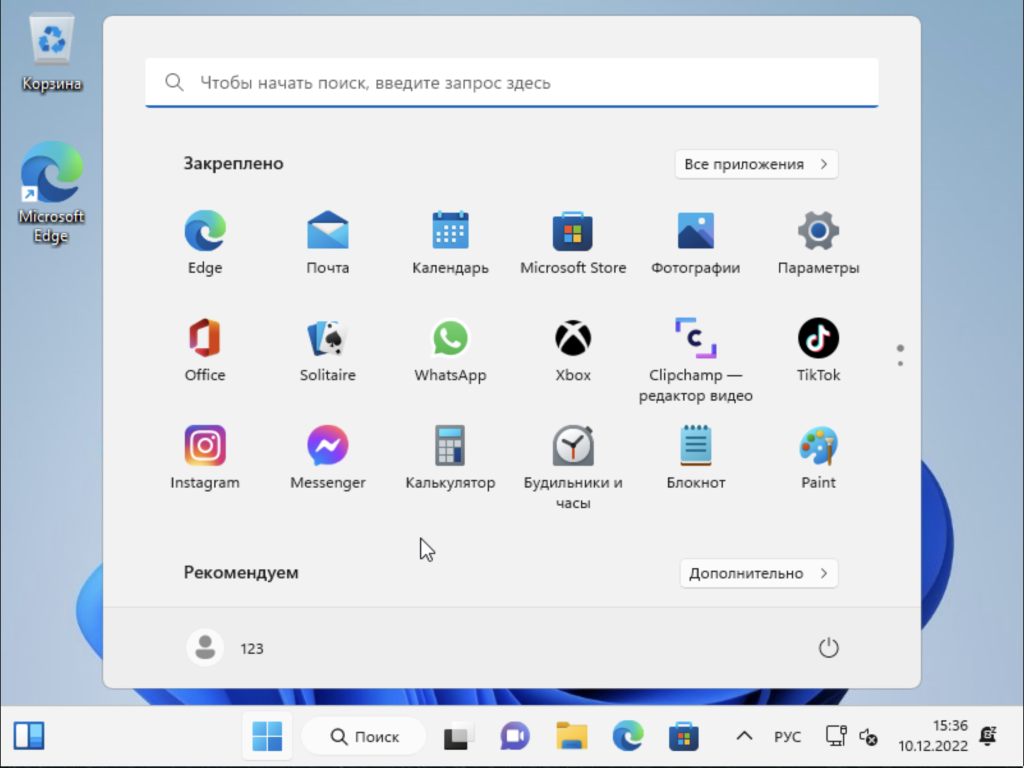
После установки нужно открыть Мой компьютер и CD диск с гостевыми дополнениями, которые нужно установить и еще раз перегрузить виртуальную машину.
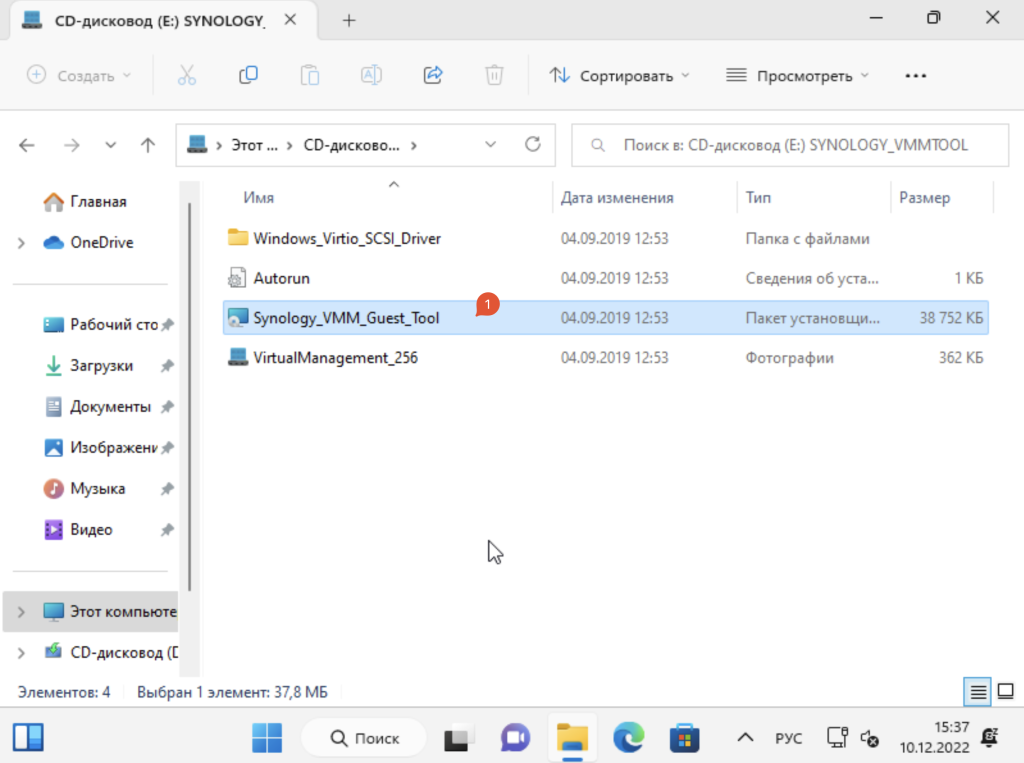
И вот после этого установка Windows 11 на Synology VMM готова, можно пользоваться.