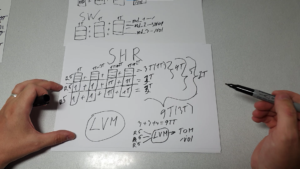Всем привет!!!
Я хотел бы акцентировать внимание людей на такой функционал Synology Drive синхронизация по запросу. Многие либо не знают либо недооценивают эту супер фичу, которая есть только у двух облачных сервисов в мире.
Синхронизация по запросу – это параметр для настройки задач синхронизации Synology Drive между компьютером и Synology NAS. Если этот параметр включен, файлы будут скачиваться на локальный компьютер только при открытии, изменении или закреплении локальной копии на компьютере.
Что такое синхронизация по запросу? – Центр знаний Synology
Synology Drive синхронизация по запросу
Представьте, что в облаке у вас 1ТБ данных, а на ноутбуке SSD диск на 256ГБ и все эти облачные данные синхронизированы с вашим диском и вы можете в любой момент открыть любой файл и это достигается не за счет сжатия, а совсем другим методом.
Для начала нужно огорчить владельцев MAC буков, так как у этой технологии есть определенные ограничения.
Системные требования
- Windows 10 версии 1809 и выше
- Synology Drive Client 2.0.0 и более поздних версий
- Пакет Synology Drive Server 2.0.0 и более поздних версий
Требования к папке
- Папки на дисках NTFS
- Папки, которые не являются корневыми каталогами устройства (например, C:\или D:\) или домашними каталогами (например, C:\Users)
- Папки, которые не являются родительскими/дочерними папками задач Synology On-Demand, OneDrive File On-Demand и iCloud Drive
Получается функция синхронизация по запросу доступна только владельцам WIndows ОС. И доступна эта технология только в облачном сервисе от Microsoft OneDrive и на нашем любимом всеми собственном облачном сервисе Synology Drive.
Давайте покажу на своем примере как это работает. Ниже скриншот свойств моей папки SynologyDrive
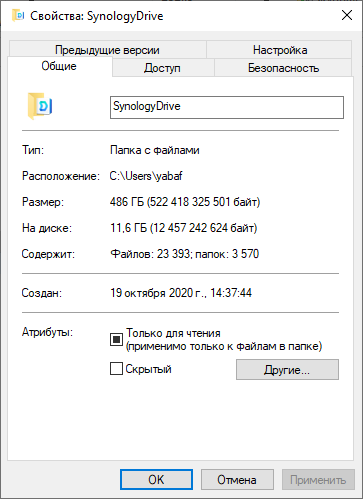
Тут четко видно, что размер папки 486ГБ, а на диске у меня всего 11,6ГБ данных. Получается 474,4ГБ данных синхронизировано, но находится только в облаке.
Что бы эти файлы загрузились на диск достаточно просто открыть любой такой файл, все, так просто )))
Что бы отличить какой файлы находятся у вас на диске, а какие только online придумано помечать такие файлы и папки соответствующими дополнительными значками
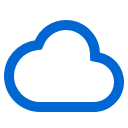
Только онлайн
Этот значок указывает на то, что файл или папка доступны в режиме онлайн, но не занимают место в хранилище. Вы можете открыть и скачать локальную копию на компьютер. Также можно нажать файл правой кнопкой мыши, выбрать Synology Drive и Постоянно закрепить локальную копию, чтобы сохранить локальную копию.
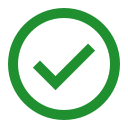
Доступен на ПК
Этот значок указывает на то, что файл или папка скачаны на локальный компьютер. Чтобы удалить локальный файл и освободить место, выберите Synology Drive и Освободить место. С помощью функции Windows Storage Sense система может автоматически удалять наименее используемые локальные копии файлов при заполнении диска хранения
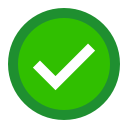
Постоянно закреплен на ПК
Этот значок указывает на то, что файл был постоянно закреплен на локальном компьютере и доступен для просмотра в автономном режиме.
Вот так это выглядит в проводнике:
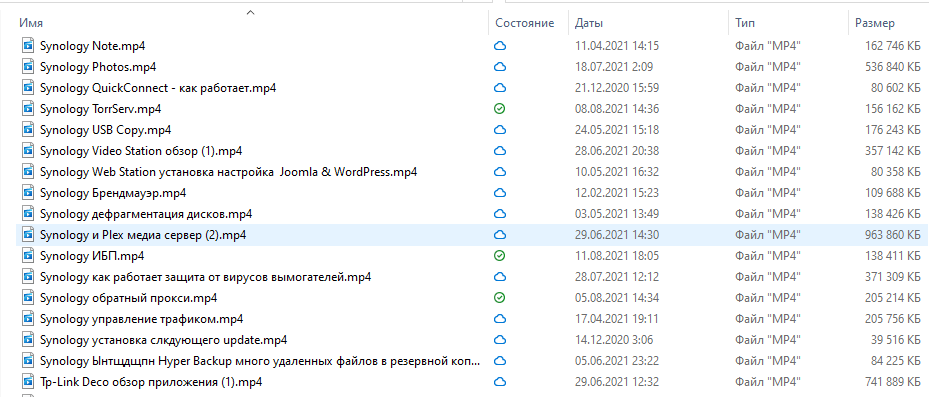
Состояния у папок и файлов три и два из них говорят о том, что папка или файл находятся на локальном ПК. Зачем же тогда два таких состояния? На самом деле это еще одна фича синхронизации по запросу.
Дело в том, что если файл не закреплен на вашем ПК, то операционная система может автоматически делать удалять файлы с диска делая их только онлайн, если к папкам и файлам не было обращения в течении какого-то времени, которое вы сами можете настроить.
Для настройки этого функционала нужно перейти в Параметры Windows 10 – Главная – Память и нажать “Настроить контроль памяти или запустить его”.
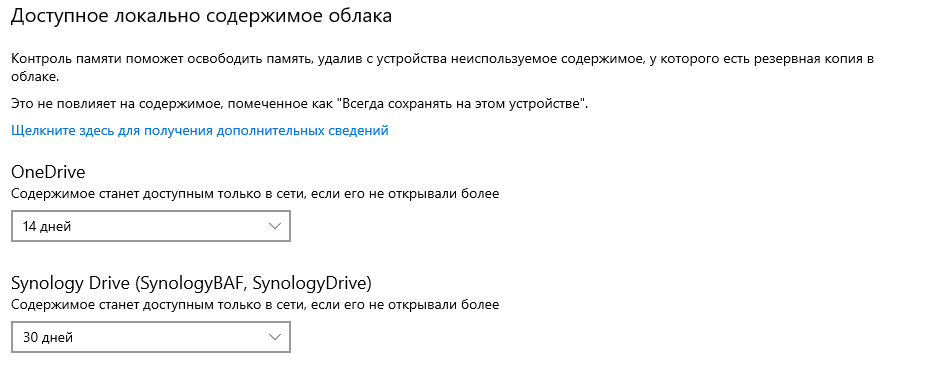
В нижней части окна будет соответcвующая настройка как для OneDrive так и для Synology Drive. Выбрать можно Никогда, 1 День, 14 Дней, 30 Дней и 60 Дней.
Обратите внимание, что начиная с Windows 11 версии 22H2 облачные файлы по умолчанию делают файлы доступными только в сети, если они не открываются более 30 дней.
https://products.support.services.microsoft.com/ru-ru/windows/управление-дисковым-пространством-с-помощью-контроля-хранилища-654f6ada-7bfc-45e5-966b-e24aded96ad5
Если выбрать Никогда, то данное действие нужно будет выполнять вручную. Хотя вручную освобождать место можно хоть когда, независимо от этой настройки.
Выбираем нужную папку или файл затем Synology Drive – Освободить место. Вот так просто. Но вручную нужно самому находить эти папки и файлы и производить такую несложную манипуляцию.
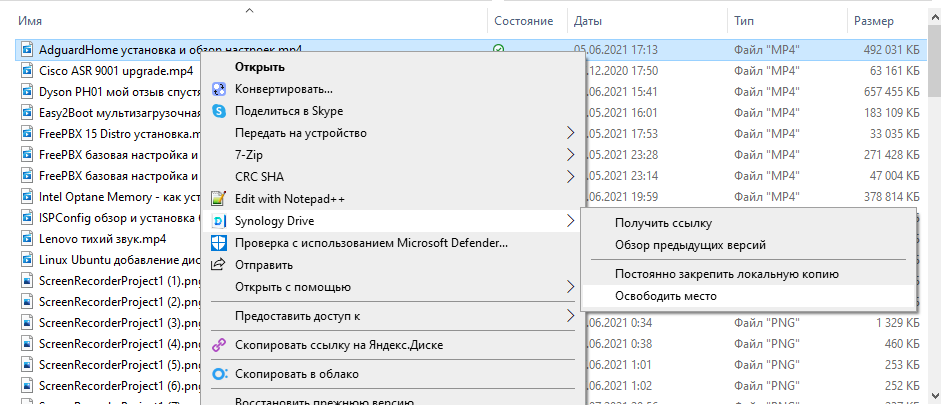
Настраивается Synology Drive синхронизация по запросу очень просто. В настройках Synology Drive Client, в правилах синхронизации, на вкладке Режим синхронизации нужно поставить соответствующую галочку и нажать Применить.
Этот же режим включен по умолчанию, если ваш ПК удовлетворяет системным требованиям.
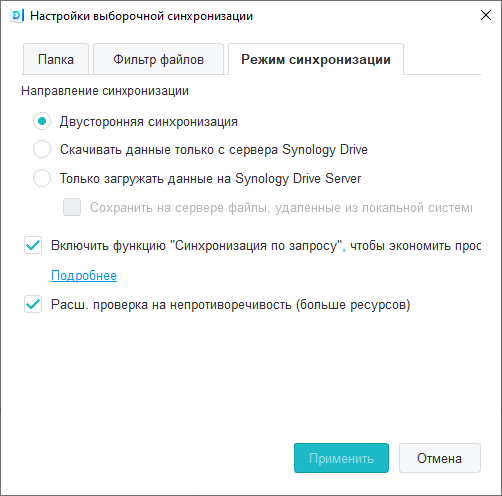
Таким образом Synology Drive синхронизация по запросу решает очень много проблем с нехваткой памяти на дисках вашего ноутбука или ПК и дает возможность работать с данными не только онлайн, но и в оффлайн режиме. Разумеется для этого нужно только сделать файлы доступными на ПК. А дальше можете садиться в поезд или самолет и заниматься своей работой. После того как вы снова станете онлайн файлы будут синхронизированы с облаком и находиться в целостности и сохранности.