Если нужно подключить ваш Synology как сетевой диск то это легко и быстро можно сделать через протокол WebDAV на Windows MacOS Linux

Оглавление
Введение
В этой инструкции я расскажу как подключить сетевой диск по протоколу WebDAV к Synology NAS через интернет. Почему именно WebDAV а не SMB? Все просто. SBM очень уязвимый протокол и очень часто его взламывают у тех горе администраторов, которые выставили его наружу в интернет. Что бы использовать SMB через интернет, нужен VPN, а для протокола WebDAV этого не нужно.
WebDAV (Web Distributed Authoring and Version Control) — это технология, которая позволяет пользователям хранить и обмениваться файлами на удаленных серверах через Интернет. Это означает, что пользователи могут загружать файлы с одного сервера на другой, а также изменять их содержимое без необходимости посещать каждый сервер отдельно. WebDAV используется для обмена документами, фотографиями, видео и другими медиафайлами между различными компьютерами или устройствами.
Необходимые условия
- Белый динамический или статический IP адрес
- Любое доменное имя DDNS или купленное
- Наличие SSL сертификата
- На роутере нужно пробросить всего один порт
Официальная инструкция Synology
Настройка Synology
Первым делом нужно открыть центр пакетов и установить службу WebDAV Server
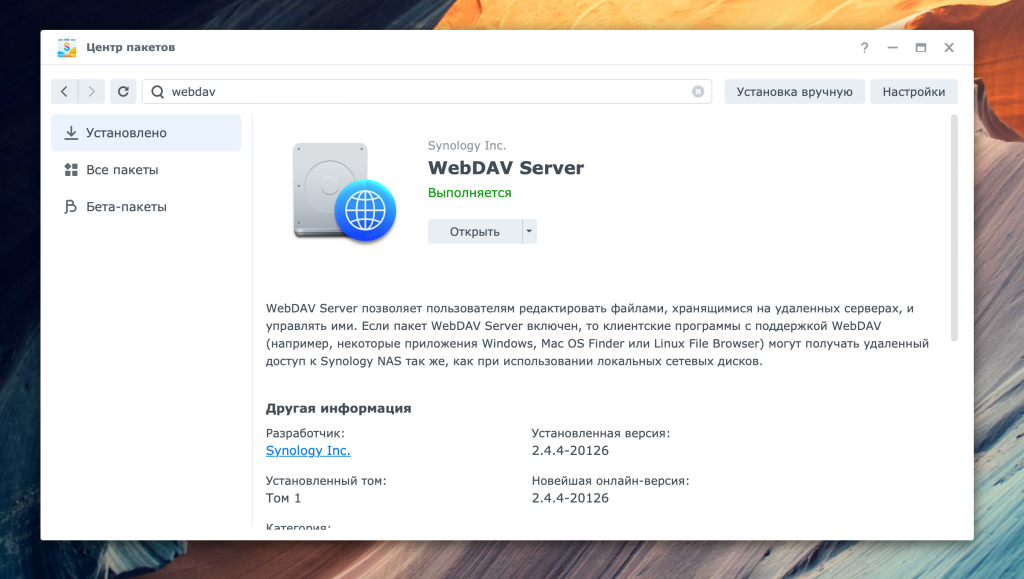
Когда сервер WebDAV будет установлен откройте его и включите протокол HTTPS и укажите порт. По умолчанию порт 5006. На этом настройка WebDAV закончена и в теории он уже работает.
Если вы собираетесь пользоваться WebDAV через интернет, то обязательно используйте HTTPS
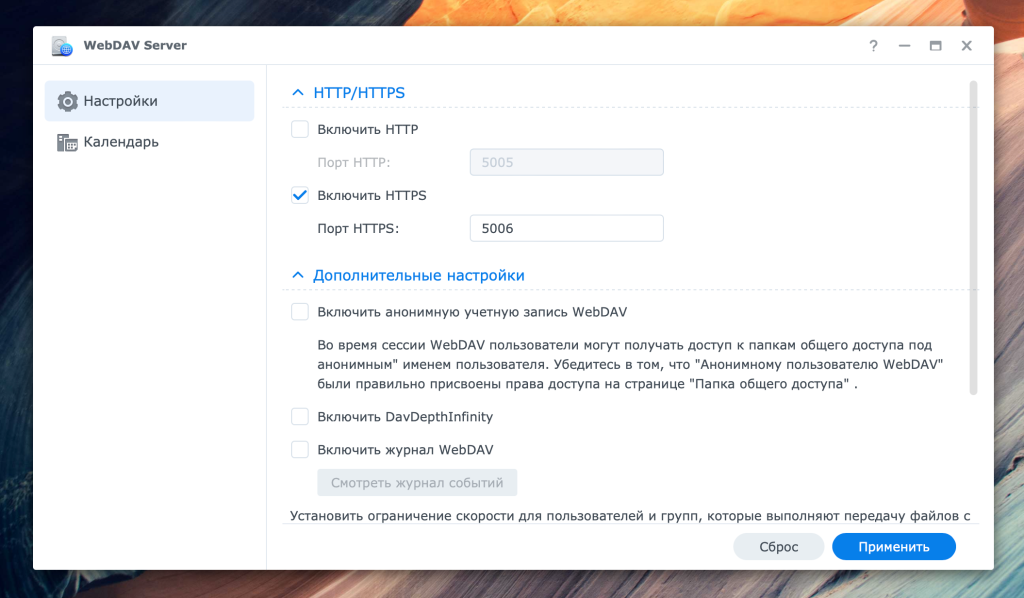
Но не спешите. Для начала давайте установим сертификат SSL для WebDAV сервера. Для этих целей я буду использовать DDNS от Synology, как один из самых простых способов, но вы можете использовать любого другого провайдера DDNS на ваш выбор, это не важно.
Если DDNS не был активирован, то включите и обязательно поставьте опцию получения сертификата SSL как показано на картинке ниже. если у вас другой поставщик DDNS то сертификат можно получить самостоятельно далее.
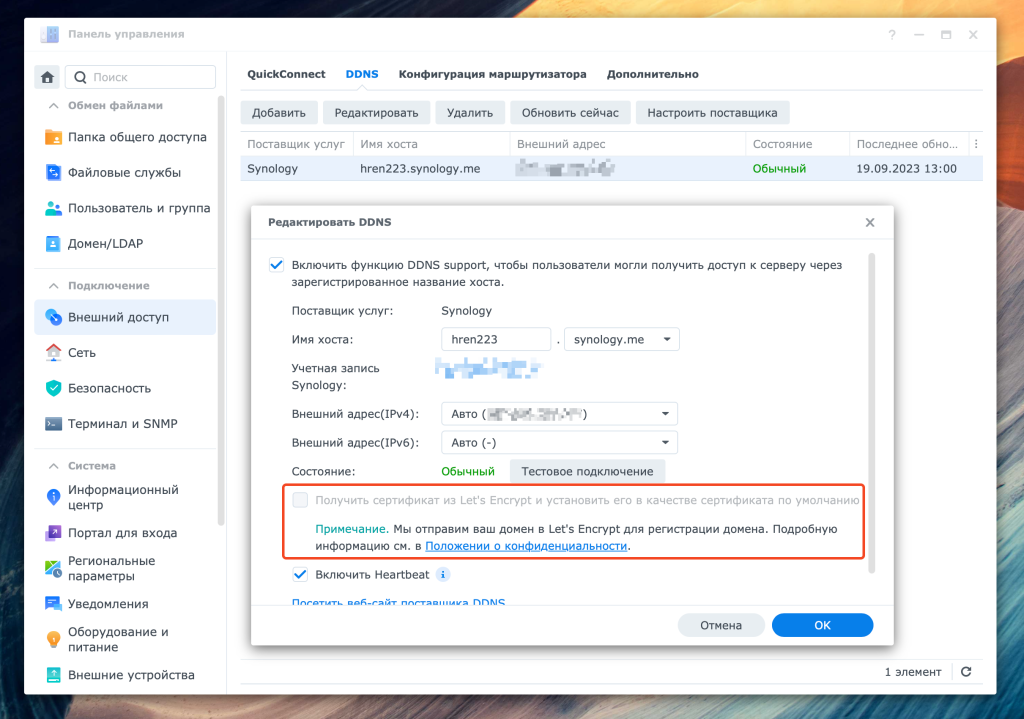
Переходим в безопасность, сертификаты. Если есть сертификат, то жмем настройки, если нет, то добавляем и жмем настройки.

В настройках для сервера WebDAV выбираем корректный сертификат
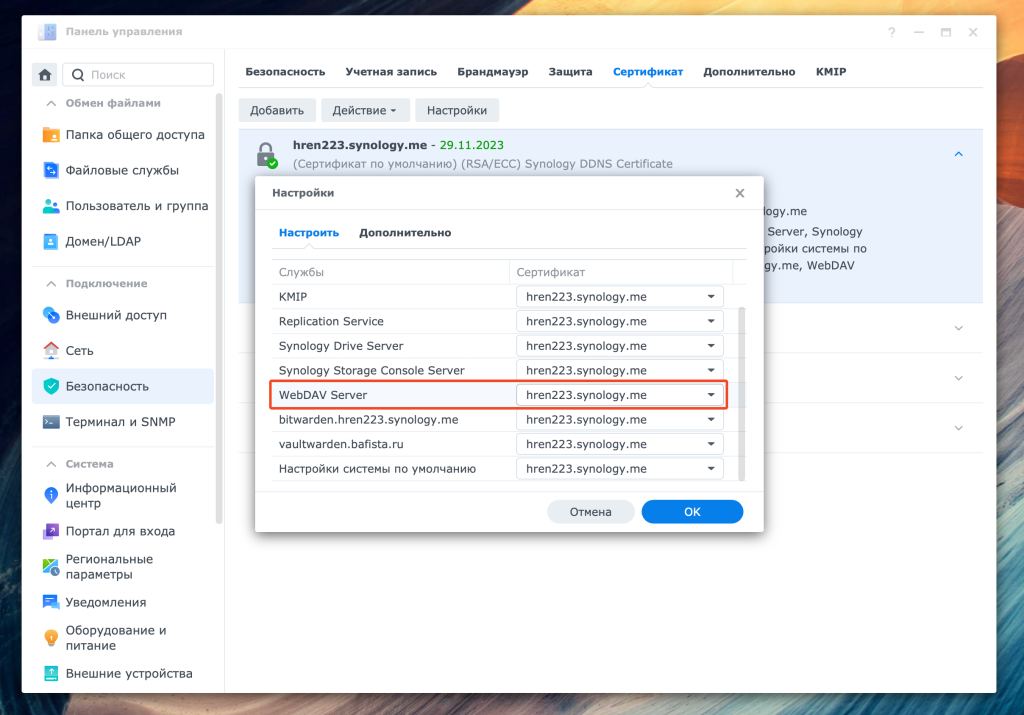
Вот теперь настройки на Synology закончены и больше ничего делать на нем не нужно.
Настройка роутера
Вам нужно пробросить порт 5006 на вашем роутере до Synology. А вот тут сложно, сложно мне. В мире существует огромное количество разных домашних и не домашних роутеров и сделать инструкцию для их всех нереально. Поэтому ищите документацию от вашего устройства, благо производители и другие блогеры в интернете делают соответствующие инструкции. Яндекс вам в помощь.
Я же сделал инструкцию для роутеров Keenetic, переходите, читайте и настраивайте.
Настройка Windows
Настройка подключения в Windows довольно простая, но что бы было более понятно я сделал скриншоты всех шагов полностью.
Внимание!!! У Windows есть ограничение на размер файла, не более 4 гигабайт. Если вам нужно больше, то рекомендую воспользоваться программой RaiDrive. Подробнее ниже в разделе Видео RaiDrive
Открываем проводник, переходим в этот или мой компьютер в зависимости от версии Windows. Затем щелкаем правой кнопкой на пустом поле и нажимаем добавить новый элемент в сетевое окружение
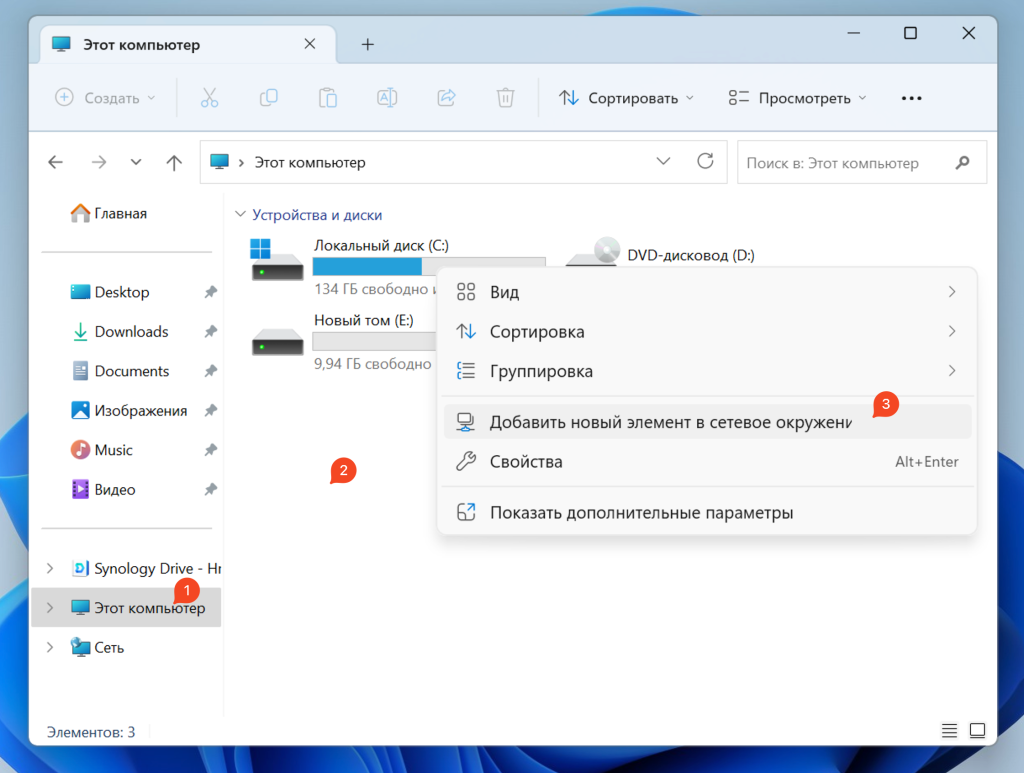
В открывшемся окне жмем далее
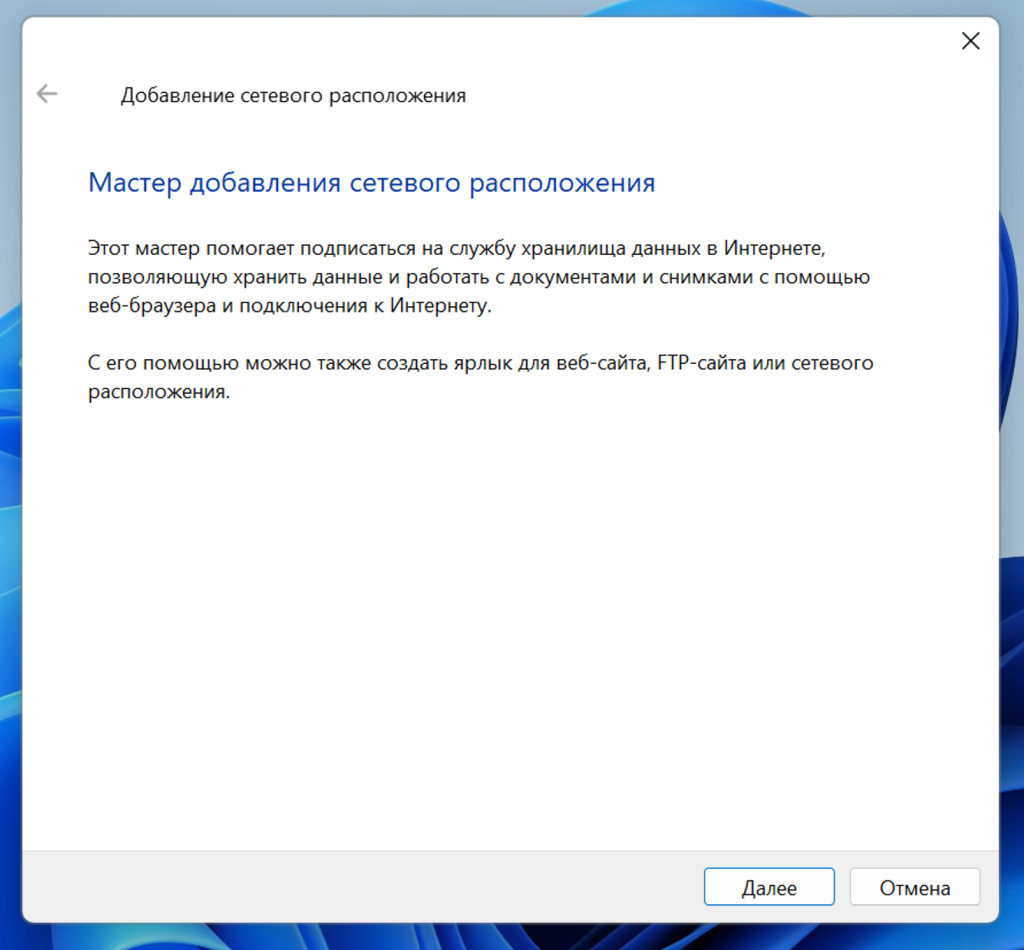
тут тоже жмем далее, выбора не велик

А вот тут указываем подключение к серверу WebDAV такого вида
https://domen.ru:port/papka- domen.ru – ваш домен
- port – порт 5006 или тот который выбрали вы
- papka – это папка общего доступа, в моем примере она home
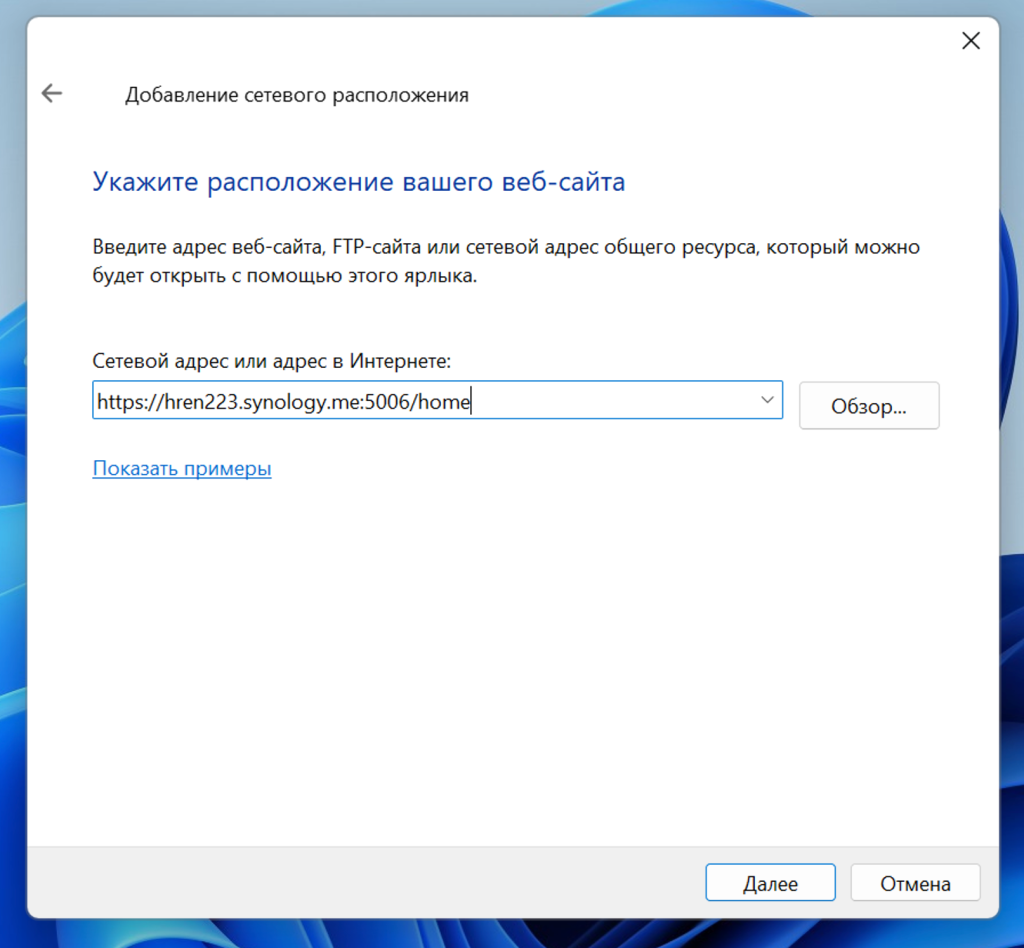
Затем система попросит ввести логин и пароль от Synology NAS. Если это ваш ПК, то можно запомнить учетные данные.
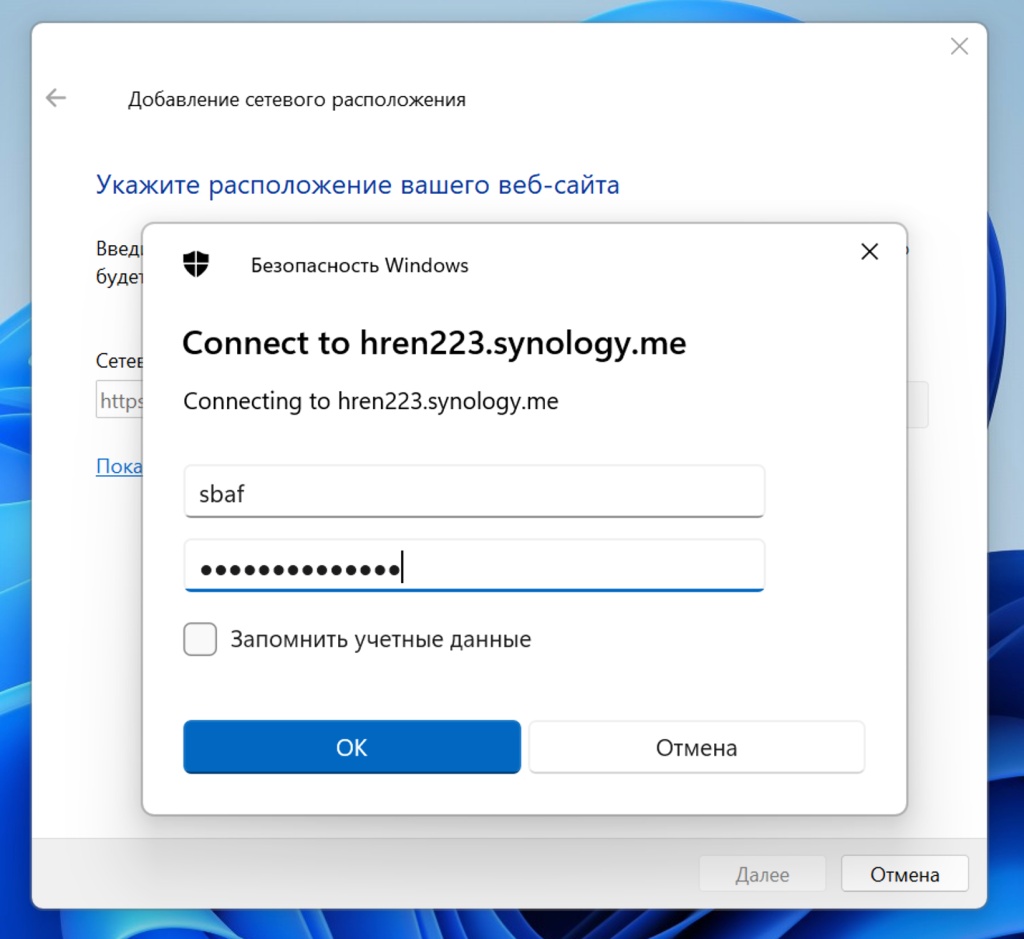
Затем придумайте название данного сетевого ресурса
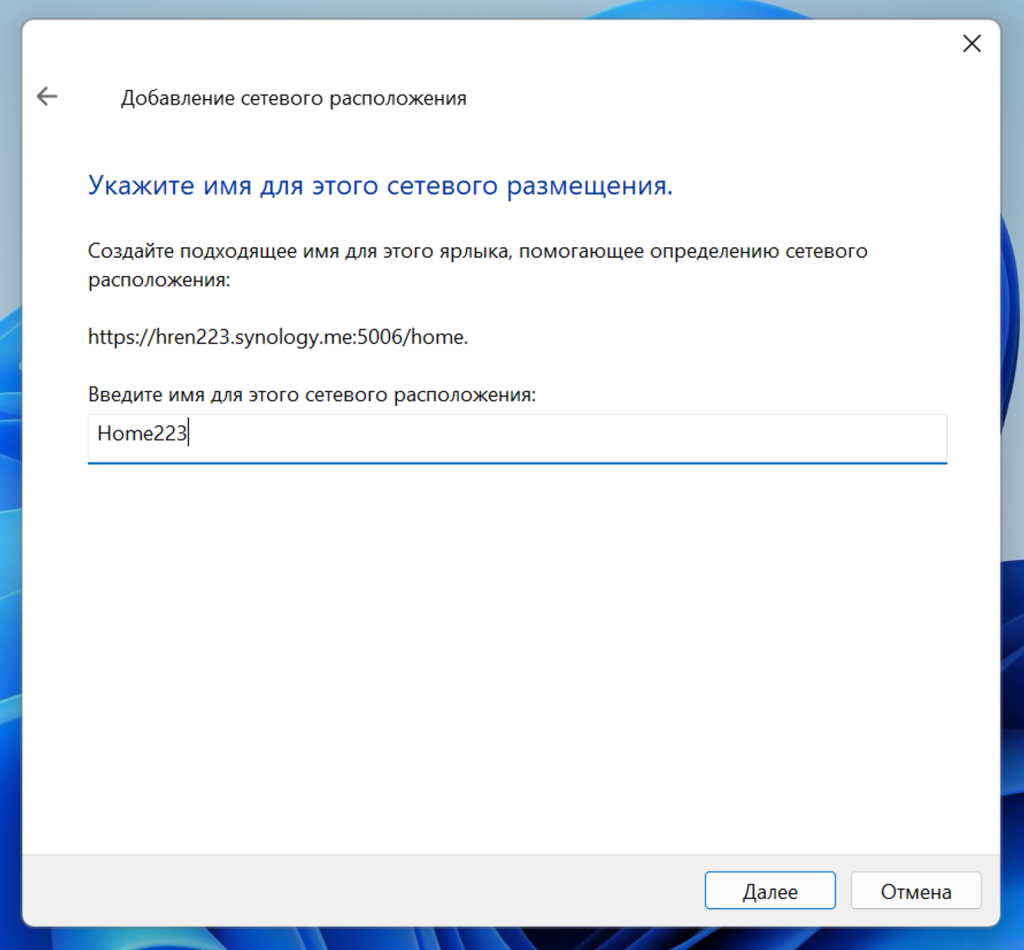
На заключительном этапе жмите готово
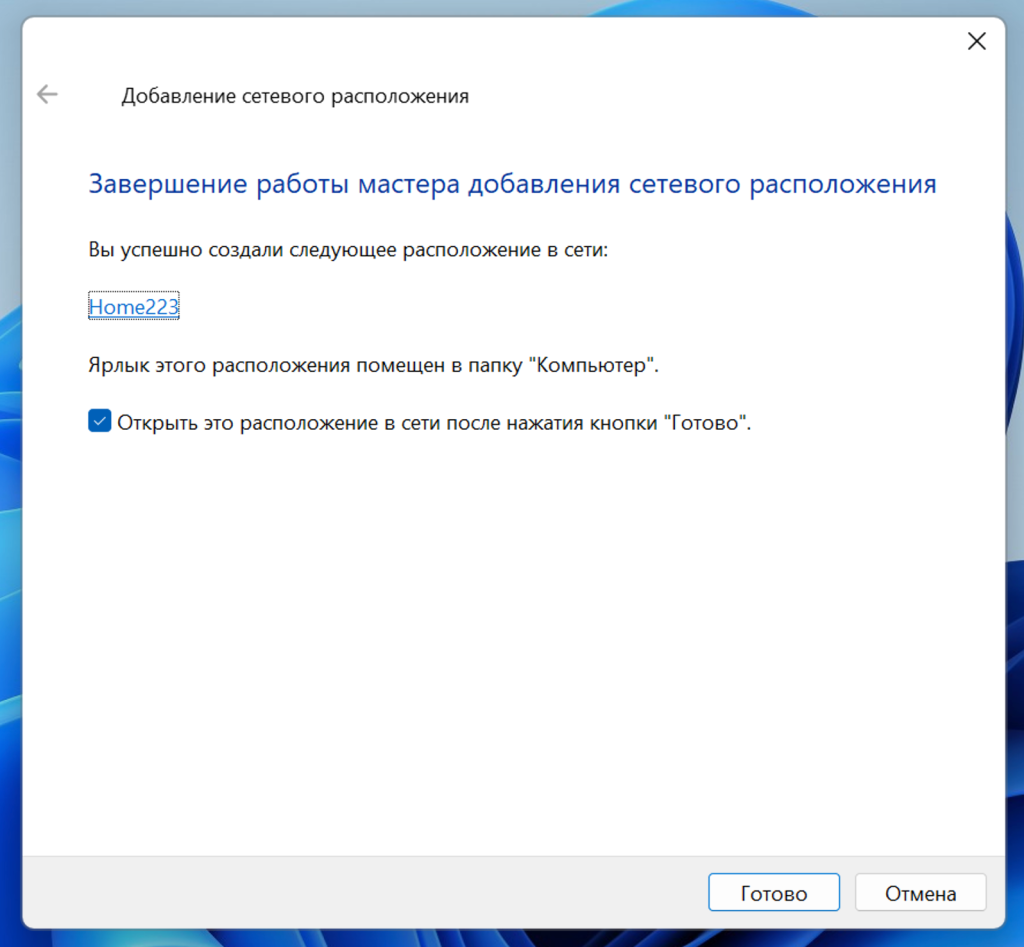
на этом сетевой диск через WebDAV подключен к Synology через интернет или даже по локально сети.
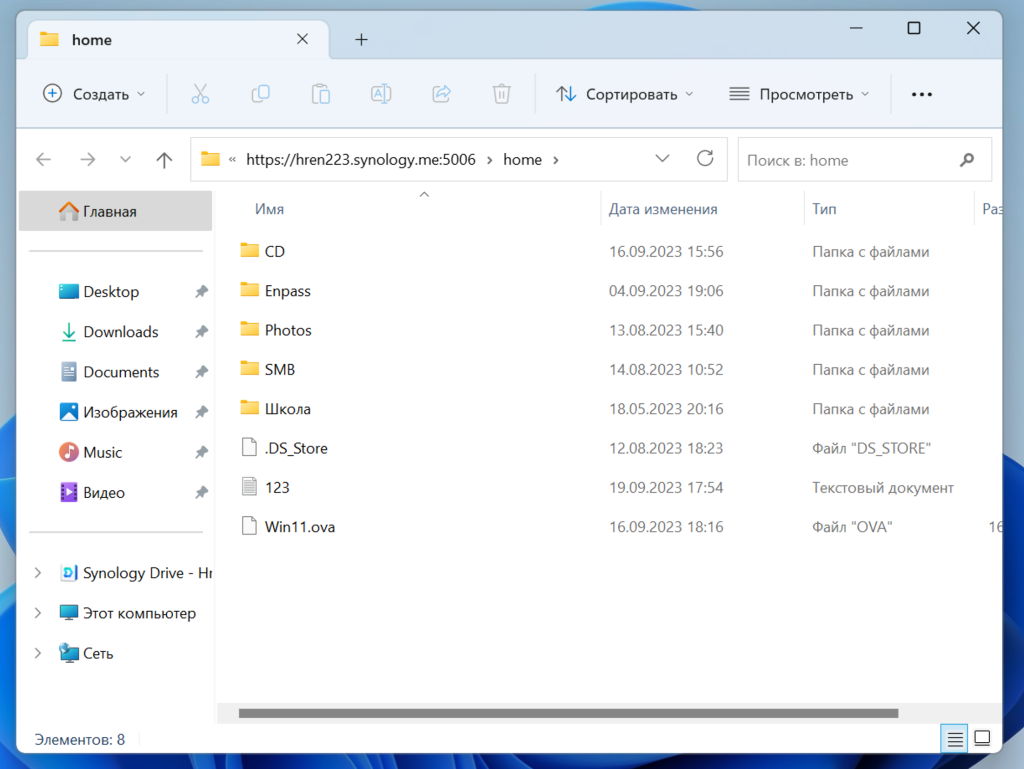
Он будет отображаться в панели этот компьютер или мой компьютер в зависимости от версии Windows.
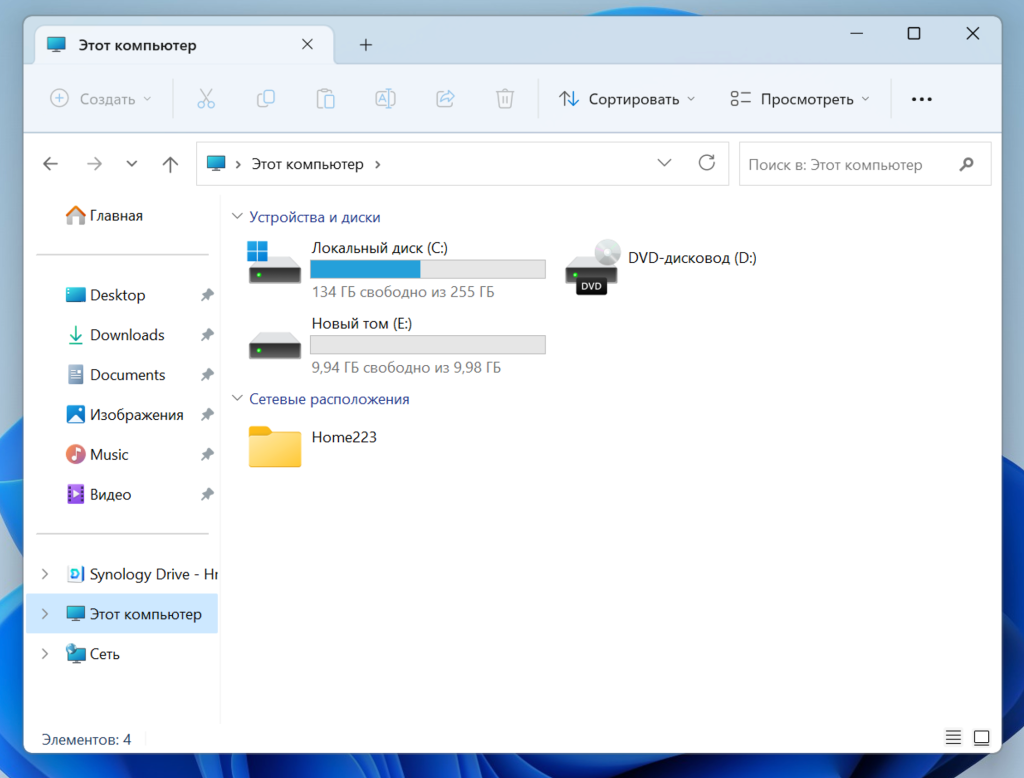
Если нужно удалить этот сетевой диск, то просто удалите его как обычный файл, сами данные на Synology не удалятся.
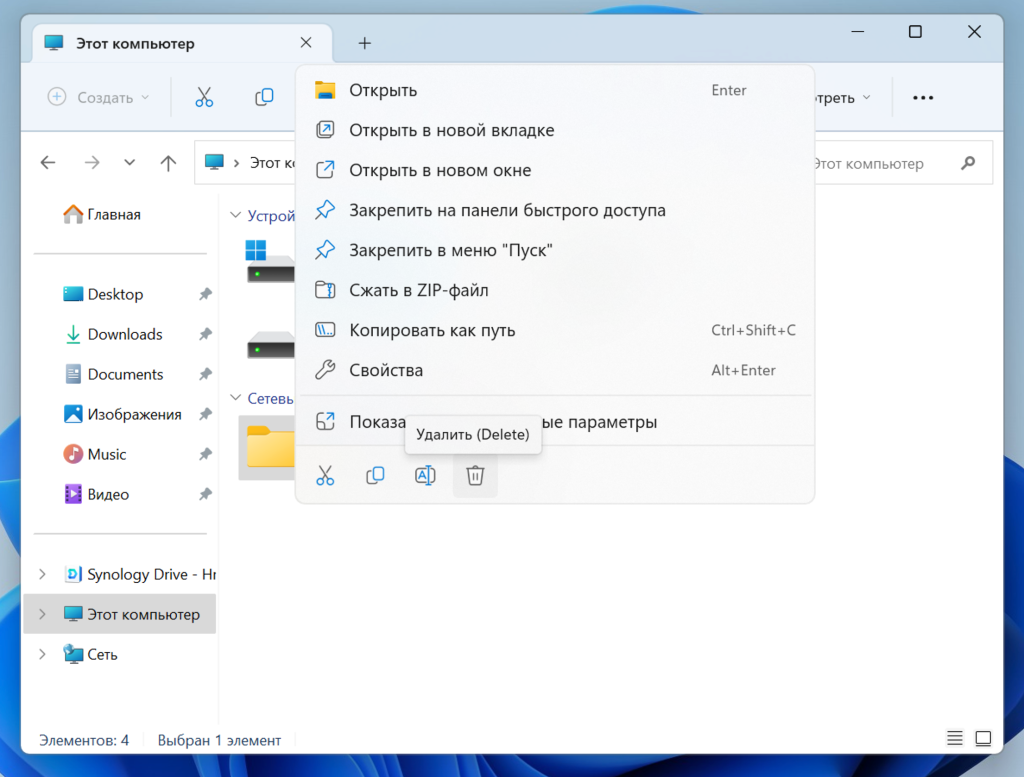
Настройка MacOS
Настройка подключения в MacOS довольно простая, но что бы было более понятно я сделал скриншоты всех шагов полностью.
Открываем Finder и в верхнем меню выбираем переход, а затем переход к серверу
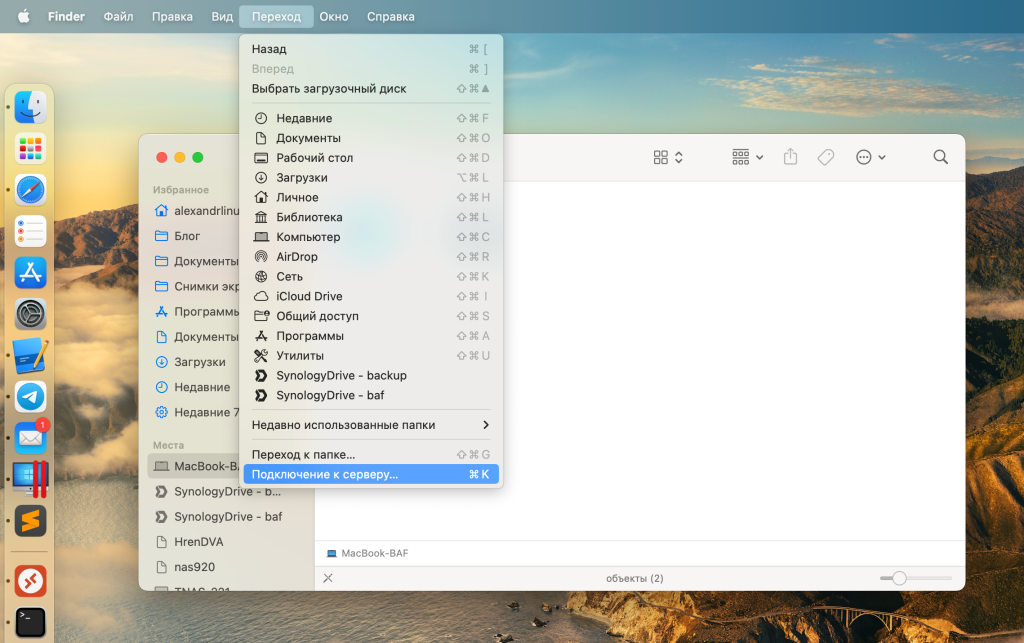
В этом окне вписываем следующее
https://domen.ru:port/papka- domen.ru – ваш домен
- port – порт 5006 или тот который выбрали вы
- papka – это папка общего доступа, в моем примере она home
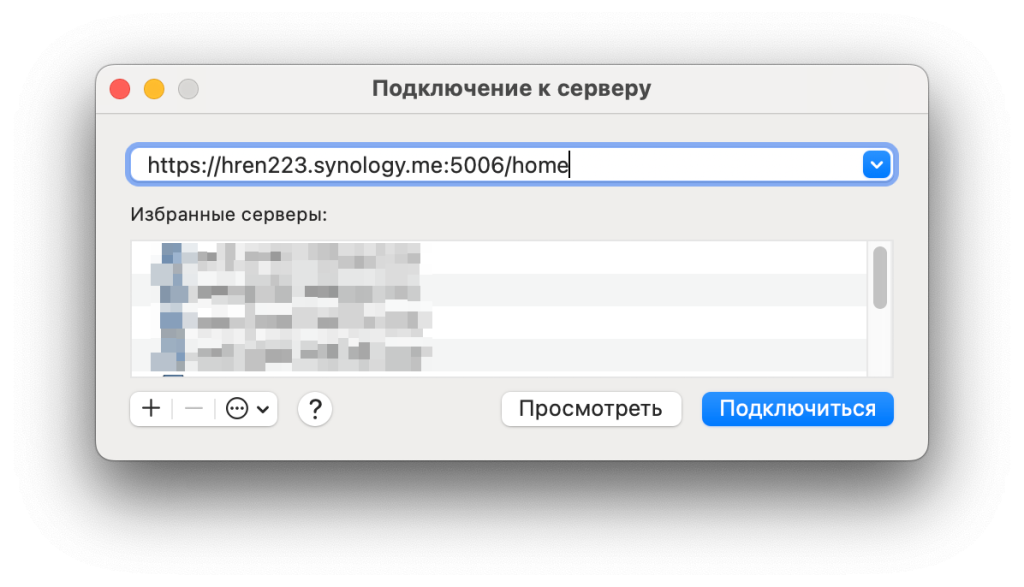
Вводим логин и пароль от Synology
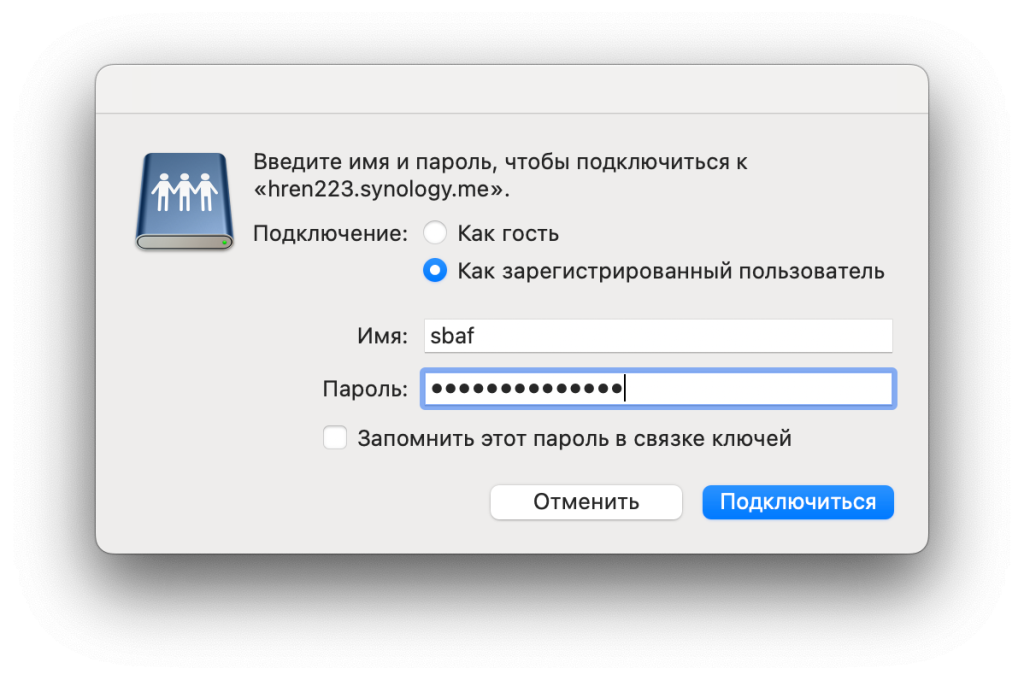
И открывается сетевая папка подключенная через интернет по протоколу WebDAV к Synology
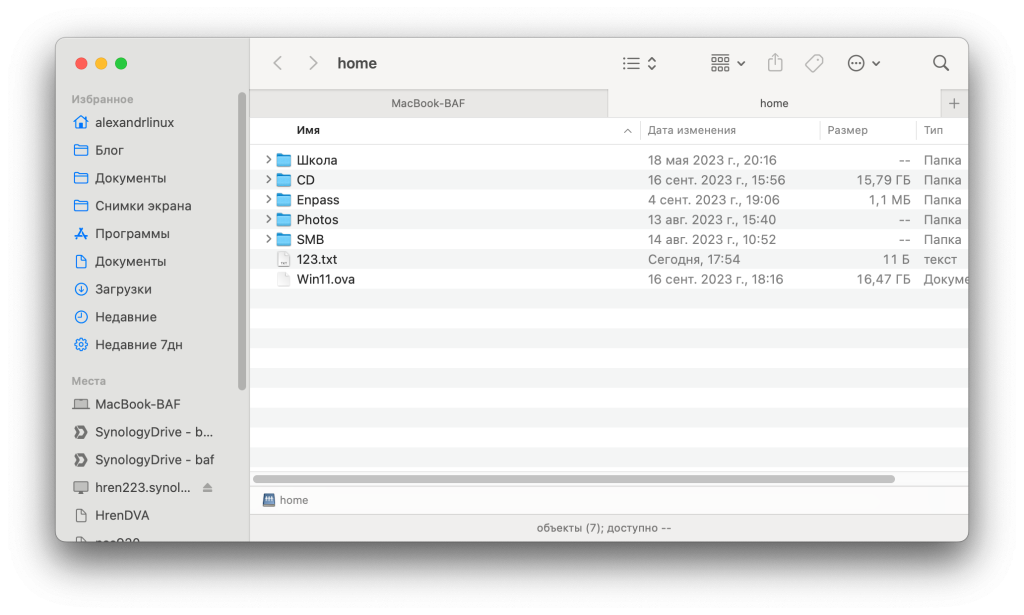
И теперь эта папка будет отображаться в Finder как показано на картинке ниже.
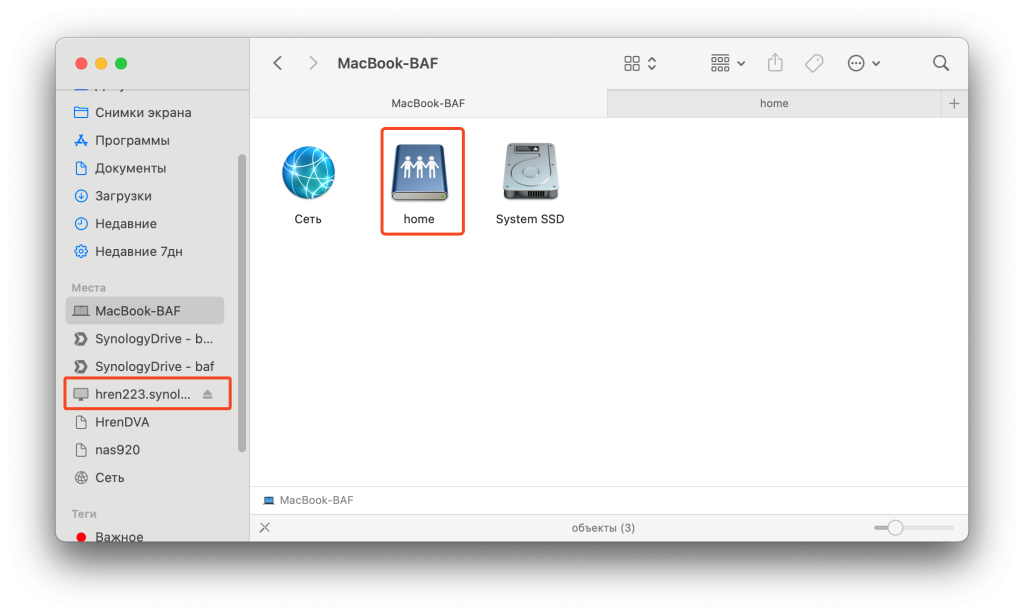
На этом статья закончена. Желаю вам удачи!!!
Видео
Видео RaiDrive
RaiDrive – это программа для Windows, которая позволяет подключать удаленные хранилища данных как локальные диски. Она поддерживает протоколы FTP, SFTP и WebDAV, что позволяет пользователям получать доступ к своим файлам и работать с ними, как если бы они были на локальном диске.
Самое главное в RaiDrive нет ограничений на размер файла, как у Windows.





