Всем привет!!!
Яндекс стал платным и люди начали массово переходить на Synology Mail и MailPlus сервер, а как настроить клиентов почты информации нет. Я расскажу эти не сложные настройки.

Оглавление
Хочу только отметить, что в Synology MailPlus есть отличный Web клиент. Устанавливается из центра пакетов, выглядит отлично и работает превосходно. И в Windows и в MacOS их этой Web страницы можно сделать приложение и тогда ничего устанавливать и настраивать не придется вообще.
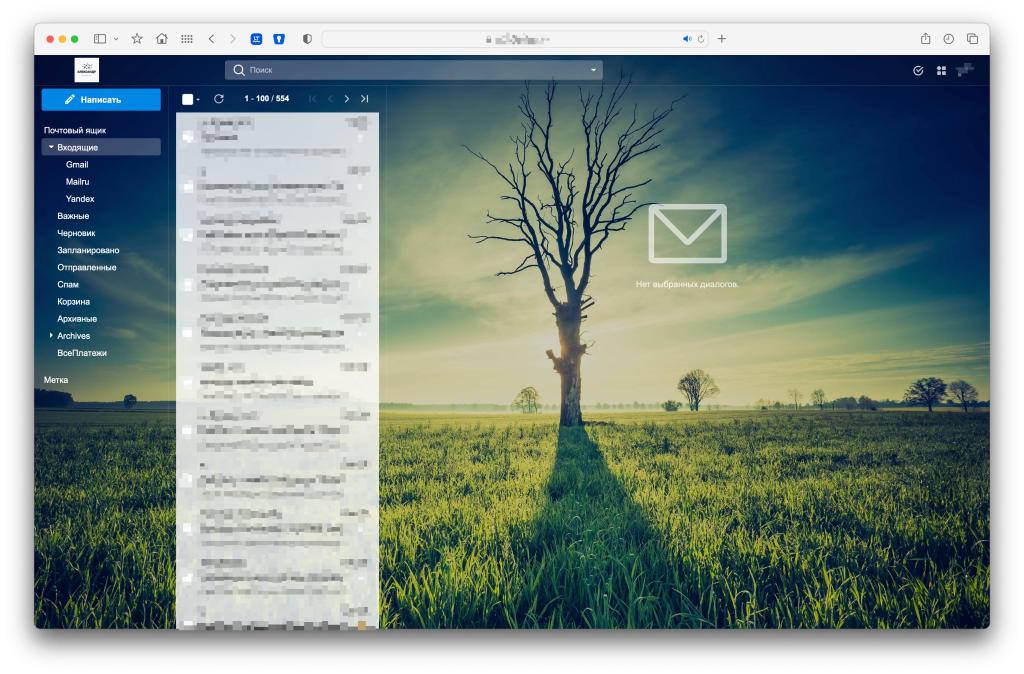
Введение
Лично по моему мнению, а может это действительно так, основные почтовые клиенты это встроенная почта Windows, Mozilla Thunderbird и встроенная почта MacOS. Вот на этих примерах я и сконцентрируюсь. Если вам нужен другой клиент, например Outlook, то принцип будет точно таким же.
Исходные данные:
- Установлен и настроен почтовый сервер Synology Mail или MailPlus
- Все сертификаты получены в DSM и настроены
- test.ru – мой тестовый домен для примера
- Сервер исходящей и входящей почты mail.test.ru
- Имя пользователя DSM sbaf
- Почтовый ящик sbaf@test.ru
- Протокол для получения почты IMAP
Если с доменом обычно все понятно, то всегда первый вопрос, который мне задают, а где взять сервер входящей и исходящей почты. У крупных почтовых серверов эти домены разные. В случаи же с собственным почтовым сервером, что бы не вдаваясь в подробности, можно смело указывать, то доменное имя, которое прописано в MX записи DNS вашего домена.
Встроенная почта Windows
Запускаем почту и нажимаем добавить учетную запись

Далее выбираем другая учетная запись POP или IMAP
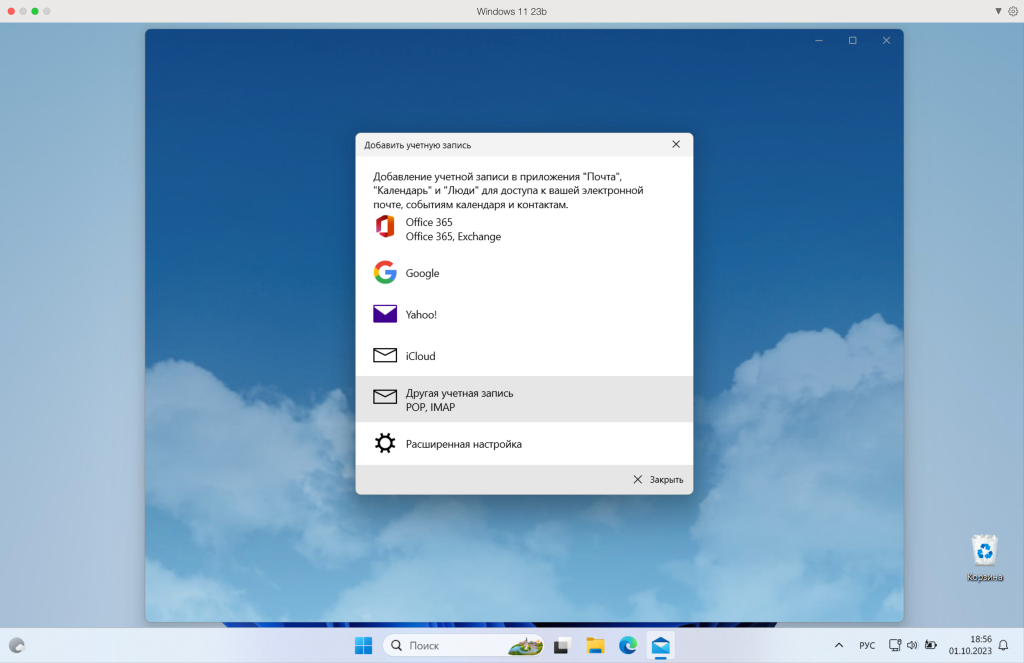
Заполняем адрес электронной почты, отображаемое имя и пароль от DSM
На этом этапе почему-то часто выходят ошибки, придется несколько раз нажать подтвердить
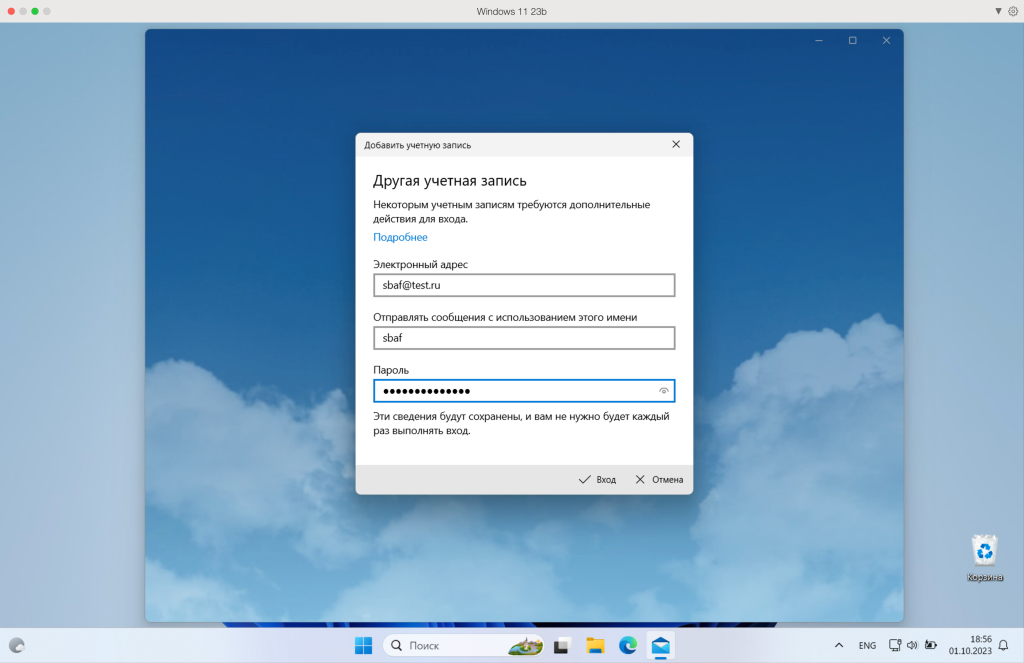
Почтовый клиент не найдет в интернете нужные данные для вашего домена, поэтому их нужно заполнить вручную, примерно как показано на картинке ниже, только используя ваши данные
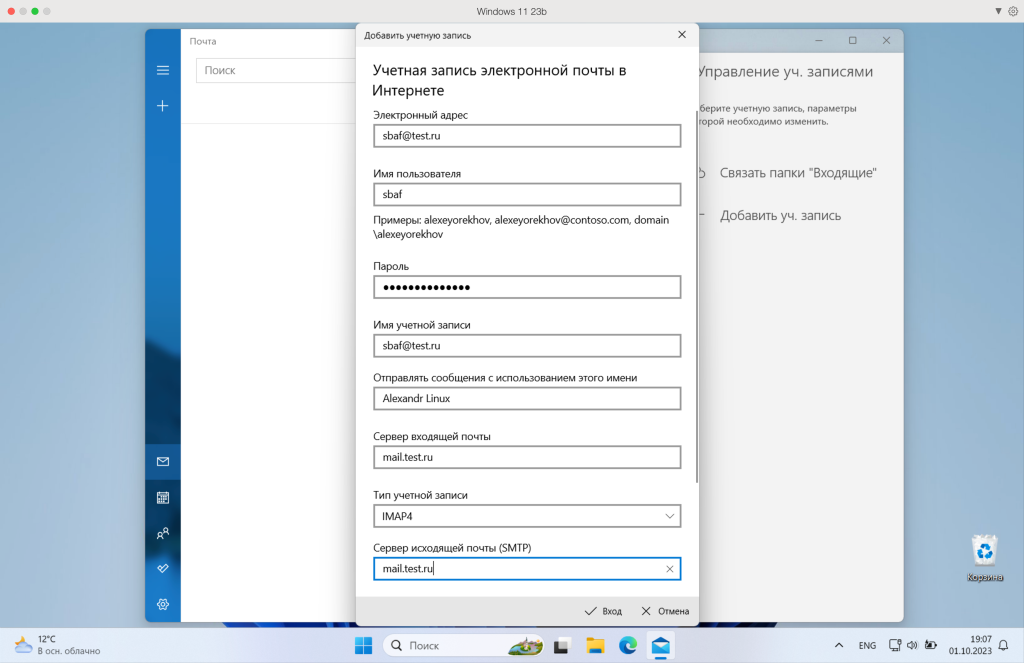
Когда все будет заполнено, смело жмите вход и почтовый клиент встроенный в Windows готов к работе. Остается, только настроить подпись и можно начинать работать.
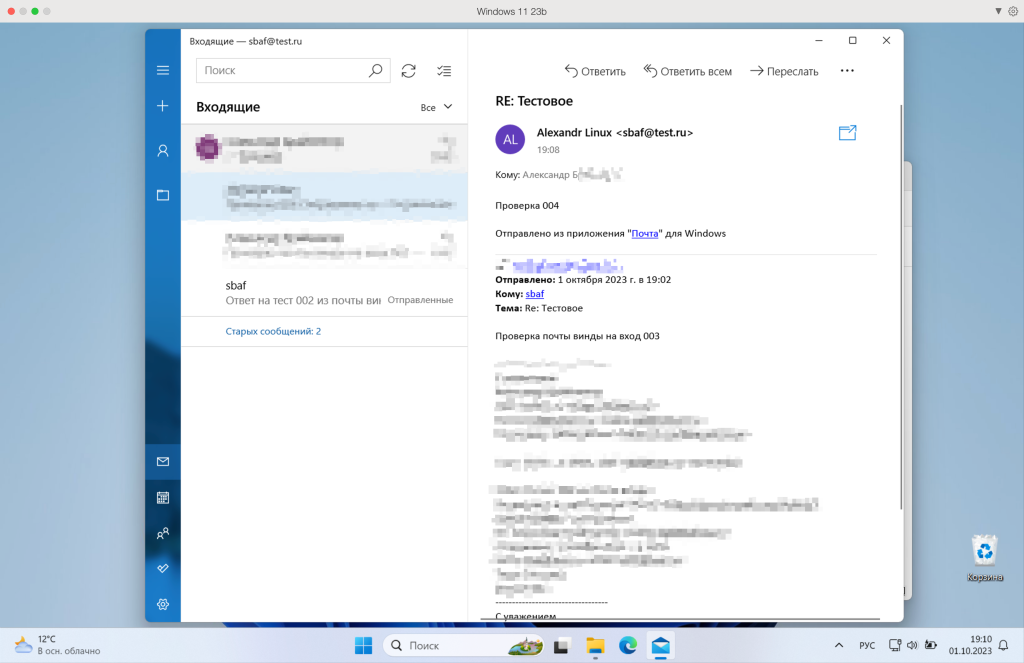
Mozilla Thunderbird
Устанавливаем Thunderbird и запускаем. В открывшемся окне заполняем три поля как показано на картинке ниже, только с вашими параметрами, а далее нужно нажать кнопку настроить вручную
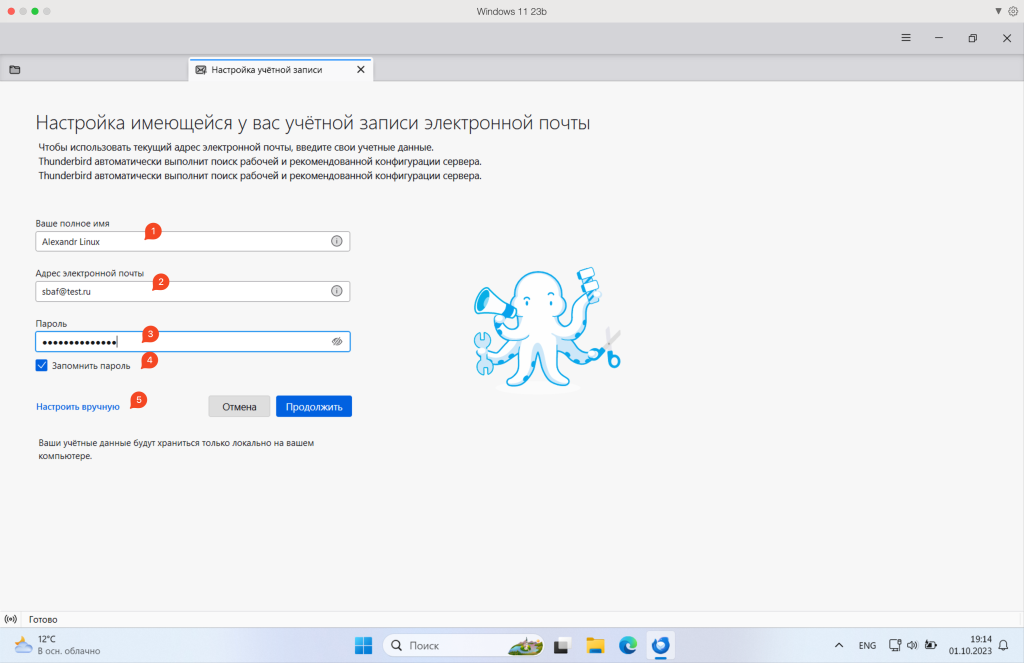
Тут заполняем все по примеру картинки ниже. Обращаем внимание на имя пользователя, оно без @test.ru
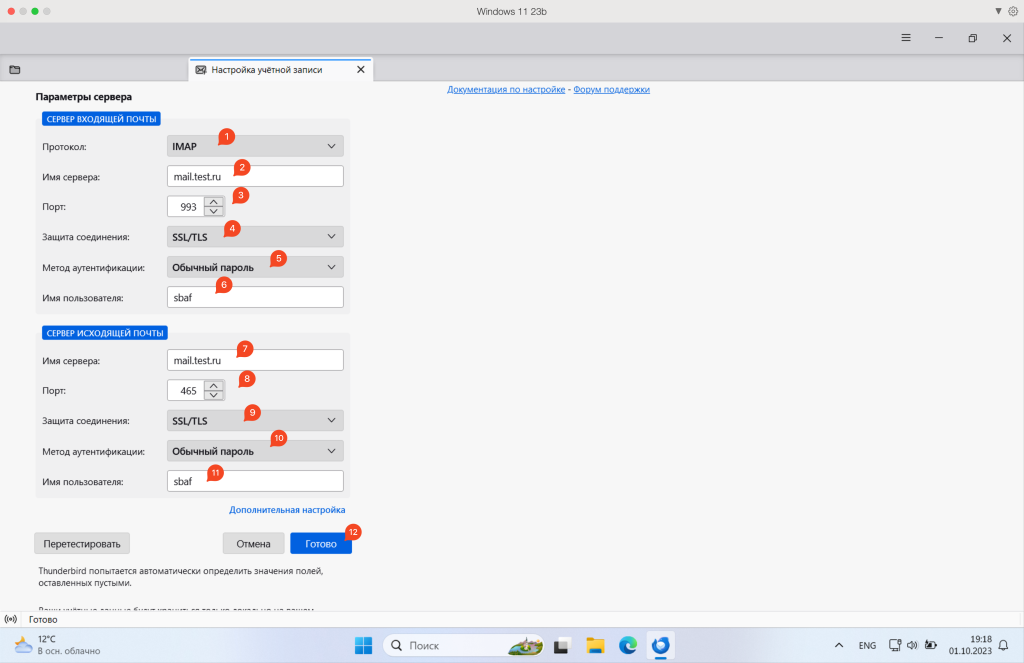
Готово, жмите кнопку завершить
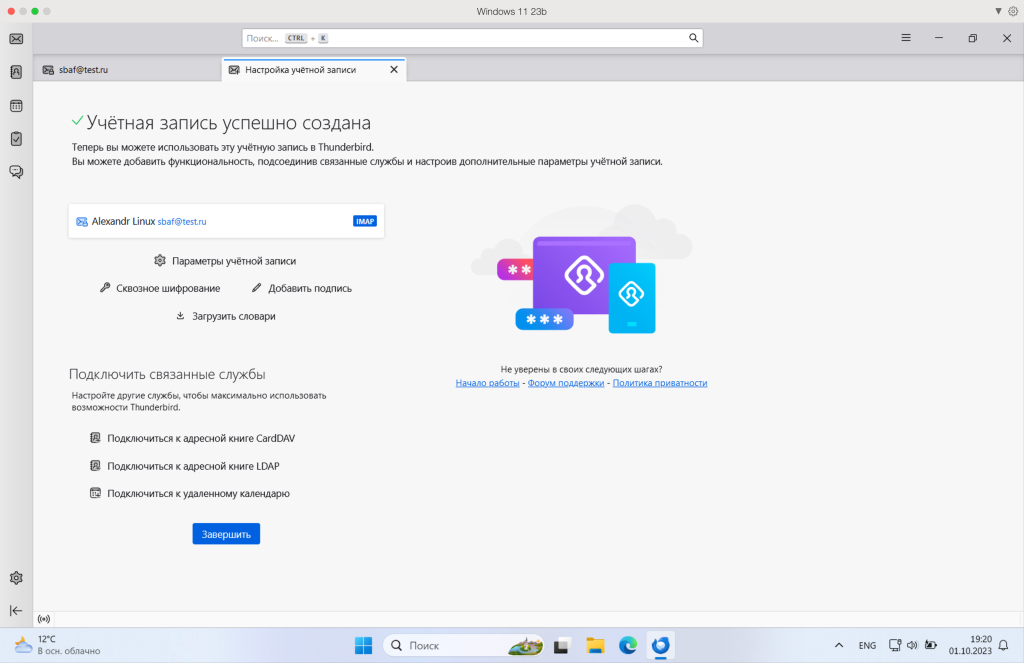
И у вас настроенный почтовый клиент Mozilla Thunderbird
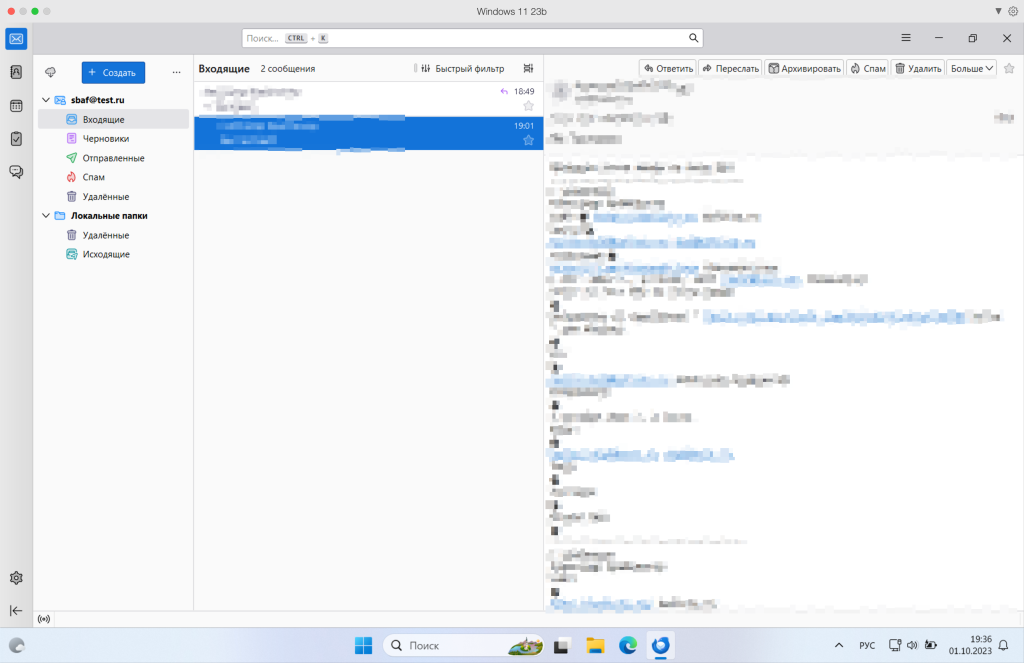
Встроенная почта MacOS
Запускаем почту в MacOS и выбираем другая учетная запись
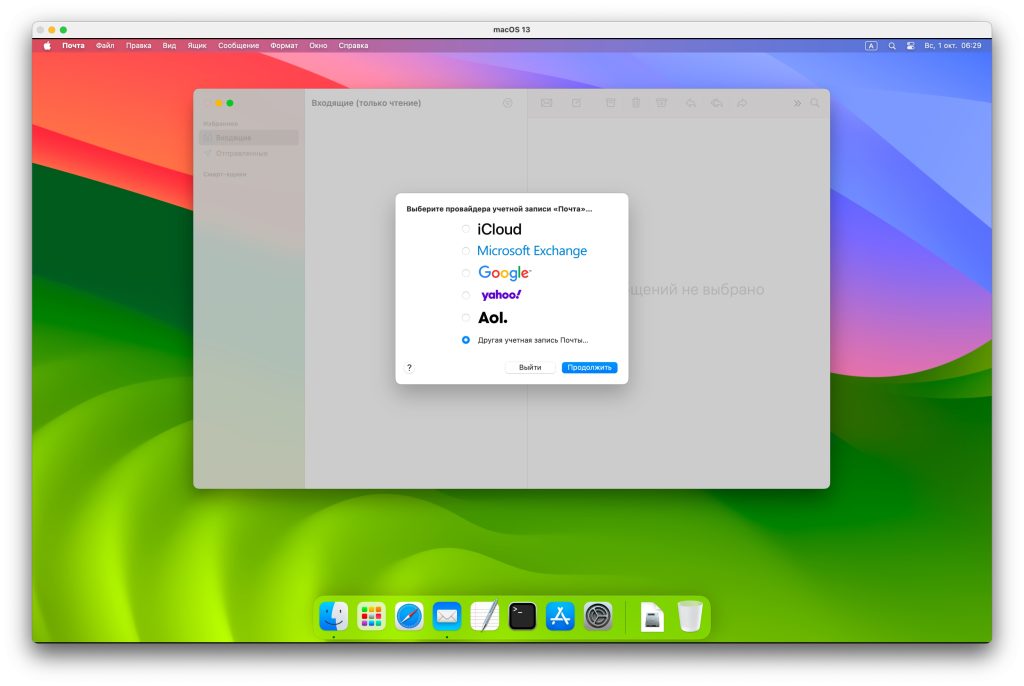
Вбиваем три параметра как показано на картинке ниже
Хоть убейтесь, но эта почта съехала в нижний угол и перетащить ее в центр пока она не настроена не получилось, очередной баг MacOS
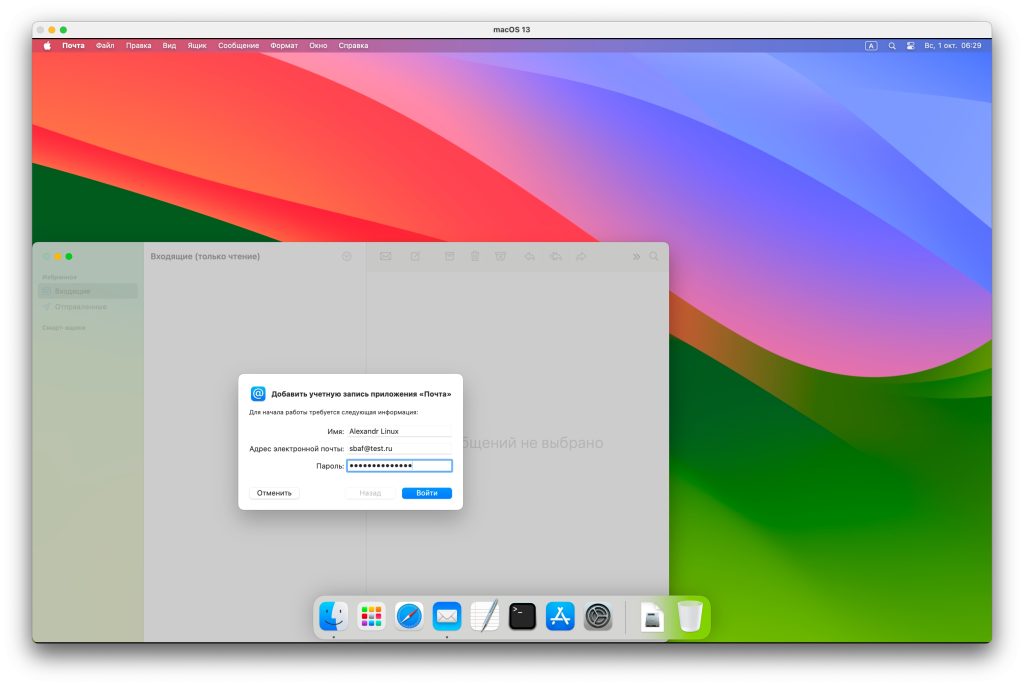
Выйдет ошибка. В открывшемся окне нужно указать имя пользователя, выбрать протокол IMAP и заполнить сервер входящей и исходящей почты
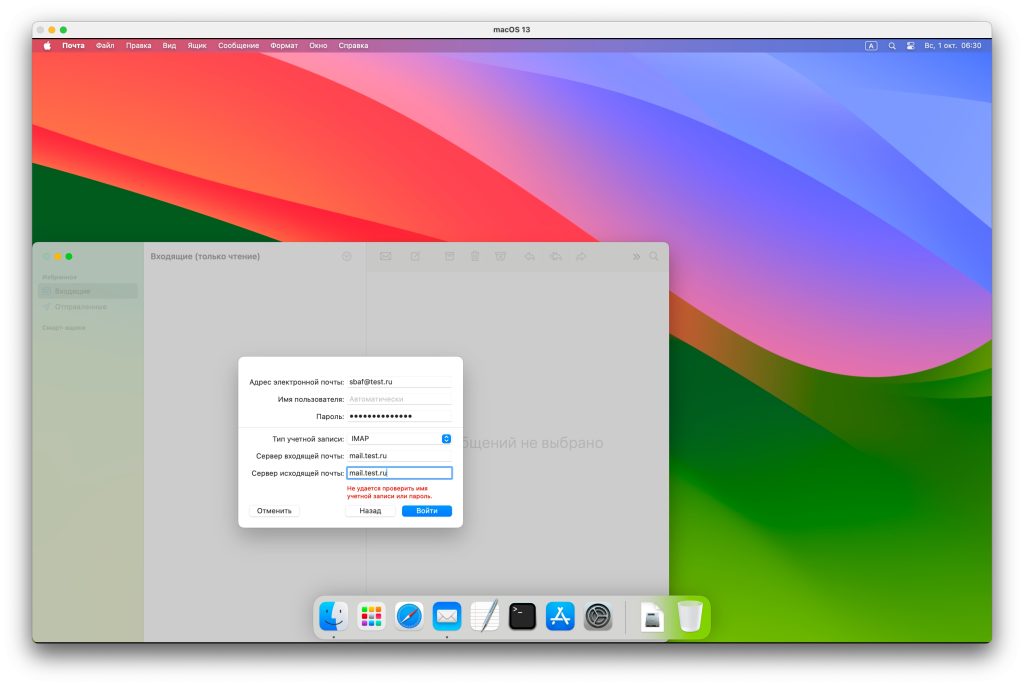
Далее жмем смело готово
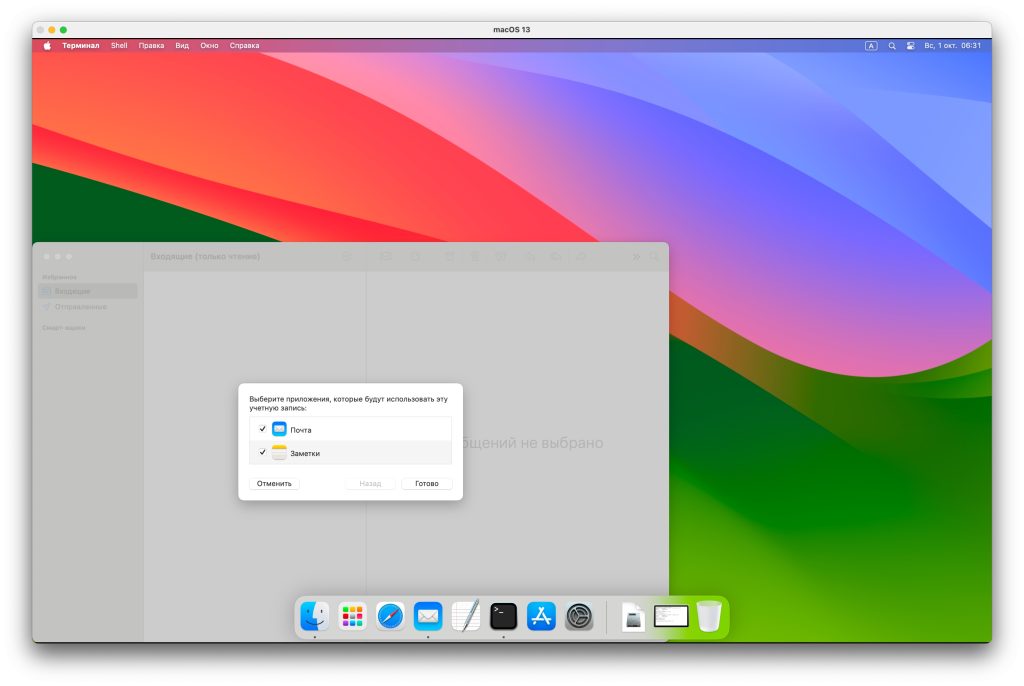
На вопрос про защиту конфиденциальности нужно ответить не защищать мои данные в почте. Так как почта ваша личная, вам защищаться от нее нет смысла и не стоит, работать не будет если выбрать другйо вариант.
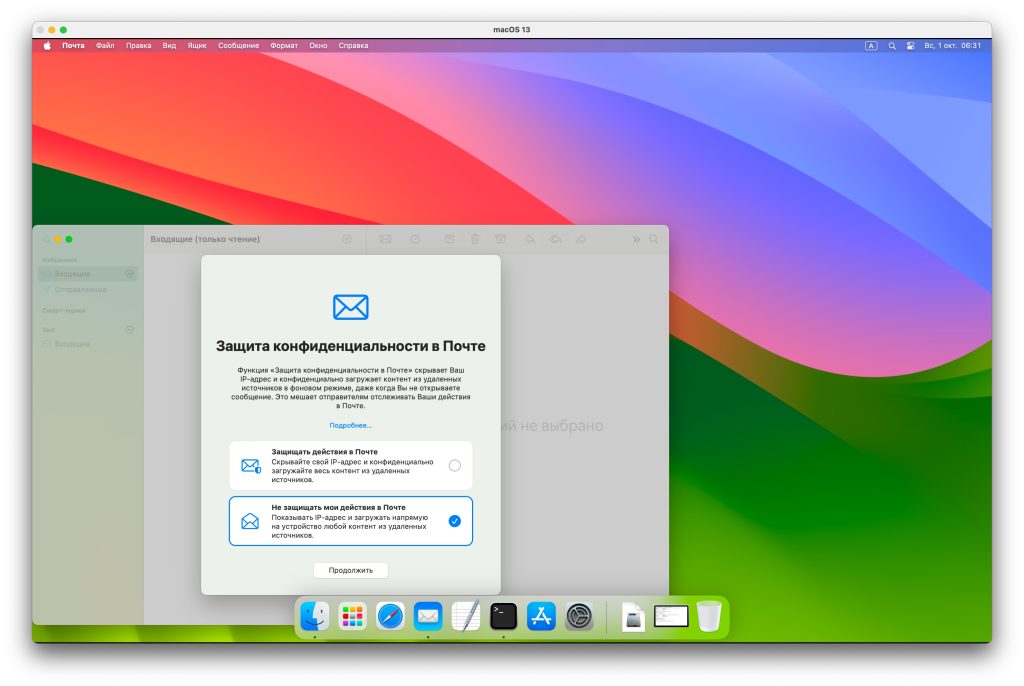
Ну а на этом все. Встроенная почта в MacOS настроена и готова к работе. Остается настроить подпись и можно начинать.
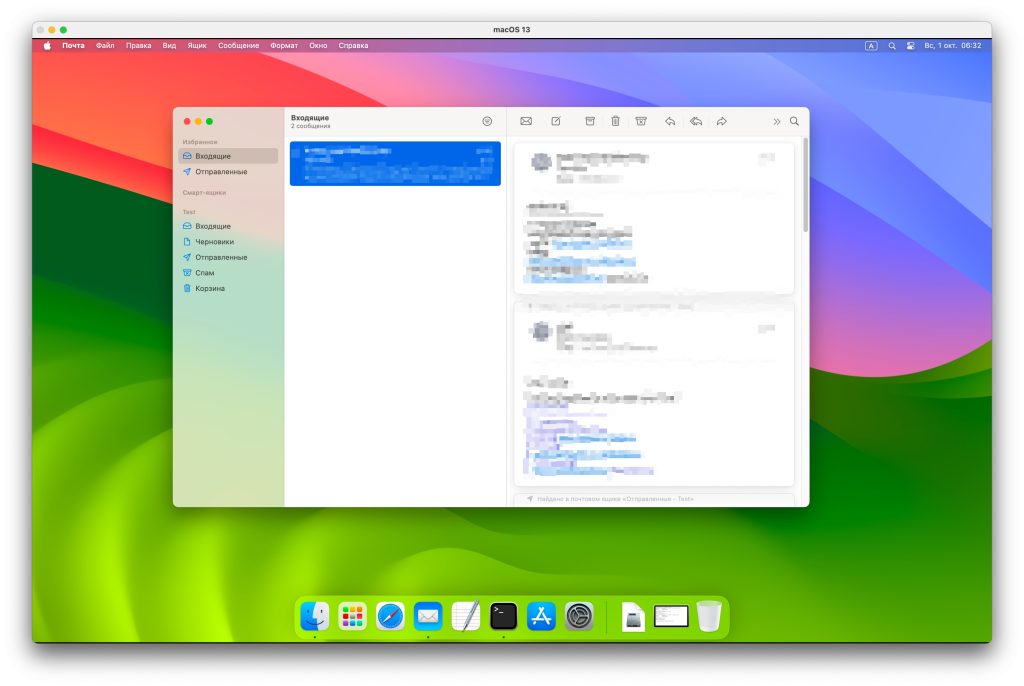
Другие программы
Естественно, что только этими тремя почтовыми клиентами не заканчивается мир. Основные принципы настройки, если вы используете другую программу ниже:
- Сервер входящей и исходящей почты можно указывать, тот который прописан в MX записи вашего домена в DNS сервере
- Входящий порт IMAP – 993
- Входящий порт POP3 – 995
- Исходящий порт SMTP – 465
- Защита соединения – TLS\SSL
- Метод аутентификации – обычный пароль
- Имя пользователя – имя в DSM без @domen.ru
На этом все, всем спасибо и желаю удачи!!!





