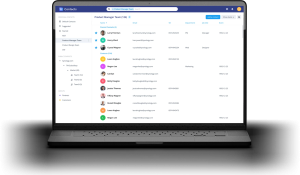Всем привет!!!
Давайте я познакомлю вас с гипервизором виртуальных машин Parallels Desktop 18 для MacOS на процессоре Apple M1 Pro.
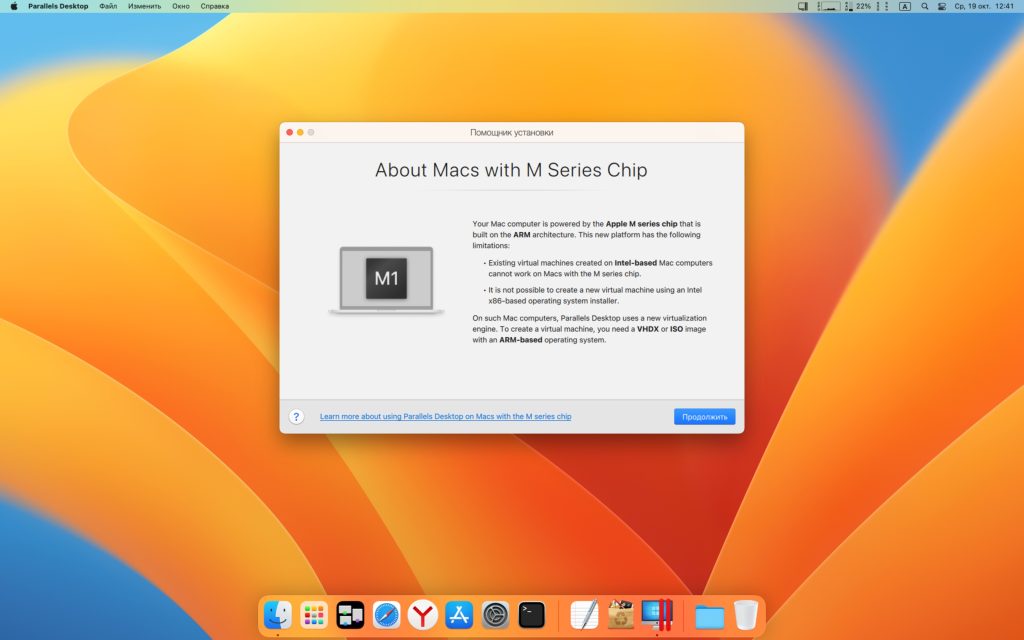
Если вдруг вы не знали, то я напомню Parallels Desktop это лучший гипервизор виртуальных машин для MacOS, который может запускать параллельно Windows, Linux и даже MacOS прямо у вас на ПК. При этом компания в 2022 году запретила пользоваться их продуктами для жителей России. Гипервизор Parallels Desktop для MacOS не скачать и не купить официально. Но есть решение. Переходите по ссылки ниже и устанавливайте Parallels Desktop 18 для MacOS по параллельному импорту.
Так же если хотите я могу удаленно поставить ее вам, пишите мне в форму обратной связи на странице контактов.
Стоит отдельно упомянуть о конфигурации моего ПК:
- MacBook 16 Pro
- Процессор M1 Pro
- Оперативная память 16 гигабайт
- диск SSD на 1 терабайт
Я заранее знал, что мне нужны будут по работе виртуальные машины и потому брал конфигурации специально под это дело. Мой ПК справляется с любыми виртуальными машинами в Parallels Desktop 18 на отлично. Конечно все зависит от того, что вы запускаете на этой виртуальной машине. Я использую их для тестирования различного ПО в нагрузке и без нее, а так же играю в мою любимую игру “Мир танков”.
Рабочая виртуальная машина с настройками по умолчанию потребляет 8,5 гигабайт оперативной памяти. Поэтому при выборе комплектации для вашего ПК учитывайте такой расход этой самой оперативной памяти.

Теперь давайте я расскажу как работает этот гипервизор Parallels Desktop 18 для MacOS, приложу различные скриншоты и укажу на особенности.
Когда вы установите Windows на вам ПК Mac, то окно этой ОС будет выглядеть примерно так как показано ниже это оконный режим. Можно раздвигать окно виртуальной машины и разрешение в окно будет меняться в зависимости от размера.
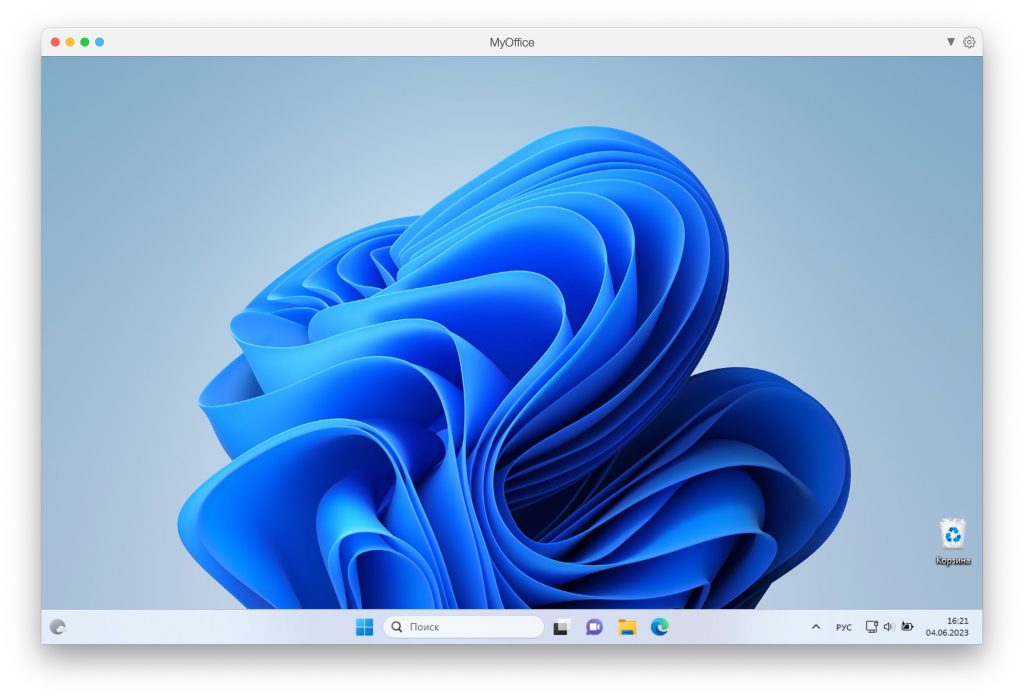
Так же можно перейти в полноэкранный режим нажав зеленую кнопку окна macOS. В этом случаи у вас появится два виртуальных окна, которые можно переключать просто взмахом четырех пальцев на тачпаде в лево или право. Этот режим отлично подойдет для игр.
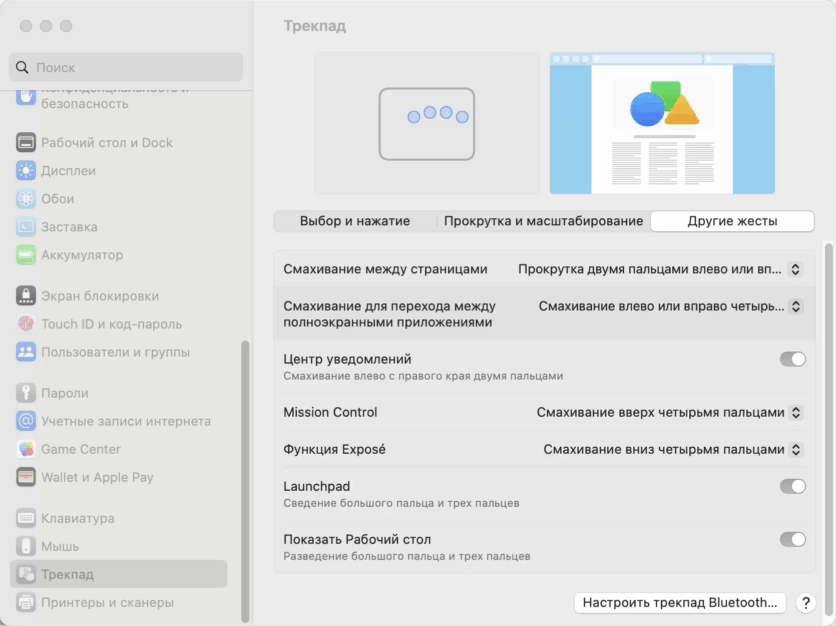
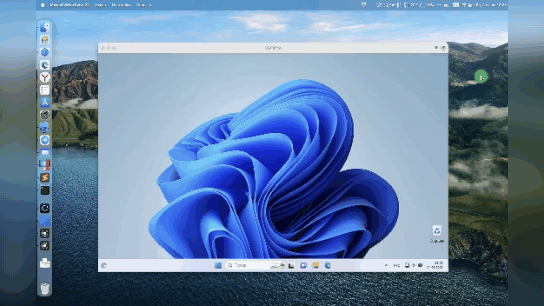
Но самый интересный режим это Coherence.
Coherence – это режим просмотра, который позволяет запускать приложения Windows на Mac, как будто это родные Mac-программы.
https://kb.parallels.com/ru/4670
Включается этот режим Coherence той самой дополнительной синей кнопкой как на картинке немного выше, где было видно оконный режим работы виртуальной машины. Жалко только одно, что Parallels Desktop заточено под Windows и этот режим есть только в ней.
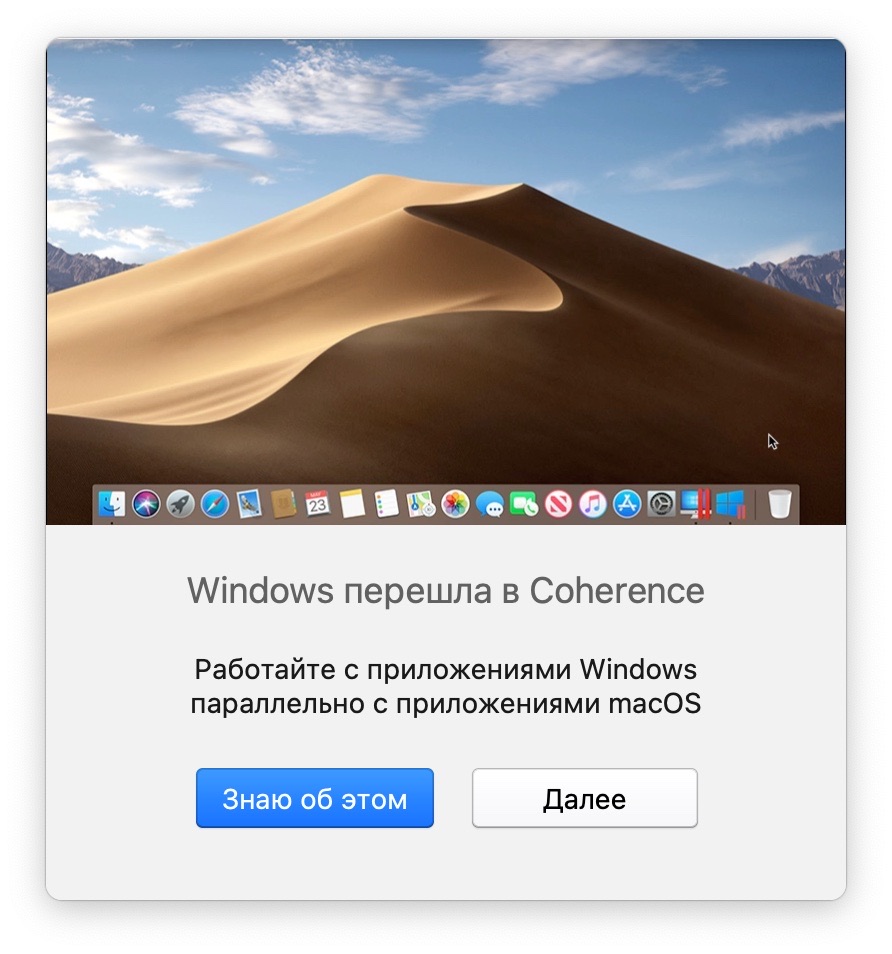
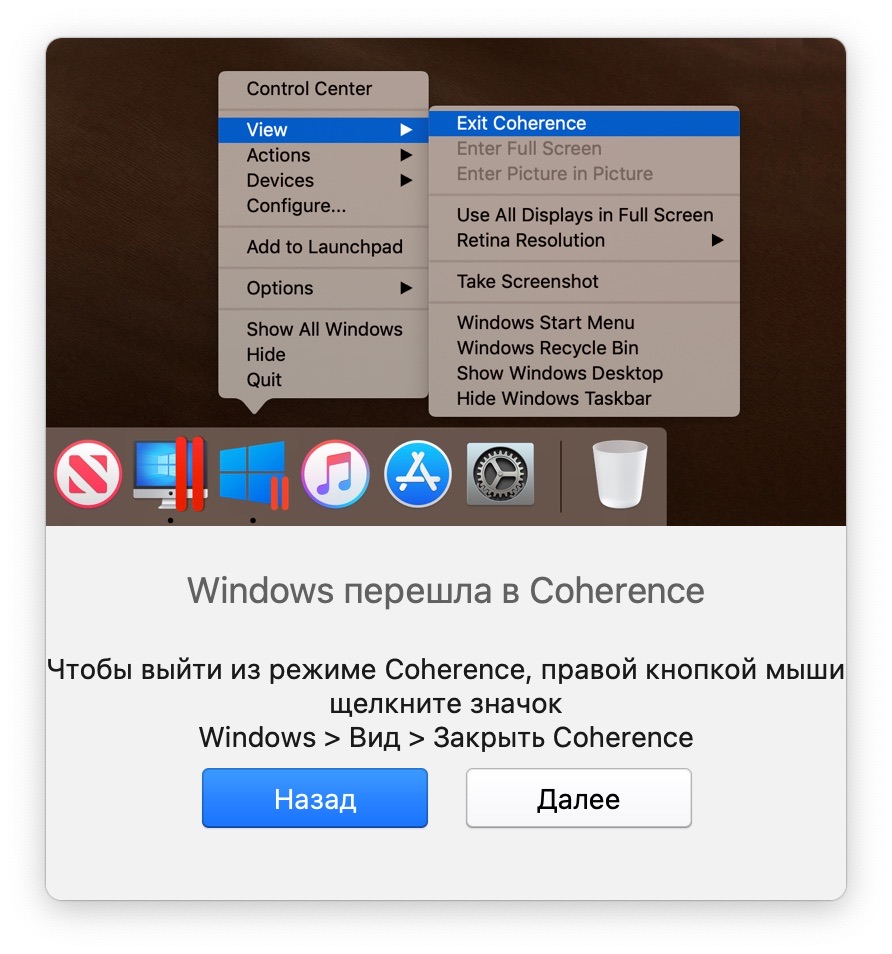
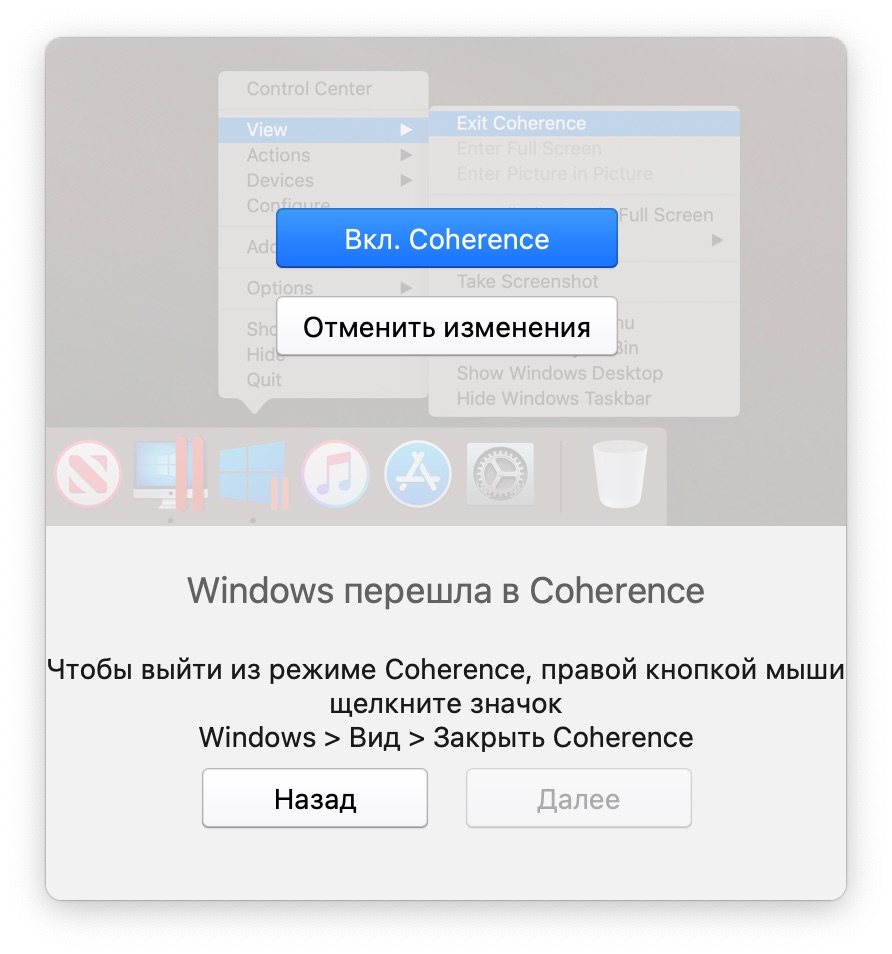
В этом режиме основное меню пуск Windows будет интегрировано в Dock на MacOS и любые программы Windows будет отображаться так как будто они запущены не в виртуальной машине, а прямо на MacOS. Для офисной работы это очень удобно.
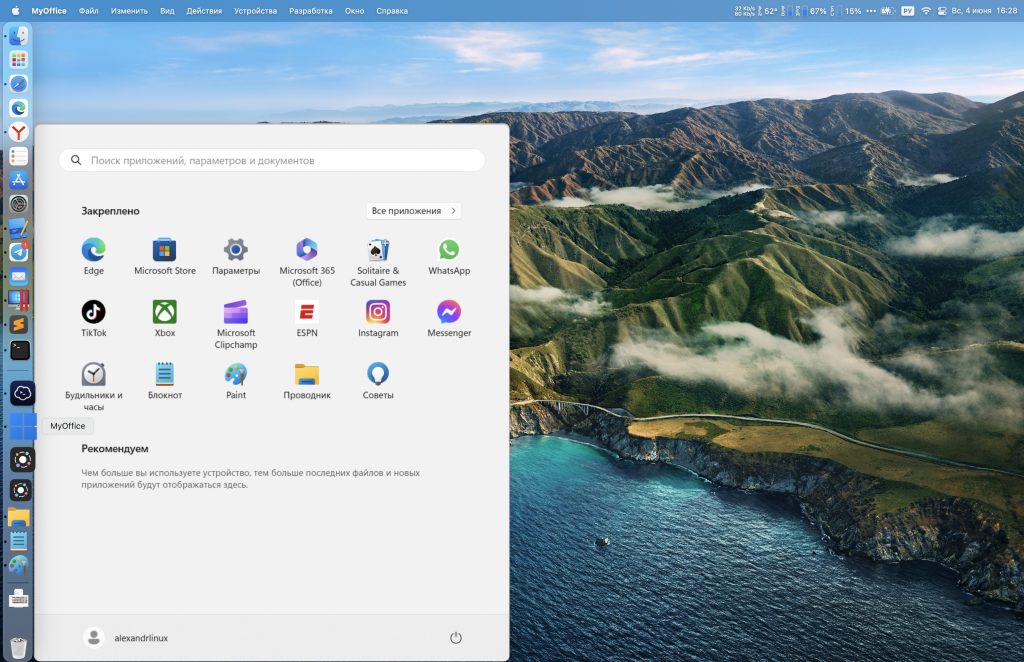
Тут нужно отметить, что все файлы как в macOS так и в Windows доступны и там и там, а так же отлично работает буфер обмена между хостом и гостевой ОС.
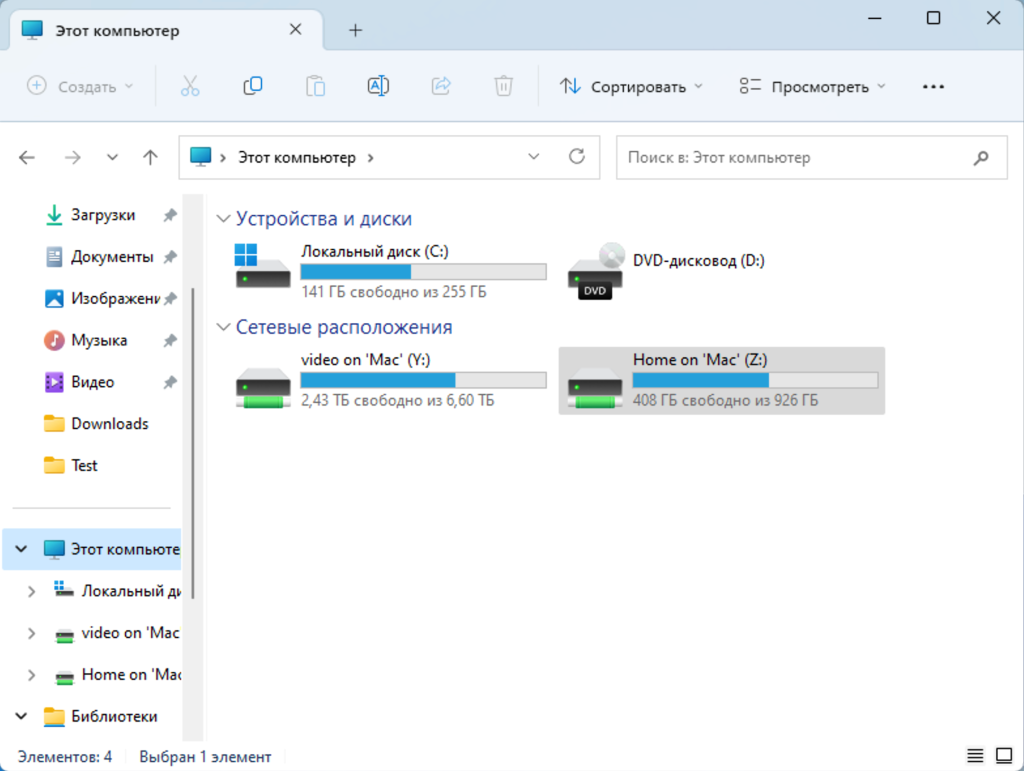
Что бы выйти из режима Coherence нужно щелкнуть правой кнопкой мышки по значку Windows, перейти в раздел Вид и нажать Закрыть Coherence. Окно перейдет в оконный режим.
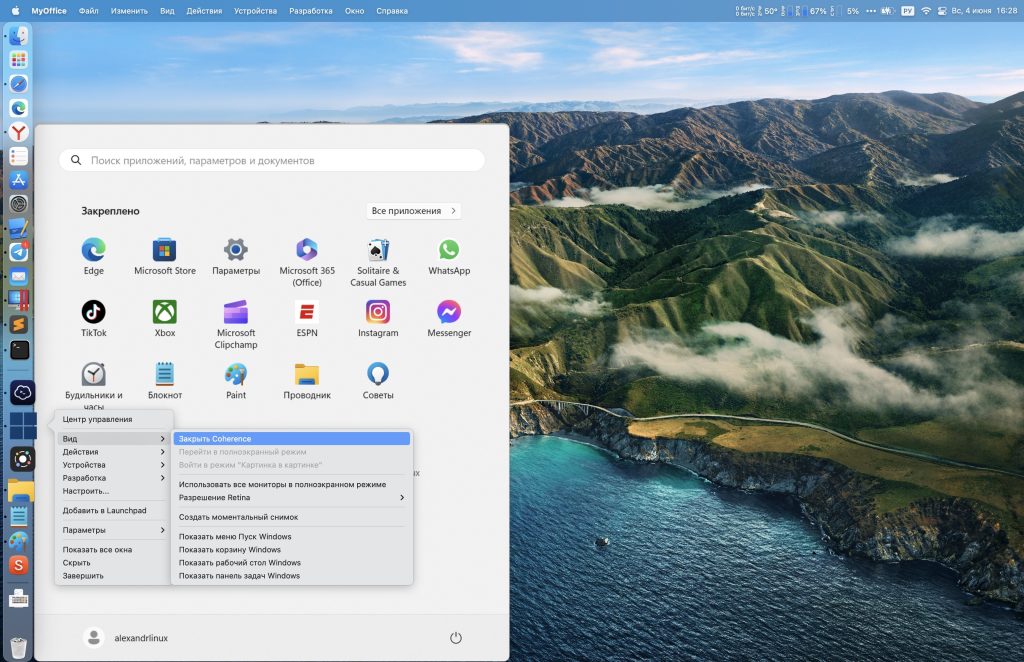
У гипервизора Parallels Desktop 18 для Mac есть центр управления. Открыть его можно щелкнув правой кнопкой по окну программы
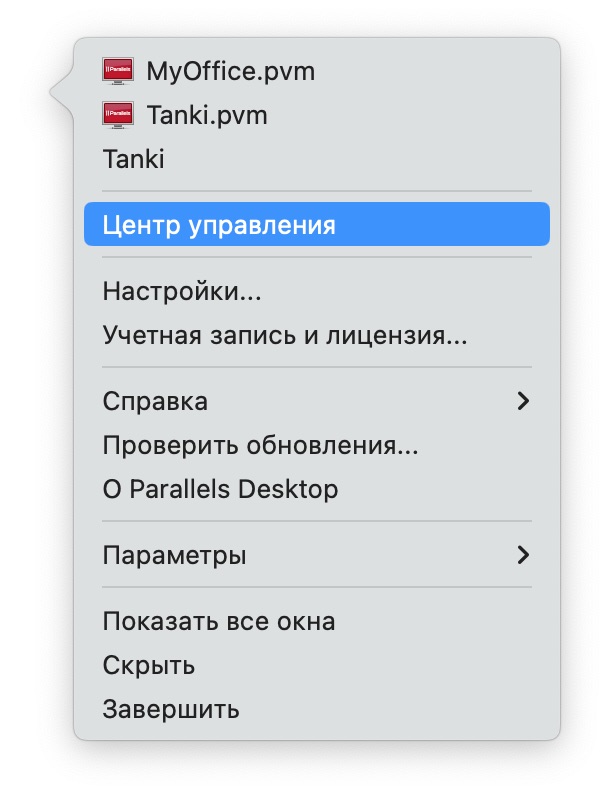
После чего откроется окно центра управления. Где можно настраивать виртуальные машины, управлять ее снимками и удалять.
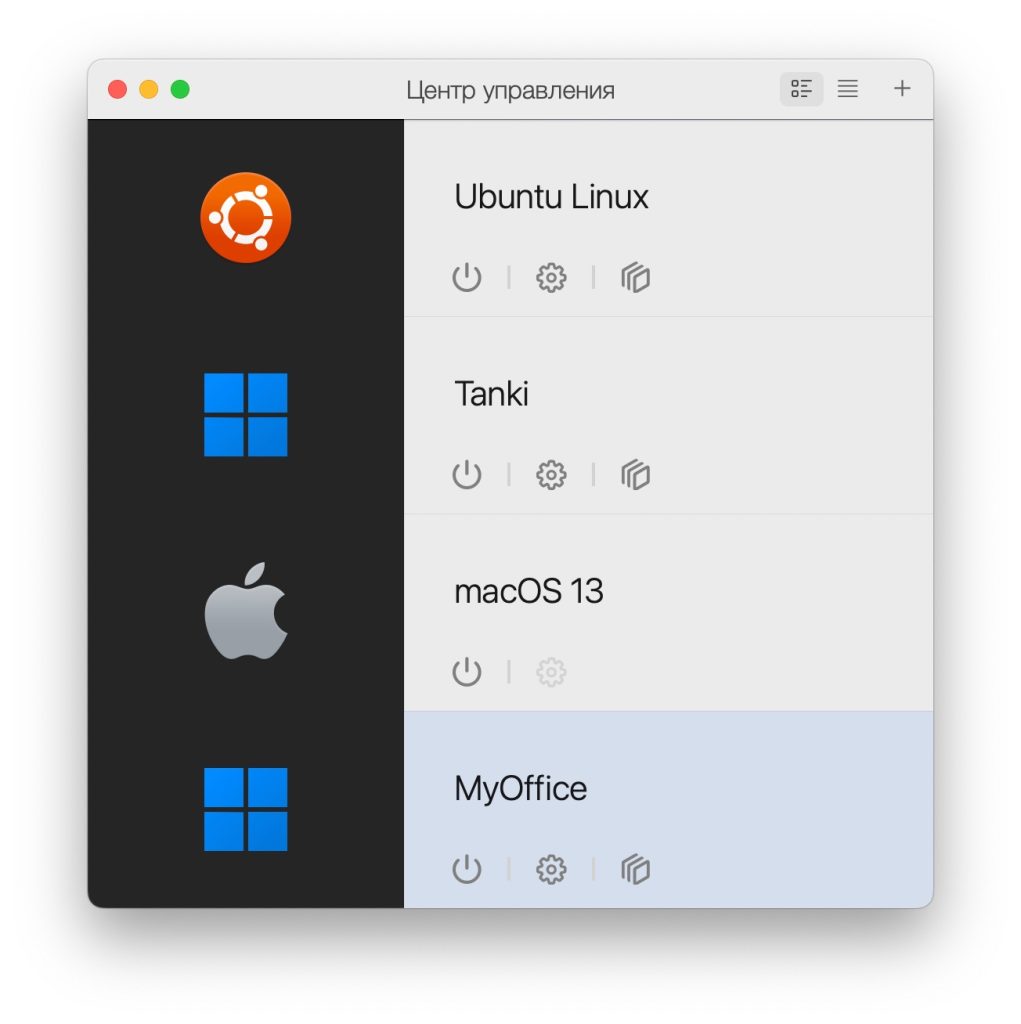
Так как у меня ПК на процессоре ARM Apple M1 Pro то создавать виртуальные машины я могу только на базе архитектуры ARM. На ПК с Intel x86 архитектурой можно запускать любые ОС. Например я могу запускать только Windows 11, а на Intel процессоре можно запускать Windows 7, Windows 10 и конечно же Windows 11
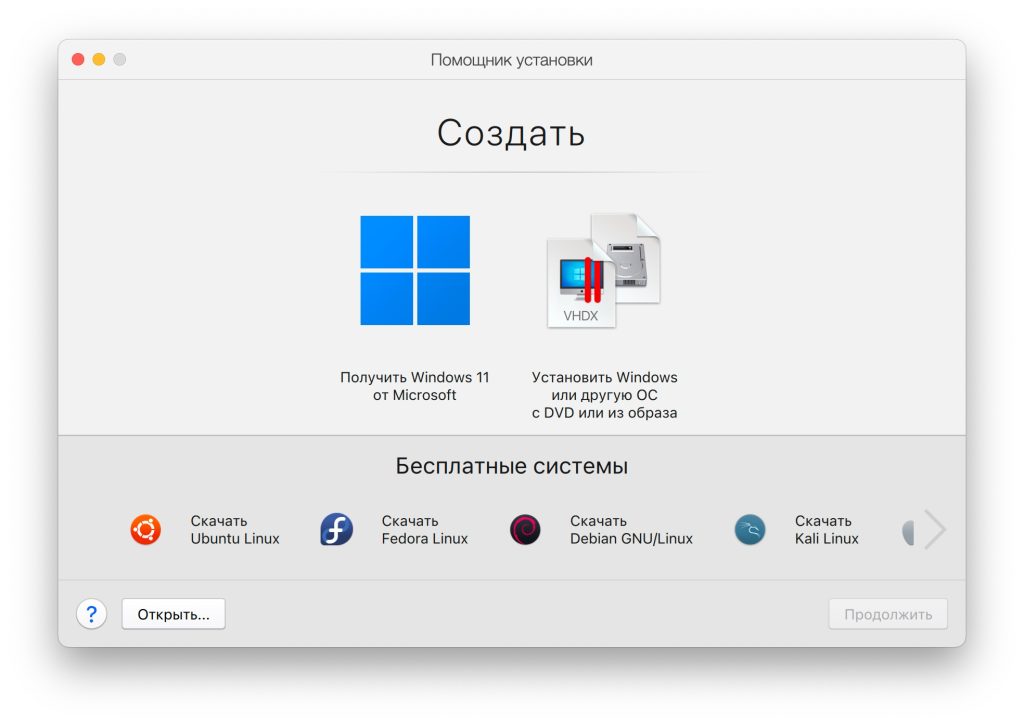
Теперь по настройке самой виртуальной машины в Parallels Desktop 18 для Mac. Настроек очень много. Так много, что да же я не осилю столько печатать и рассказывать. Но основные параметры затрону.
Допустим на скриншоте ниже основное окно настроек. В этом окне можно менять имя виртуальной машины, а так же конфигурацию и при необходимости освобождать место на диске macOS, если вы например загрузите в Windows большой файл, затем его удалите, то это место можно удалить и в самой MacOS.
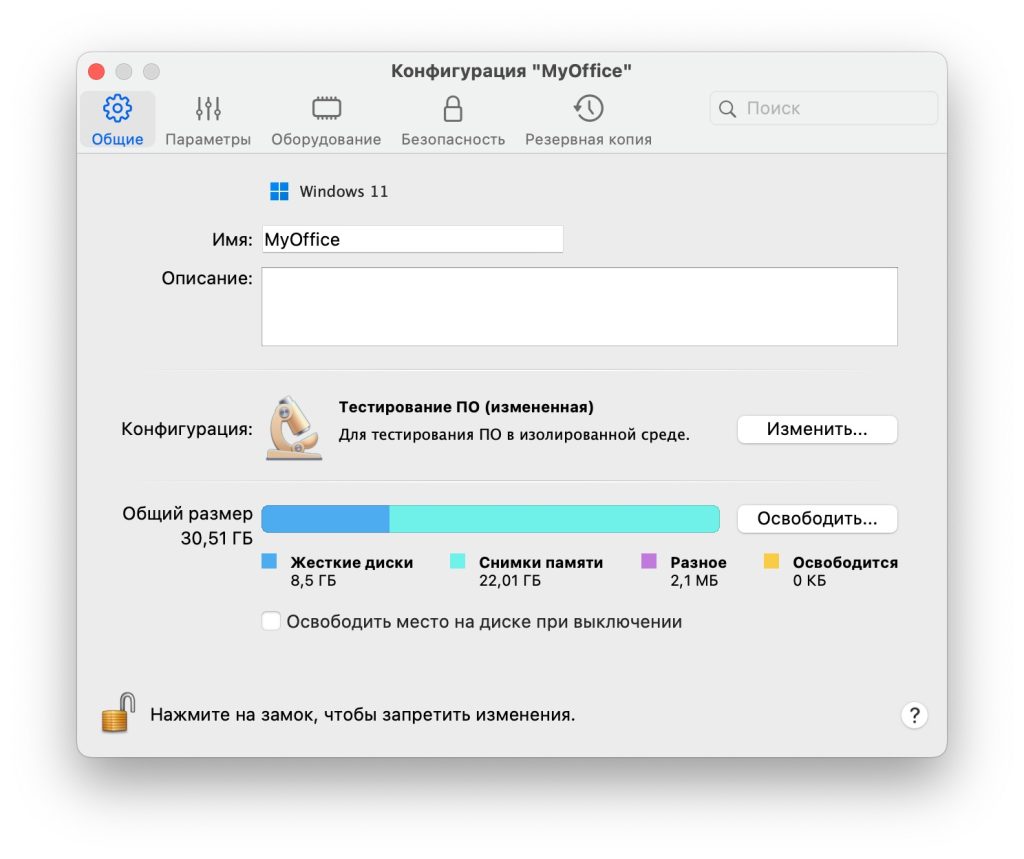
Конфигурации бывают такие как на скриншоте ниже. Выбирайте конфигурации в зависимости от своих задач. Например я тестирую различное ПО и что бы разное программное обеспечение на сломало мне MacOS я выбрал “тестирование ПО”. В этом режиме виртуальная машина никак не взаимодействует с основой ОС и можно не опасаться вирусов и каких-то багов, которые могут привести мой ПК к поломке.
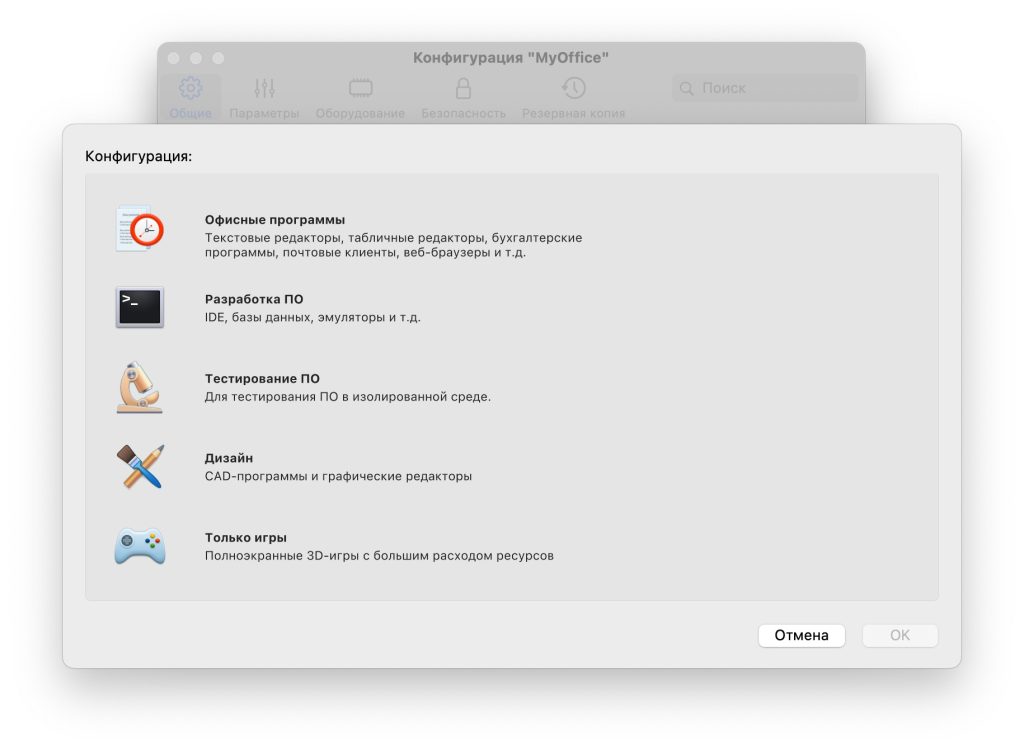
Ниже я размещу галерею скриншотов со всеми настройками виртуальной машины. Единственное, что я не рекомендую менять, это настройки сети. MacOS криво работает с этими настройками, оставляйте всегда по умолчанию рекомендованные.
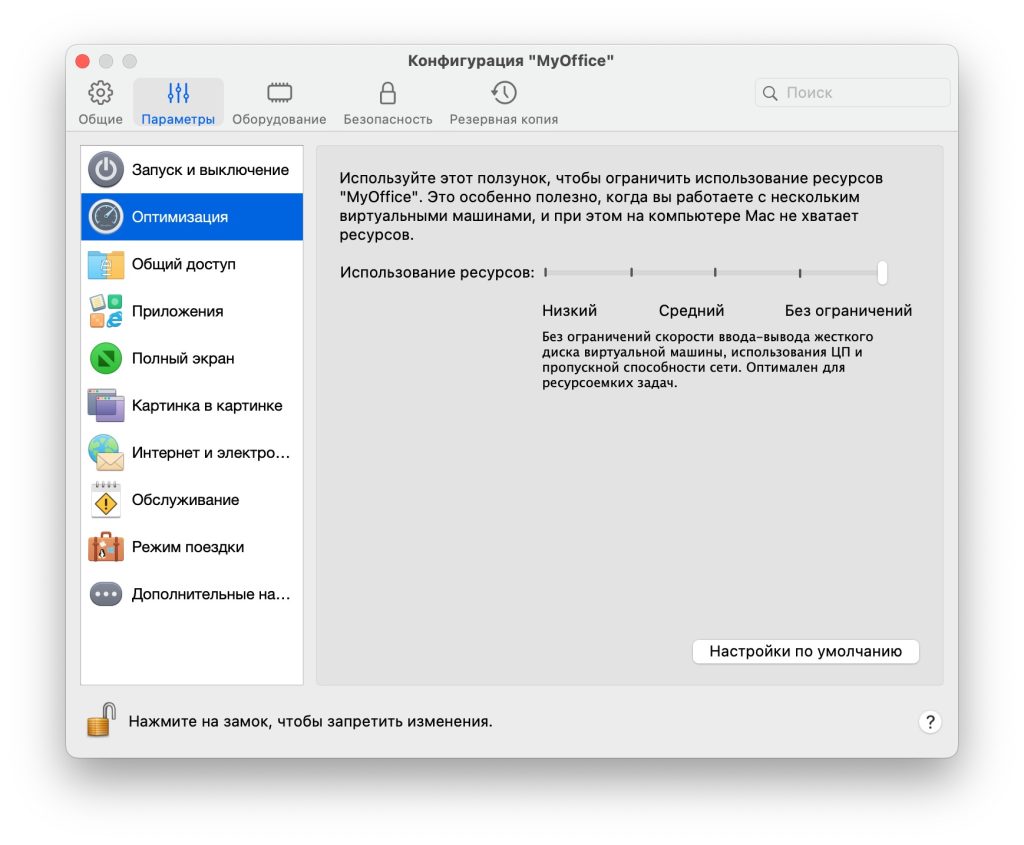
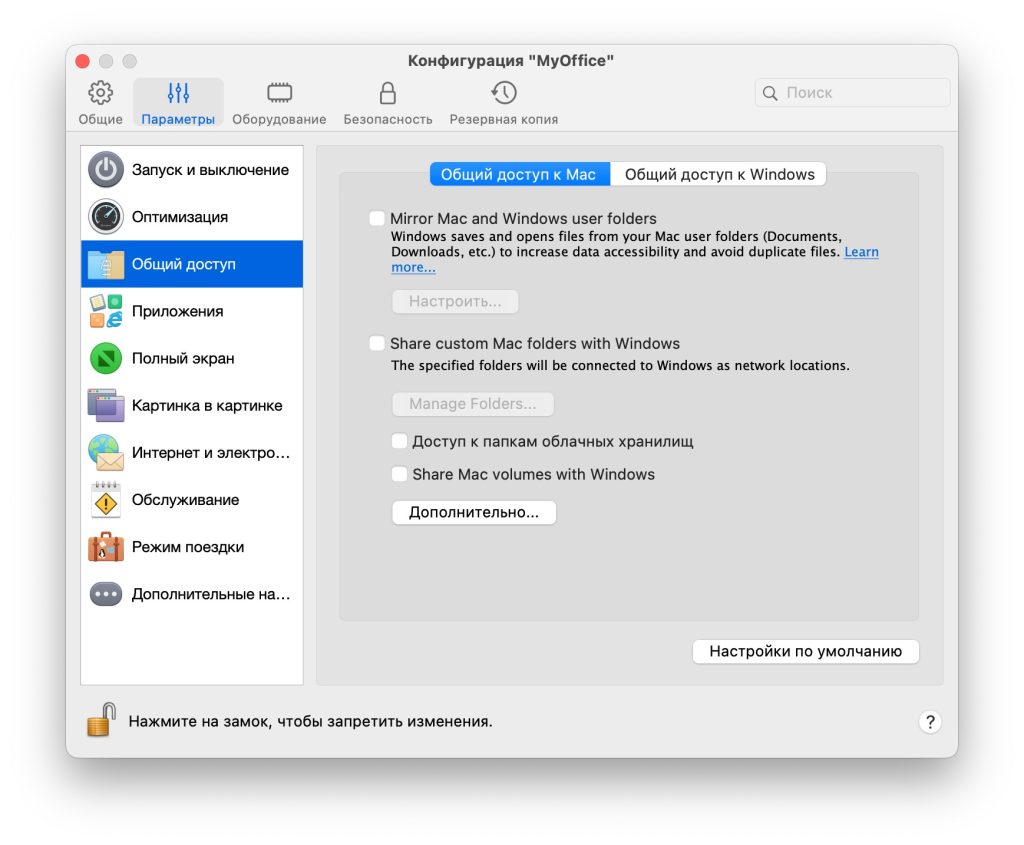
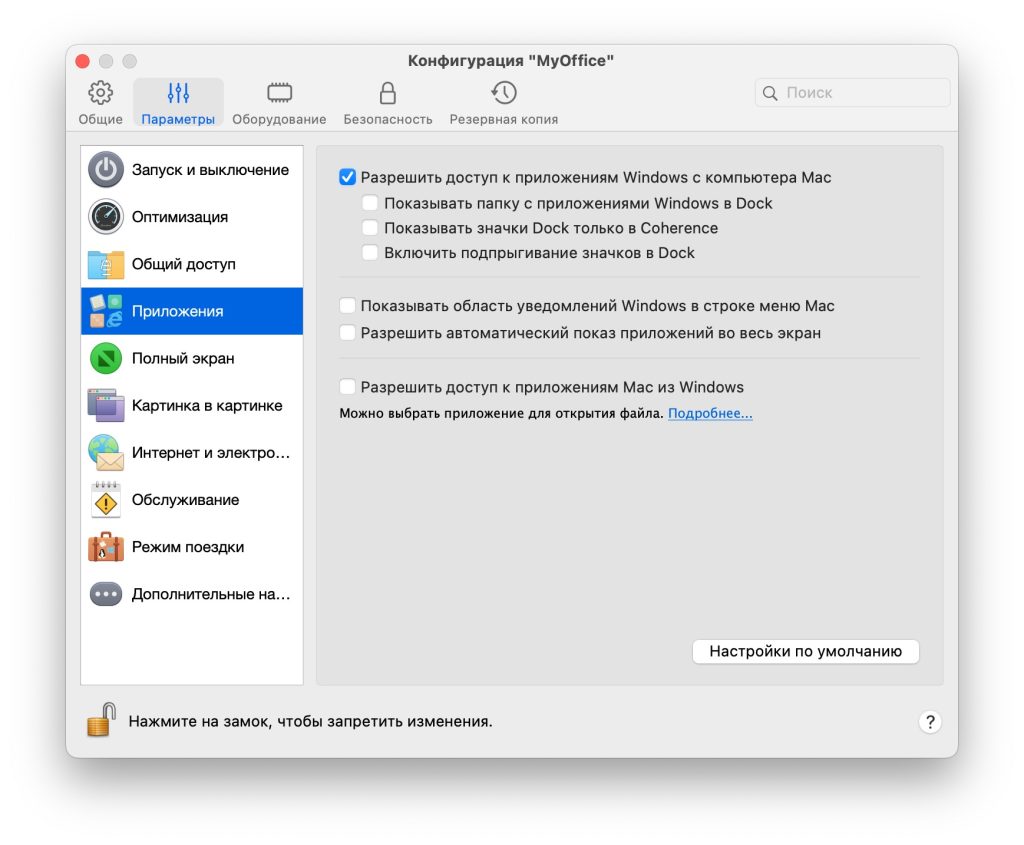
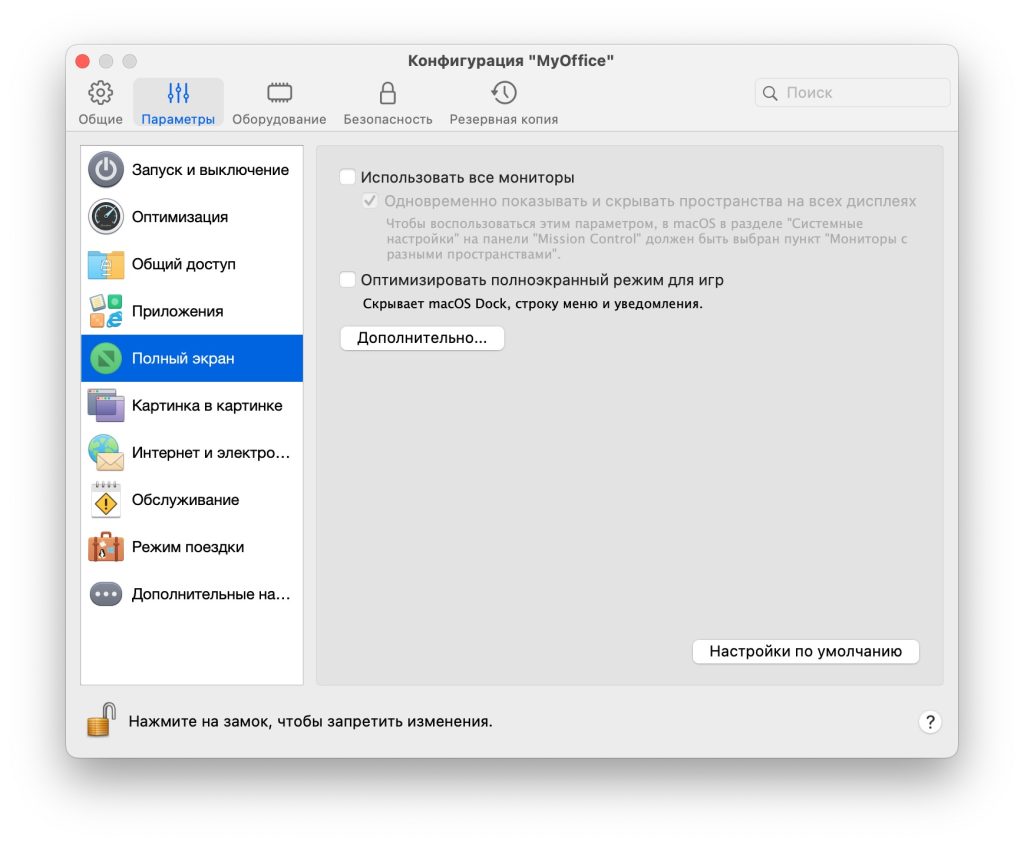
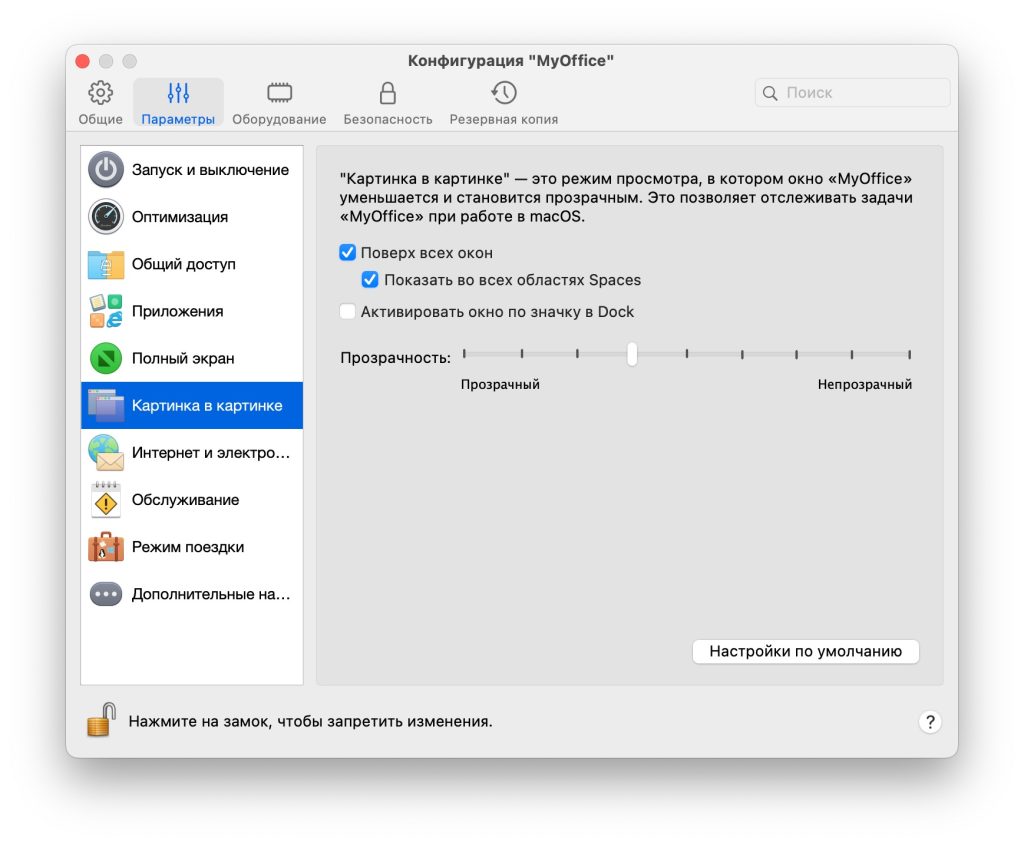
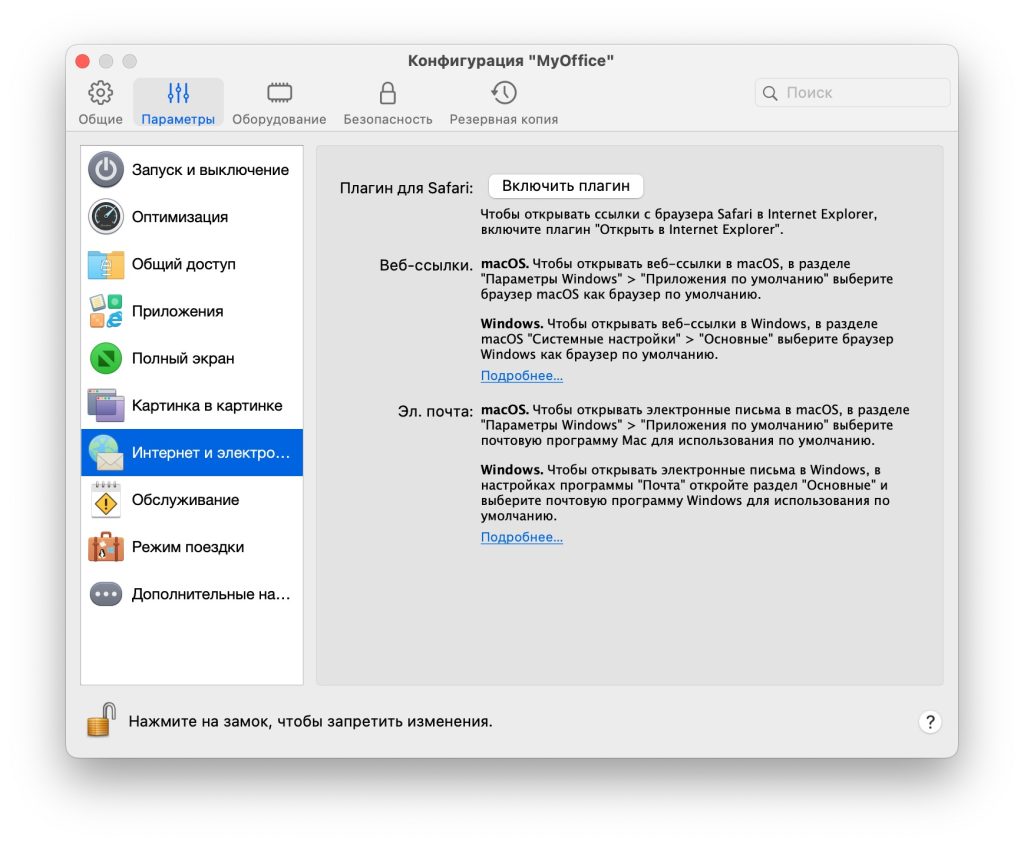
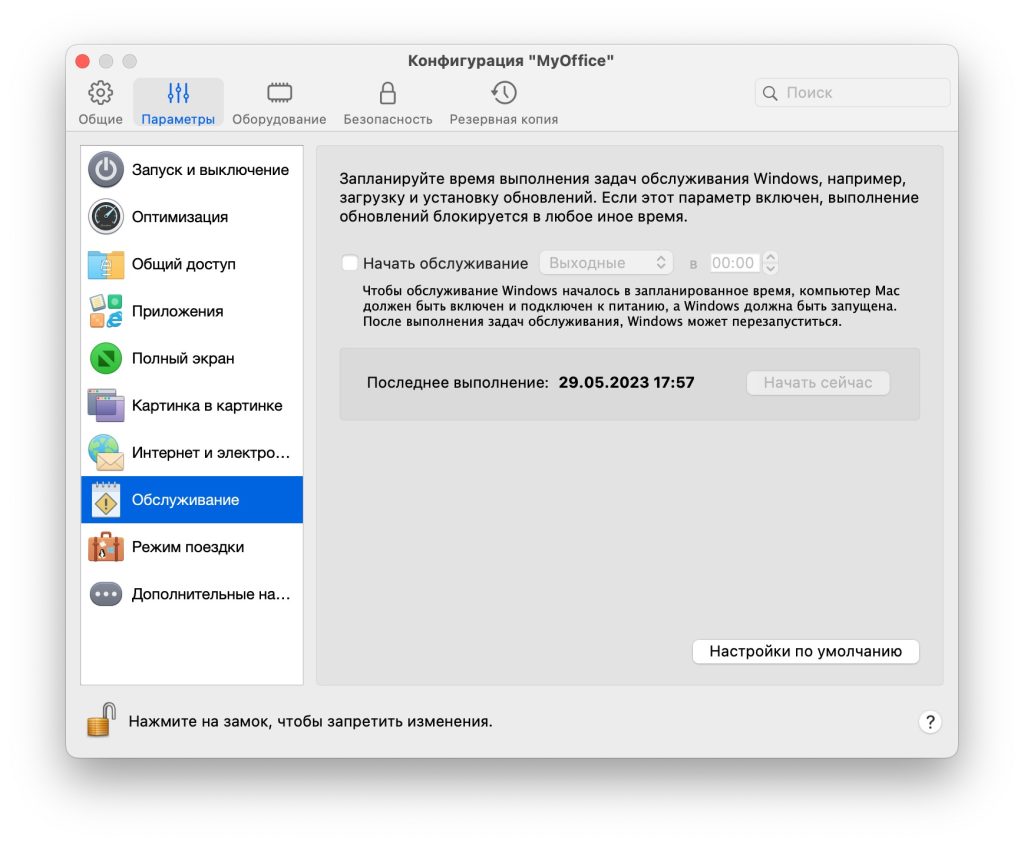
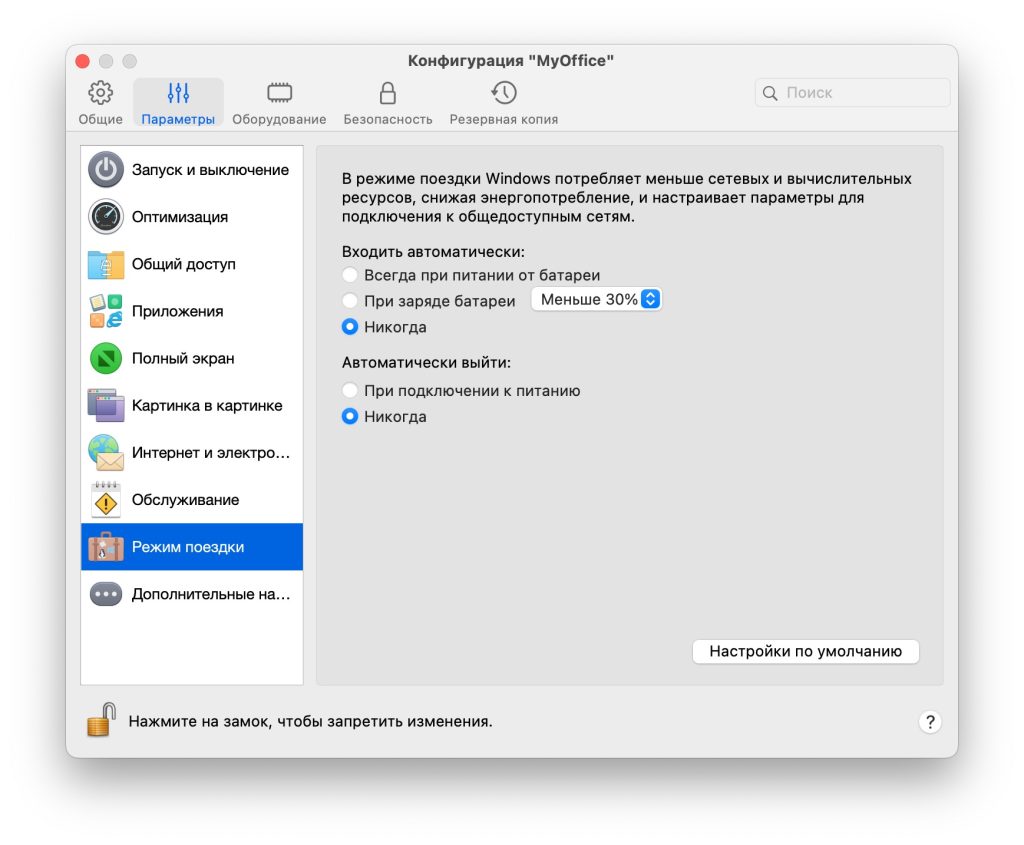
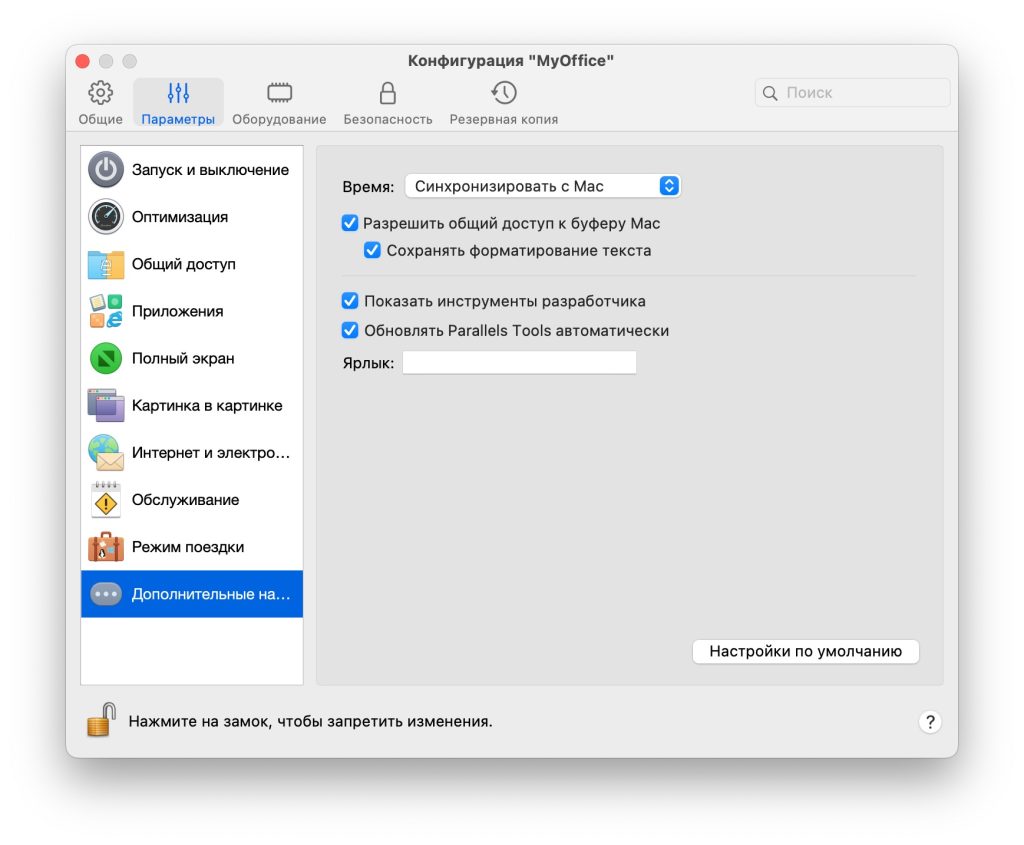
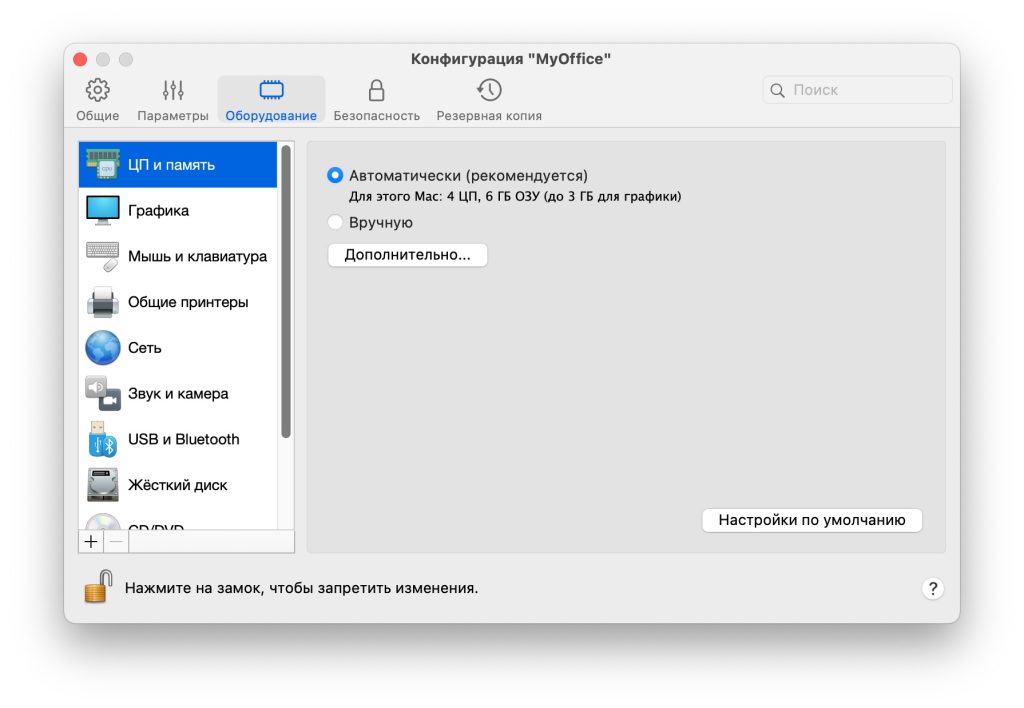
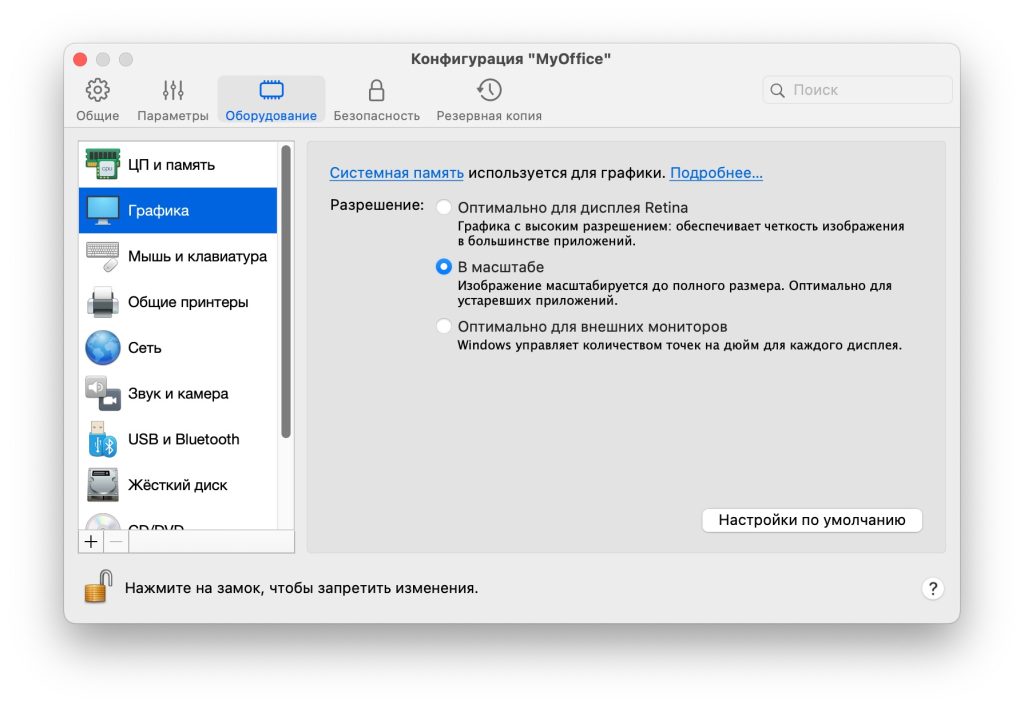
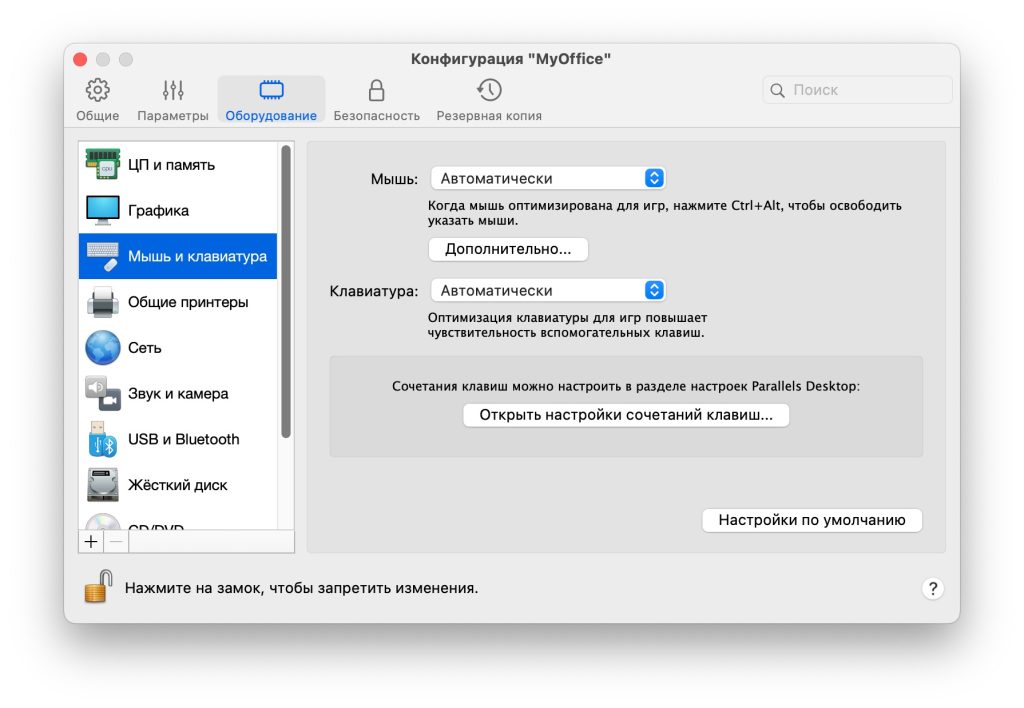
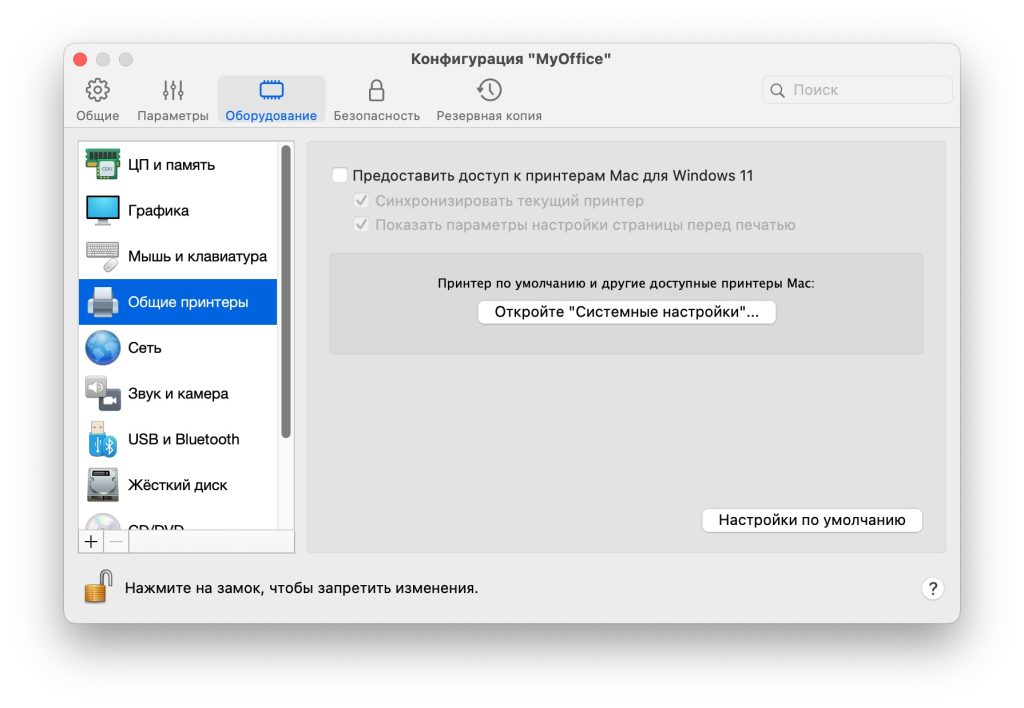
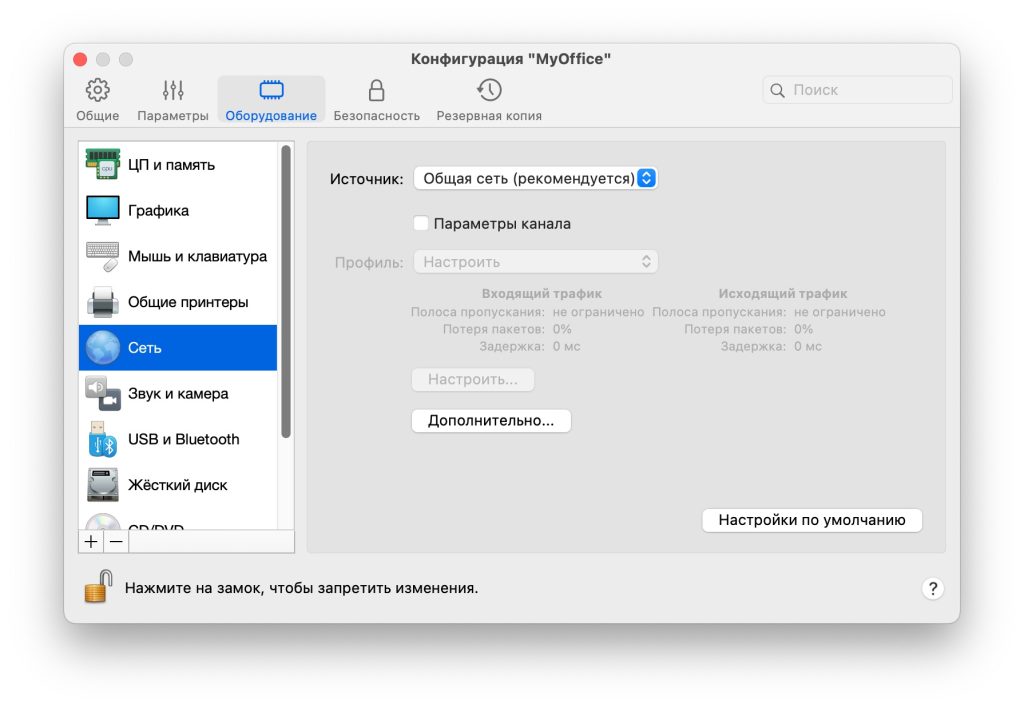
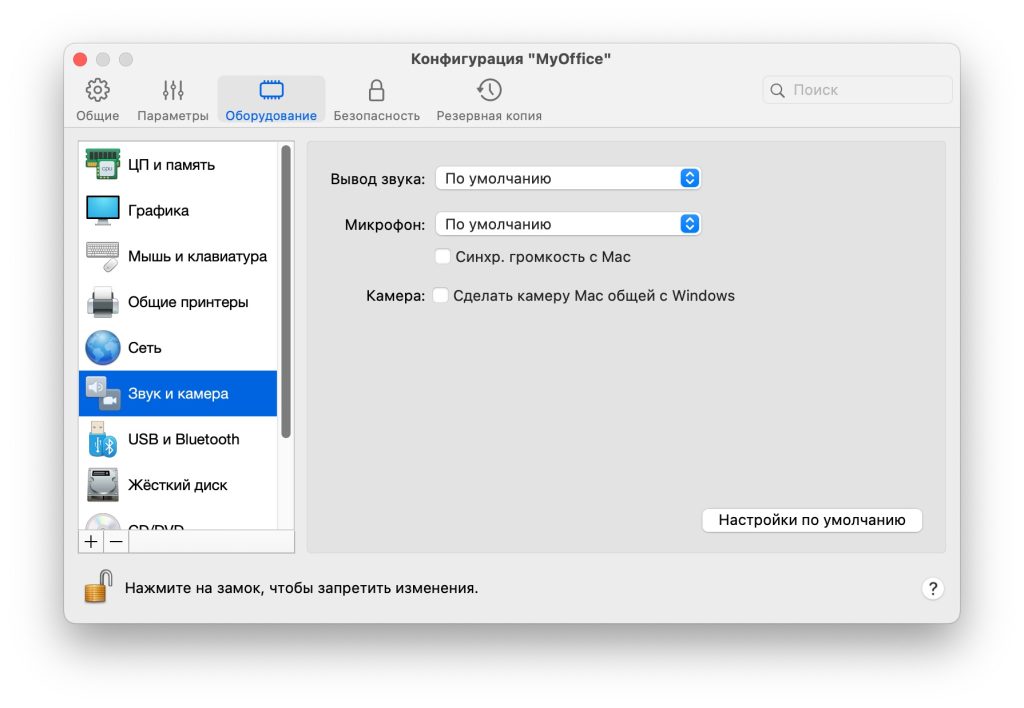
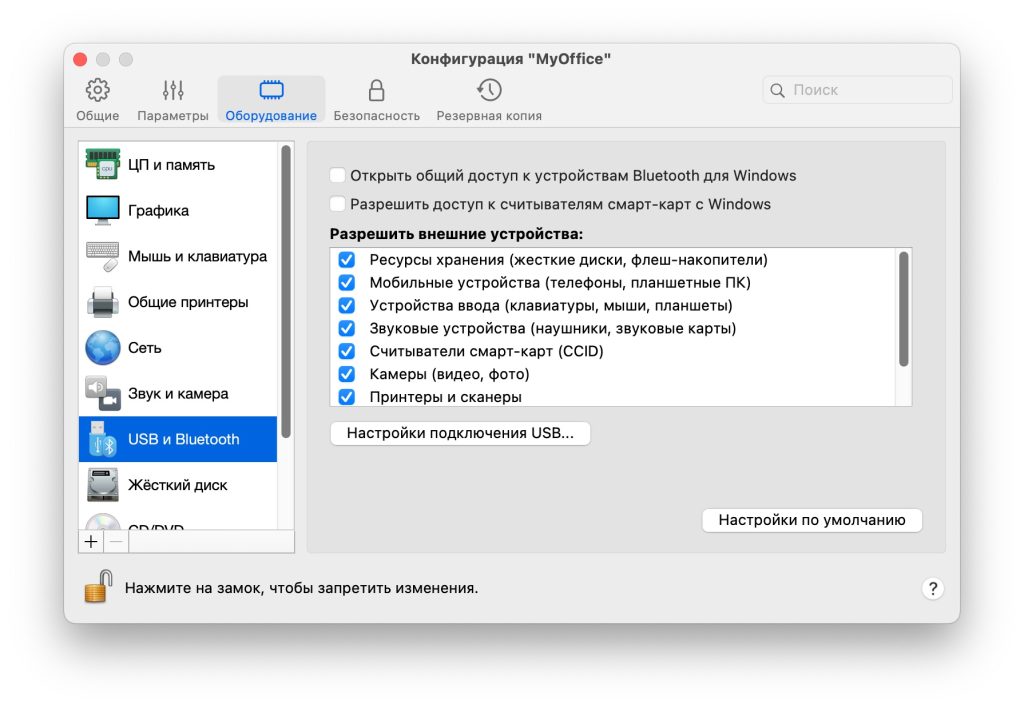
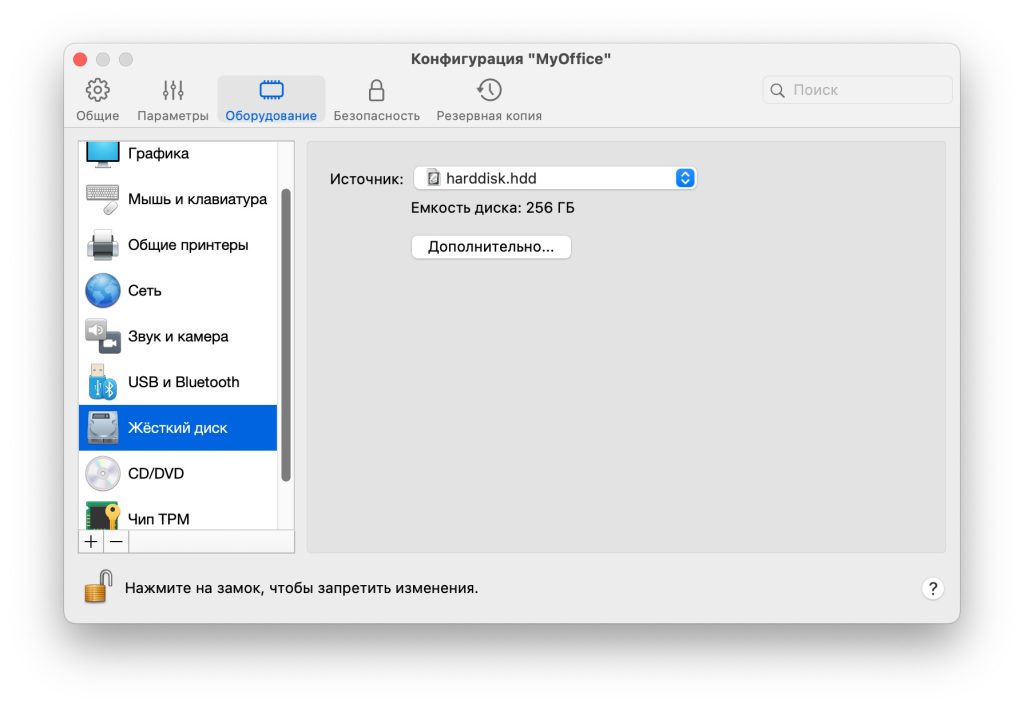

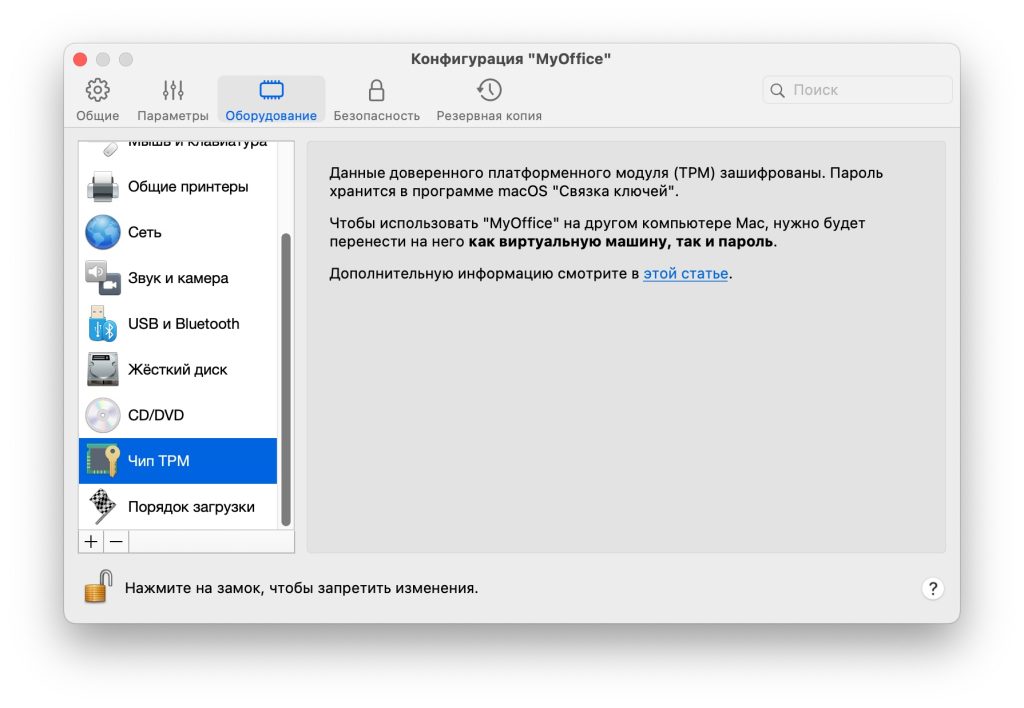

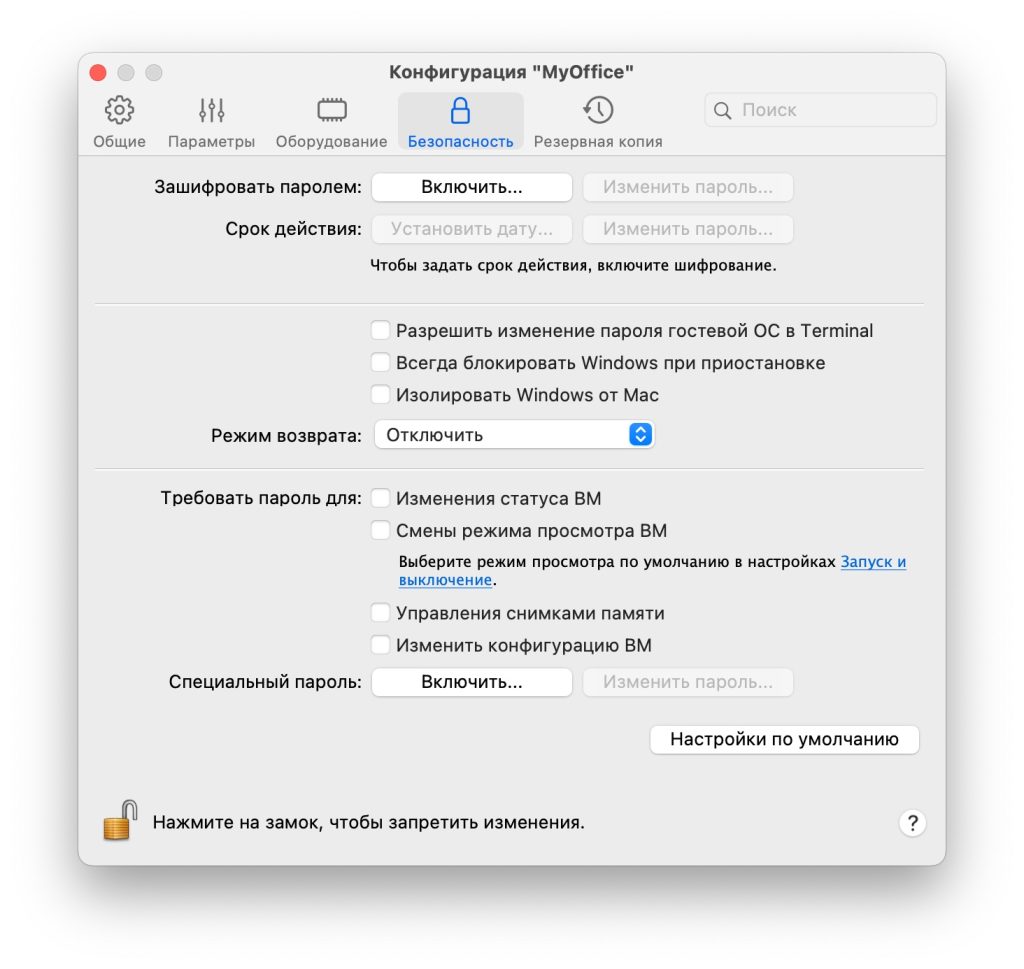
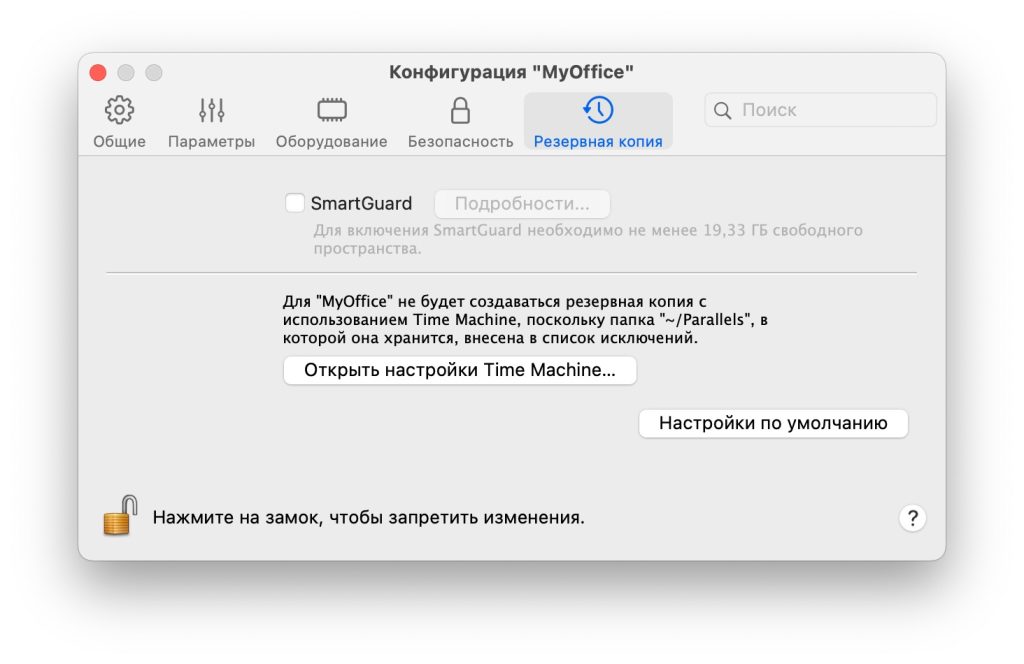
Как видите на скриншоте выше в моем случаи резервная копия не выполняется, так как для резервного копирования я использую Synology Drive. Он больше мне нравится для этих целей.
Так же в Parallels Desktop 18 для Mac можно создавать снимки виртуальных машин, что бы в случаи чего можно было легко восстановить состояние гостевой ОС до нужного.
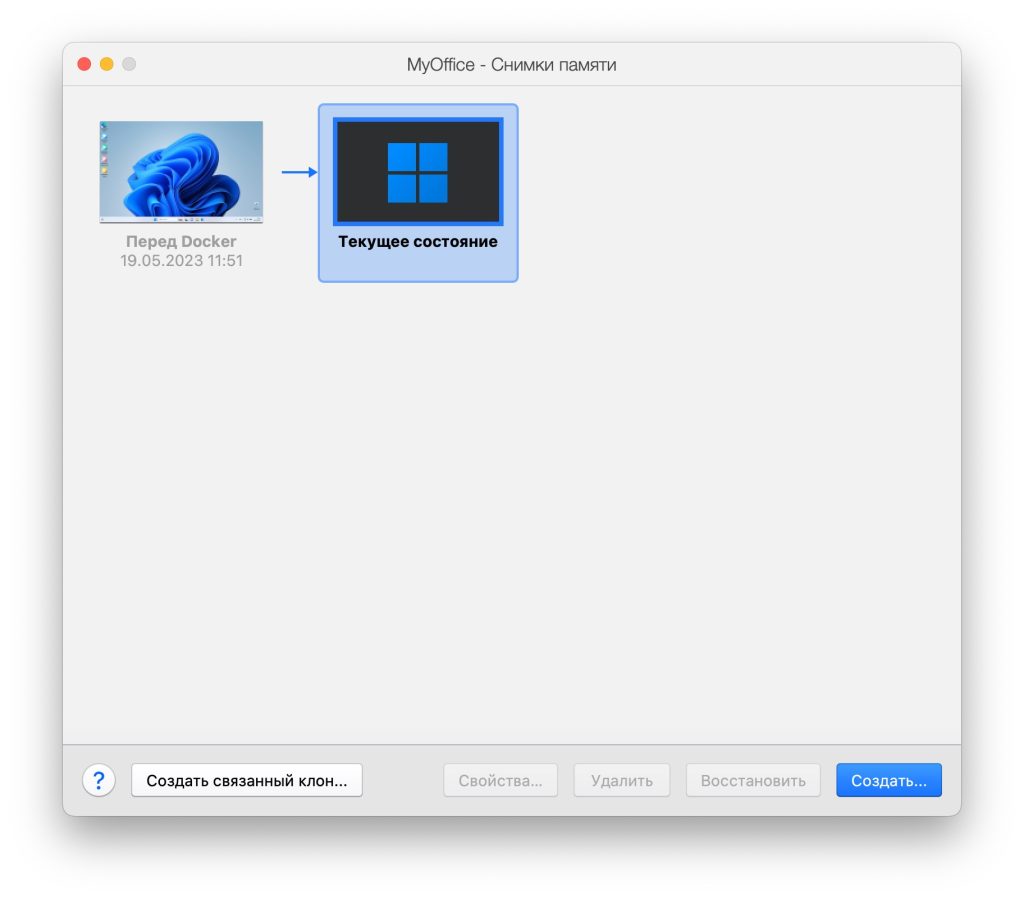
На этом все. Надеюсь я помог вам узнать, что же такое Parallels Desktop 18 для Mac и как она работает.