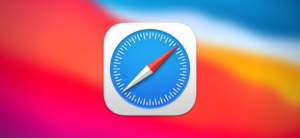Долго не хотел делать эту статью, но люди просят, а раз просят надо помогать. Поэтому я расскажу как установить виртуальный MacOS в Parallels Desktop.
Я оставлю ссылку на оригинал статьи, но в моей будет более подробно и на русском языке, если это кому-то важно.
https://kb.parallels.com/125561/
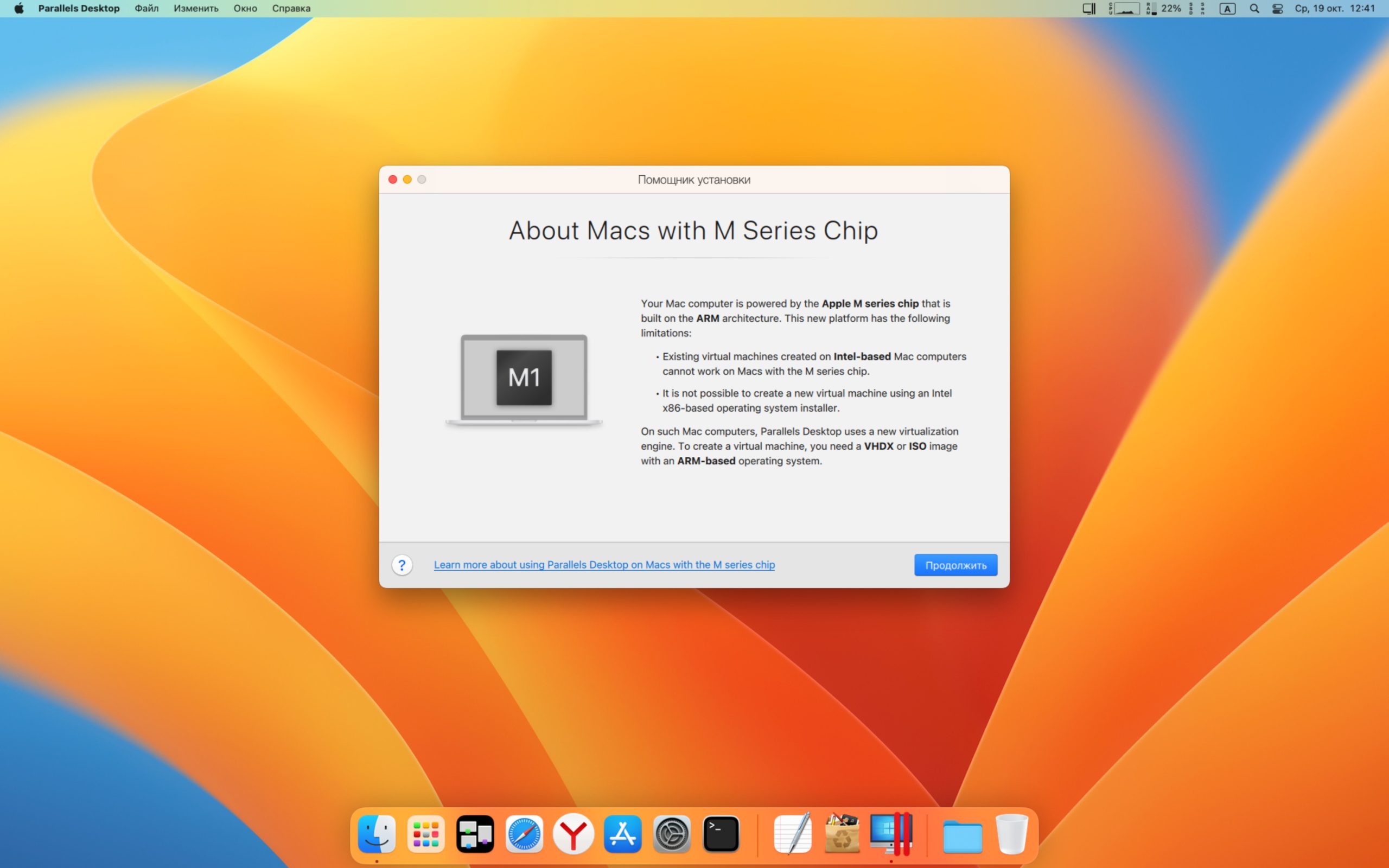
Системные требования:
- MacOS Monterey 12 и более новые
- Для MacOS 13 единственный вариант использовать виртуальную MacOS 13
Ограничения:
- На данный момент в Parallels нет возможности настраивать виртуальную машину MacOS
У меня MacOS 13, поэтому я буду все делать именно для этой версии ОС.
Установка с сервера Parallels
Щелкните правой кнопкой по значку Parallels и откройте Центр управления
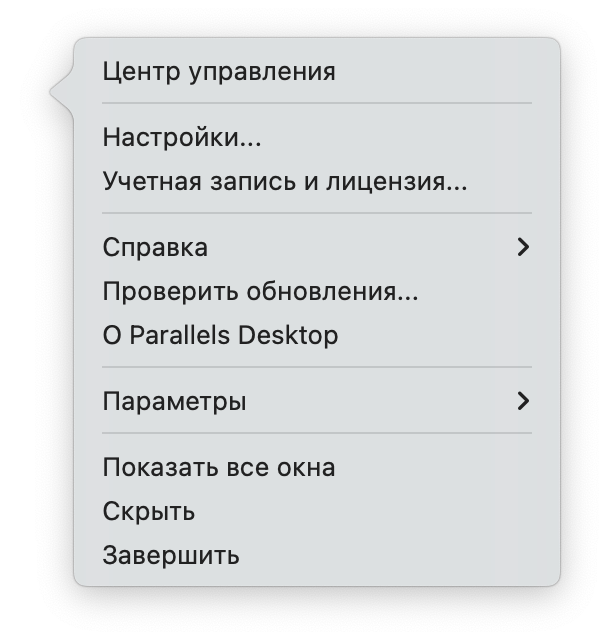
Нажмите на + добавить новую виртуальную ОС
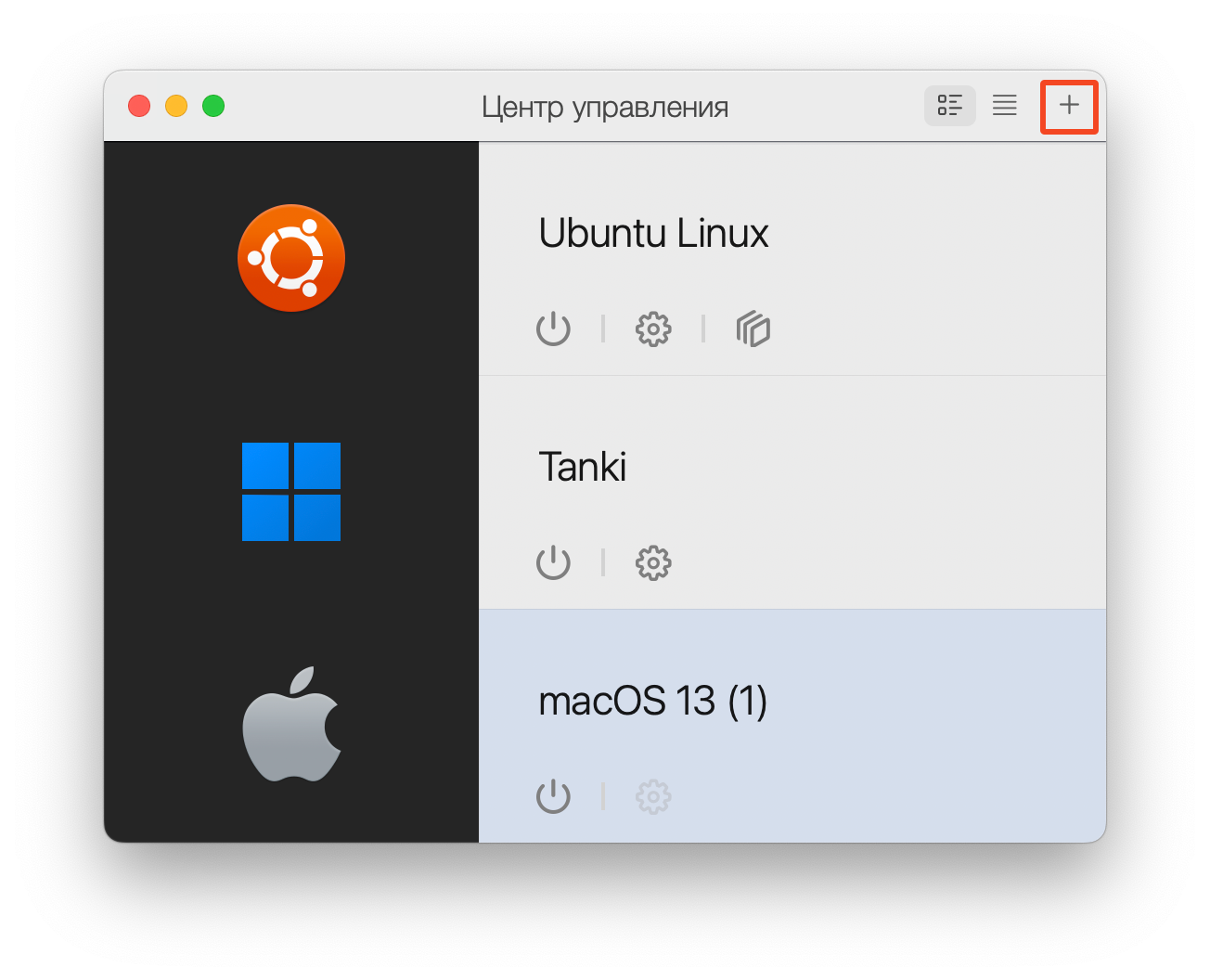
Затем в открывшемся окне выберите MacOS и нажмите Продолжить

Система выдаст такое окно, в котором предупредит о размере скаченного файла и необходимом месте на диске.
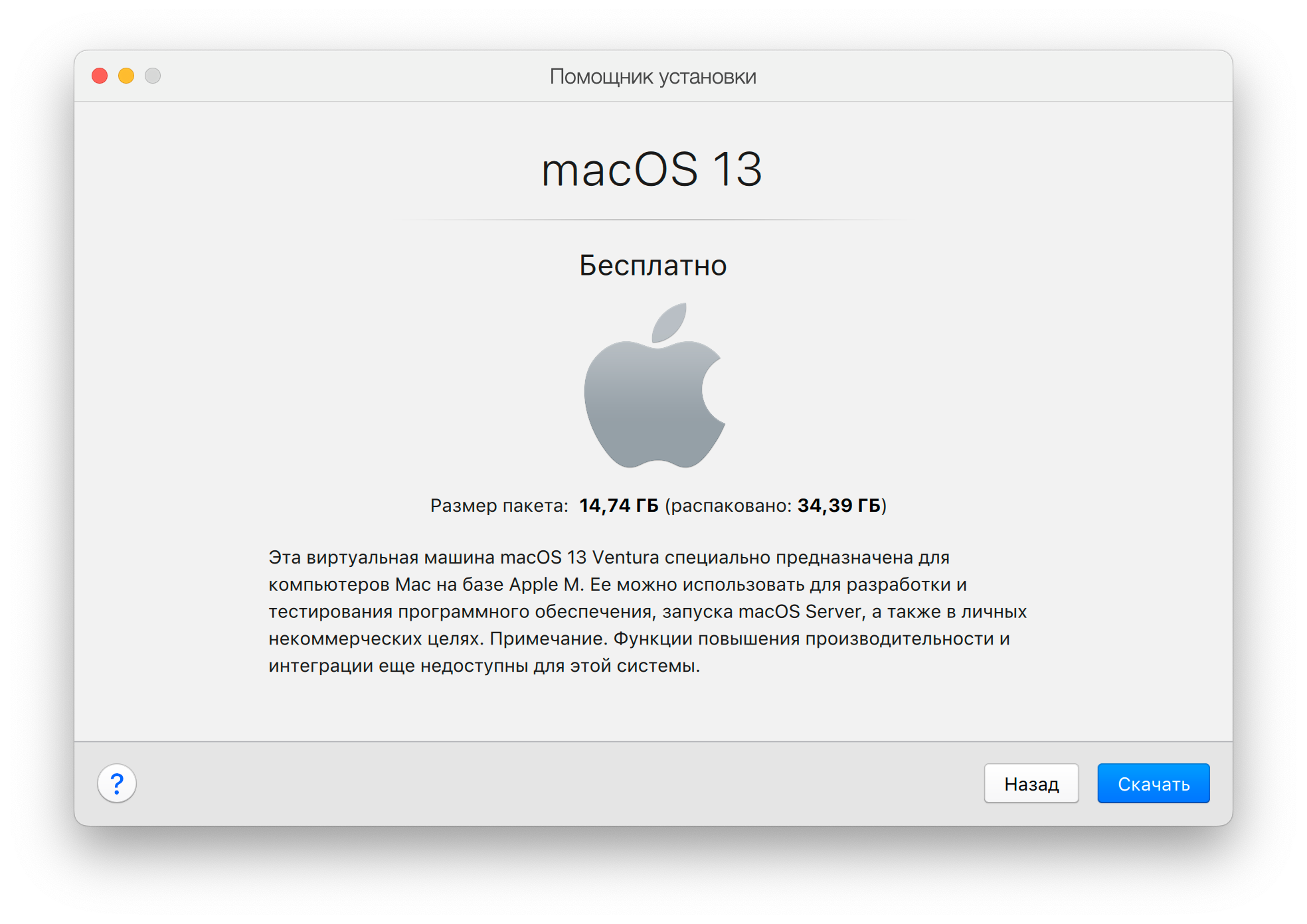
После того как необходимые файлы загрузятся, запустится виртуальный MacOS и предложит пройти процедуру первоначальной настройки
Установка из образа
Этот способ хорошо подойдет для работы под санкциями
В ручном режиме нужно где-то скачать образ ipsw MacOS. Тут несколько вариантов
1. Скачать образ с сайта Parallels
Для этого вводим в терминал такую команду:
/Applications/Parallels\ Desktop.app/Contents/MacOS/prl_macvm_create --getipswurl
Она выдаст ссылку на скачивание. Скопируйте эту ссылку в браузер или программу для скачивания и скачайте образ ipsw
2. После загрузки файла используйте следующую команду терминала:
/Applications/Parallels\ Desktop.app/Contents/MacOS/prl_macvm_create <path_to_ipsw> <path_to_macVM> --disksize <bytes>
Например..
/Applications/Parallels\ Desktop.app/Contents/MacOS/prl_macvm_create ~/Downloads/UniversalMac_12.5.1_21G83_Restore.ipsw ~/Parallels/macOS.macvm --disksize 80000000000
Примечание: размер жесткого диска виртуальной машины macOS ARM может быть установлен только один раз в момент создания. В настоящее время нет никакого способа изменить его впоследствии.
Дождитесь завершения установки. Вы увидите прогресс в выходных данных терминала.
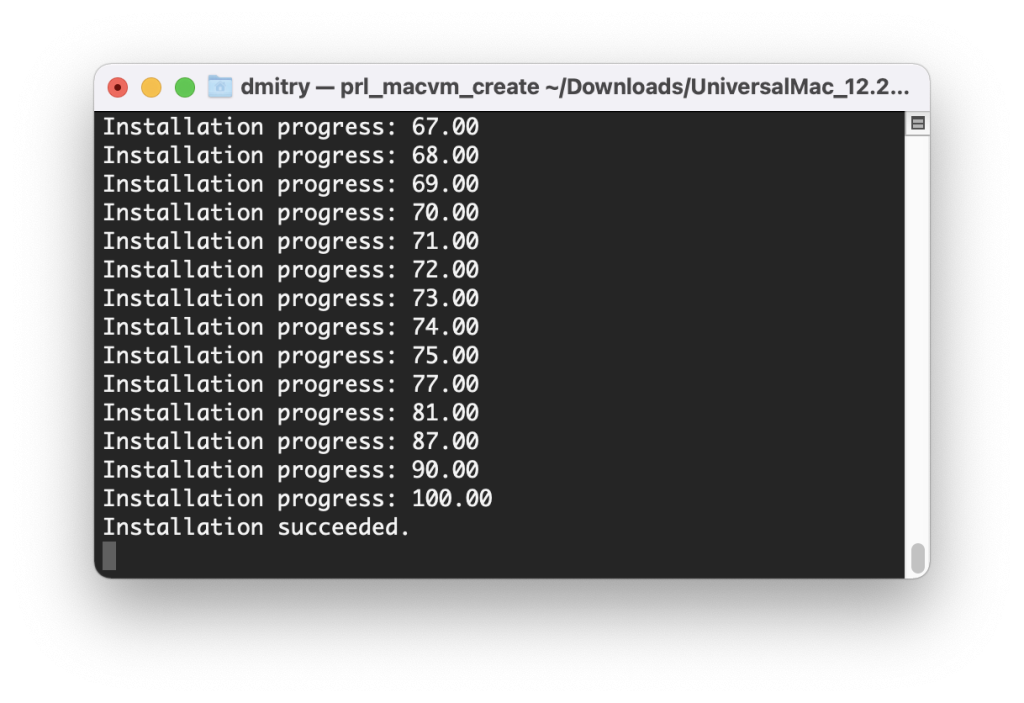
По завершении найдите файл в своей домашней папке > “Parallels”, перетащите файл в Центр управления или откройте файл с помощью Parallels Desktop через Finder. ~/Parallels/
В центре пакетов появится новая ОС с MacOS, которую останется запустить и пройти процедуру первоначальной настройки.