Всем привет!!!
Давайте я попробую помочь вам понять исправен ваш диск в Synology NAS или его нужно менять.

Эта статья лично мое мнения, как я оцениваю состояние дисков и не претендует на официальное руководство.
Оглавление
Для начала
Первое, что нужно сделать это открыть информацию о состоянии диска в диспетчере хранения. Тут отображается основная, но далеко не вся информация.

Но даже если на этой странице есть ошибки, то это еще не говорит о неисправности диска и Synology может не помечать такой диск как неисправный.
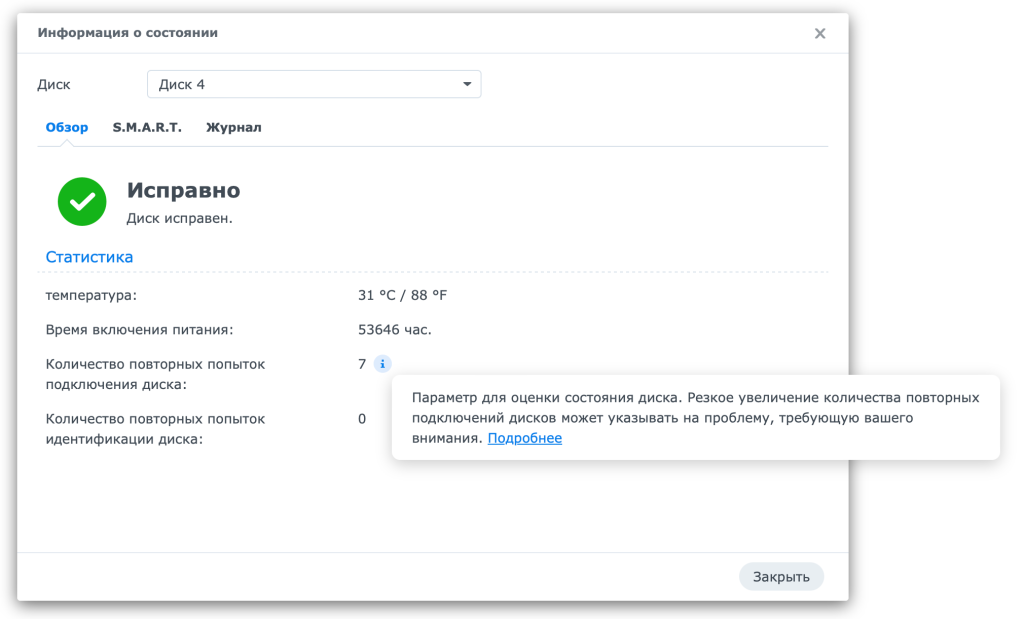
Проверка SMART
Поэтому нужно посмотреть состояние SMART диска. Для этого откройте соответствующую вкладку и в самом низу сведения атрибутов
Подробно про SMART и что это такое я рассказал в моей статье: Synology NAS тест SMART
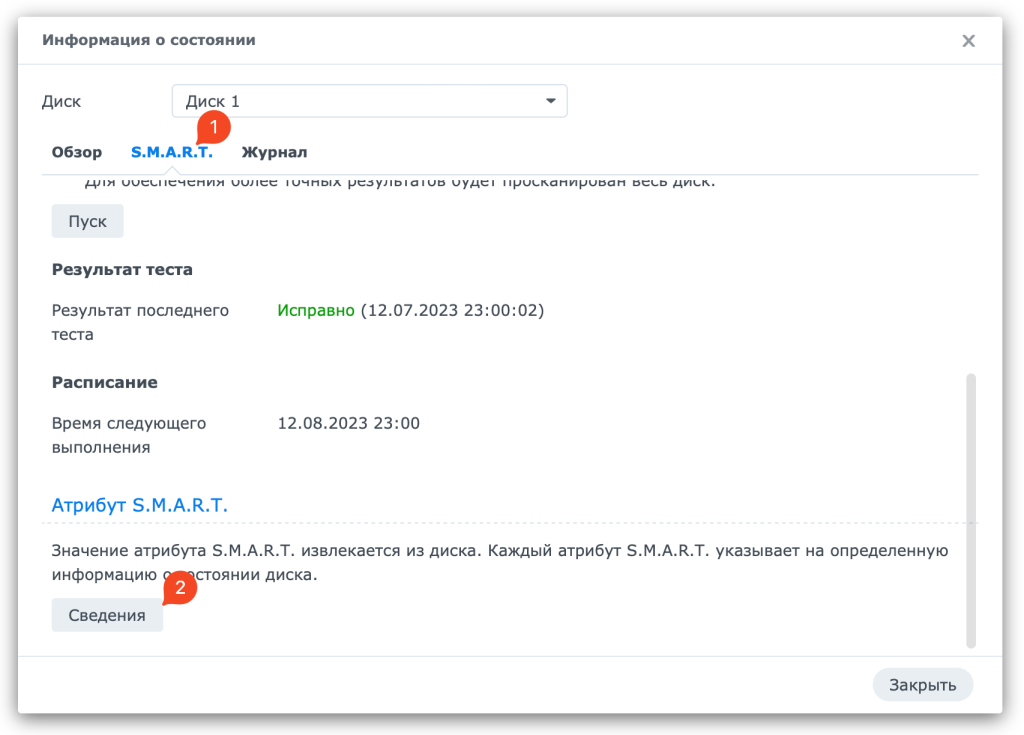
Если у вас есть подозрения на неисправность диска начать нужно с тестов SMART. У меня есть отдельная статья с инструкцией. Запускаете быстрый тест, который длится не долго. Такой тест я рекомендую делать каждый месяц по расписанию. Если быстрый прошел успешно, то запускайте расширенный тест. Этот тест будет идти долго. Такой тест я рекомендую запускать по расписанию раз в три или шесть месяцев в зависимости от нагрузки на устройство. Если оно сильно нагружено, то лучше часто не запускать такой тест.
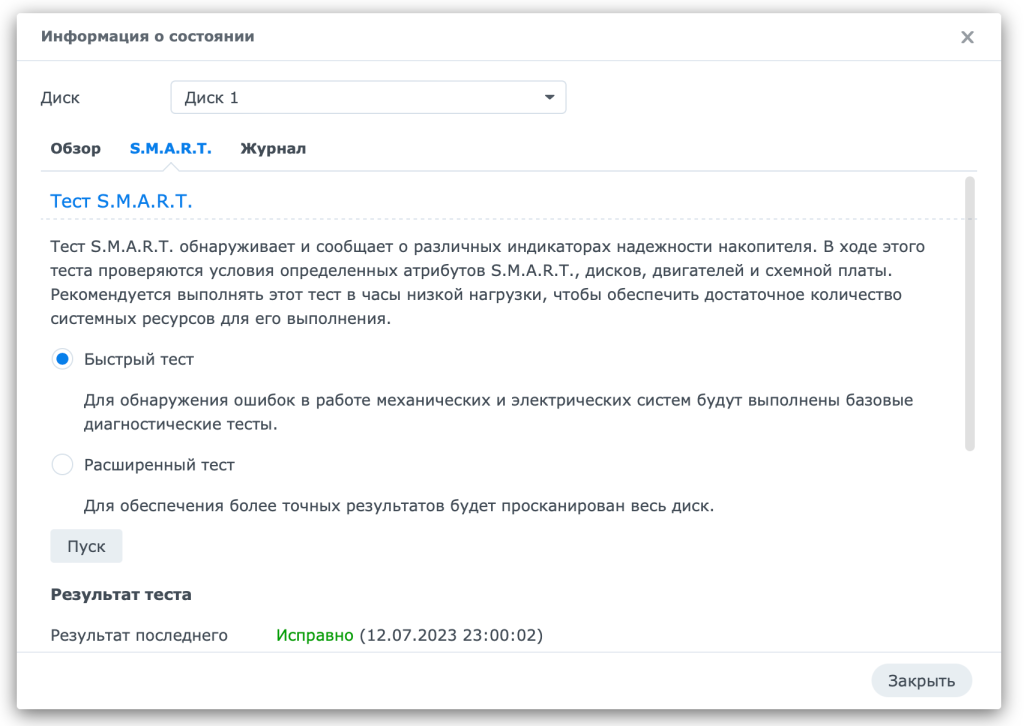
Пока выполняется расширенный тест и после его выполнения нужно смотреть атрибуты SMART. У разных производителей дисков данные в SMART могут отличаться.
Ниже я привел данные SMART с дисков WD
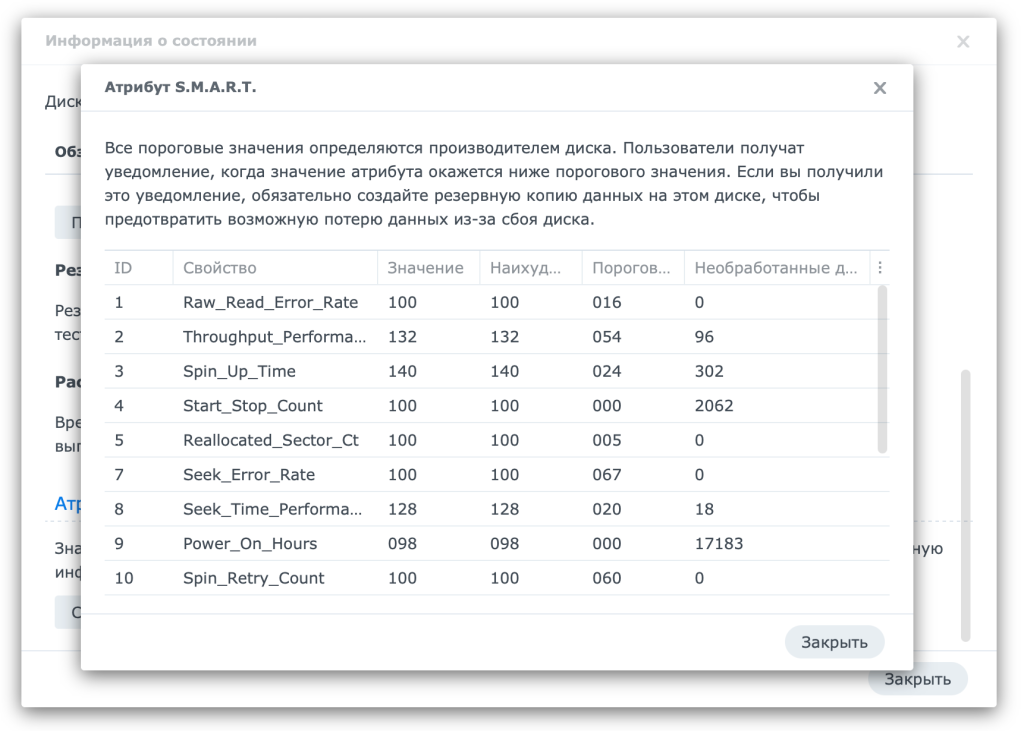
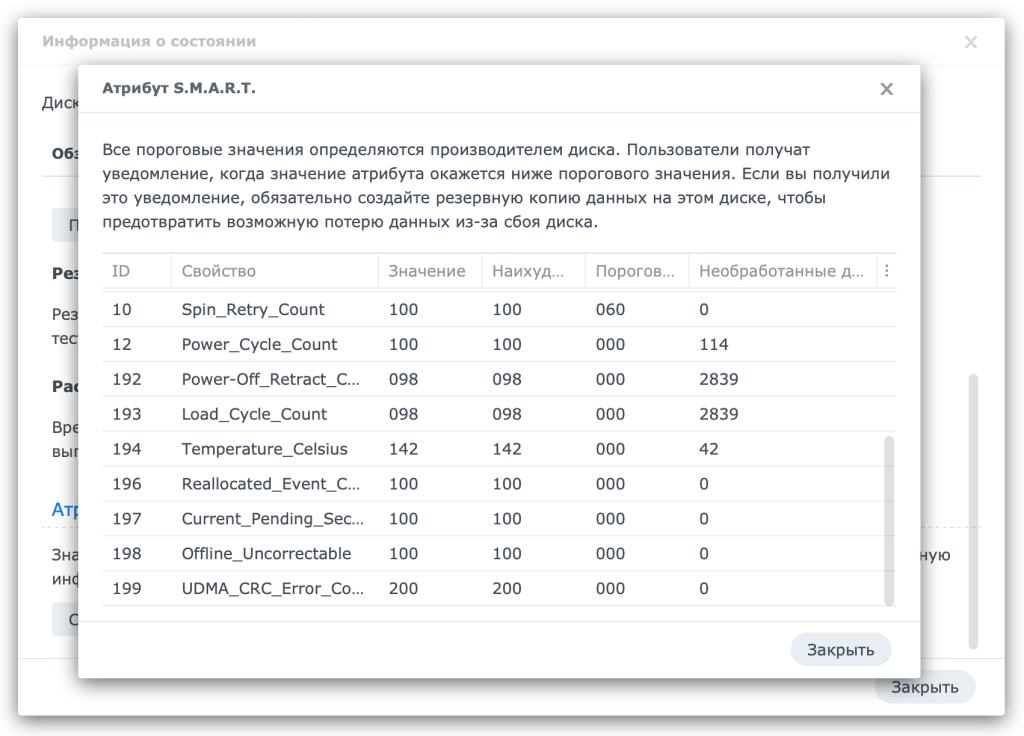
А вот тут данные SMART с дисков Seagate. Сразу хочу отметить эти диски, Зачастую они так и сыпят ошибками в SMART в различных параметрах, но при этом диск рабочий. Именно поэтому я не рекомендую покупать такие диски этого производителя, они ведут себя странно, но при этом они такие же надежные, как и другие.
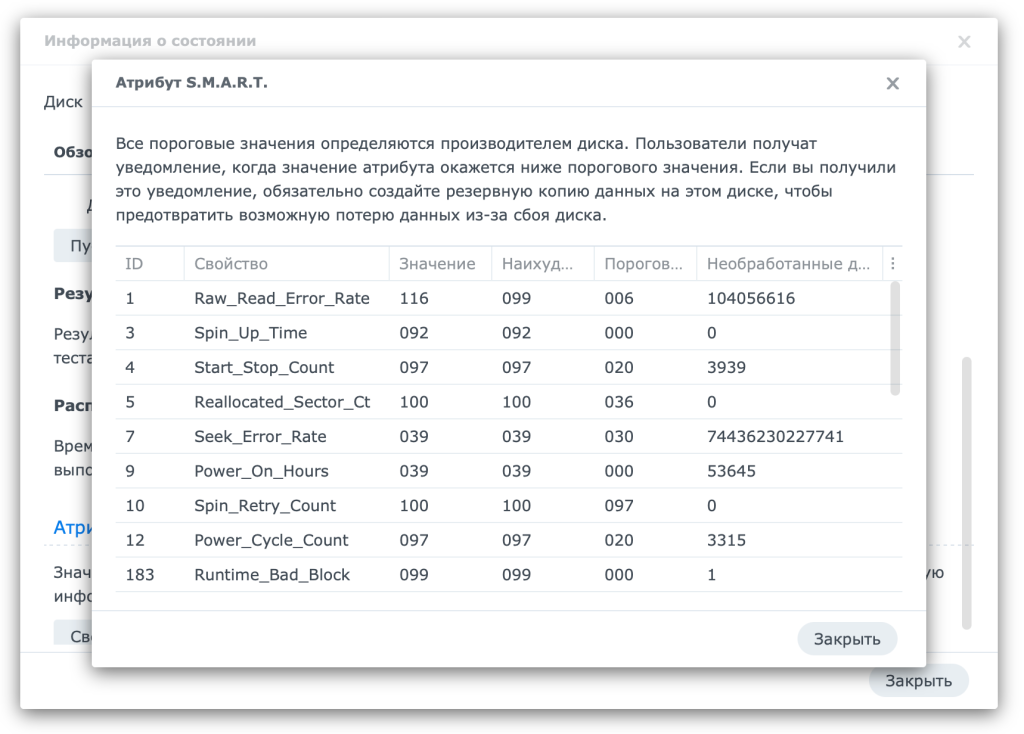
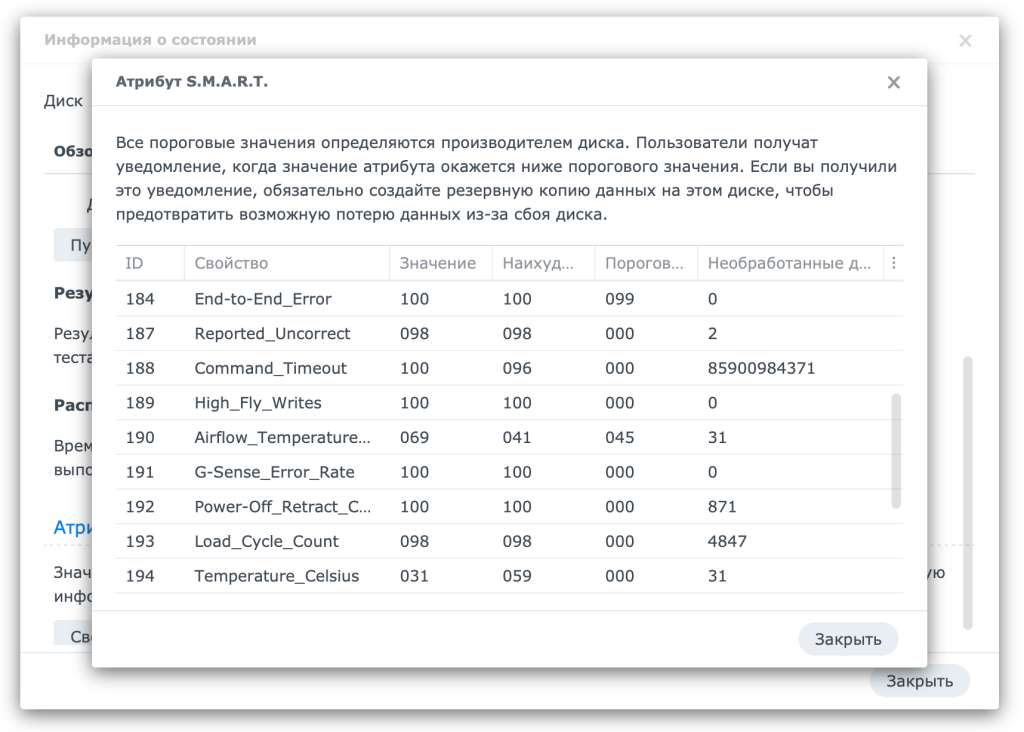
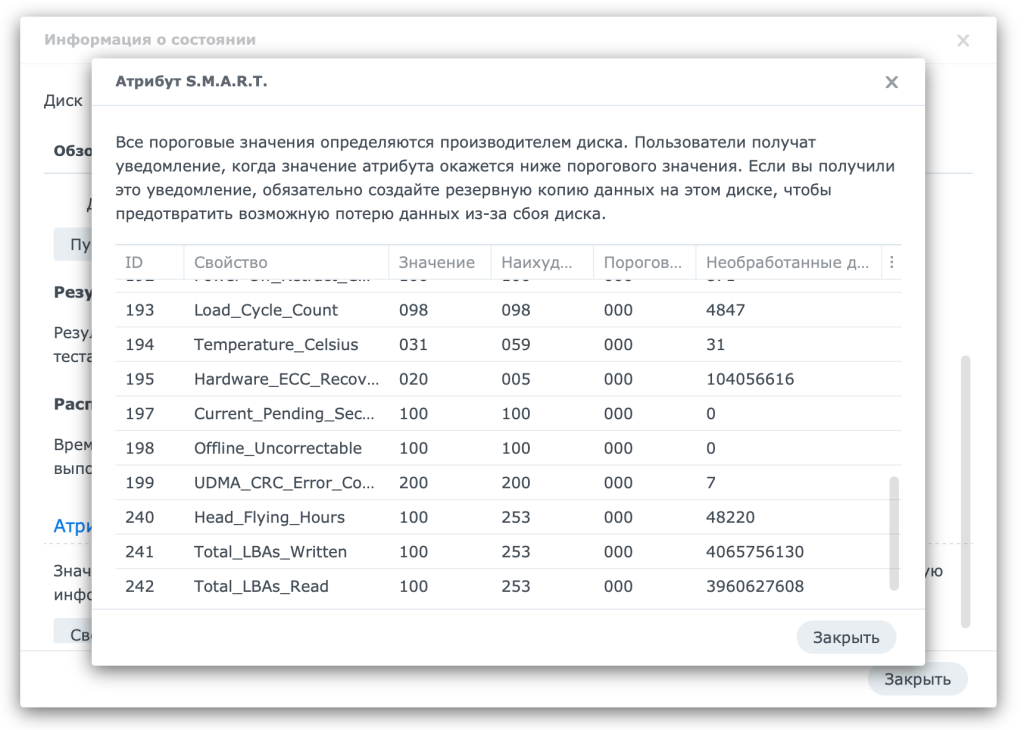
На что же нужно обращать тут внимание. На самом деле важными показателями является всего несколько пунктов
| Атрибут SMART | Описание |
| 5 | Reallocated Sectors Count |
| 187 | Reported Uncorrectable Errors |
| 188 | Command Timeout |
| 197 | Current Pending Sector Count |
| 198 | Uncorrectable Sector Count |
Атрибуты 187 и 188 есть только у дисков Seagate, поэтому если у вас Toshiba или WD, то не переживайте, это нормально.
Атрибут 5 считаю самым важным показателем. Этот счетчик растет, когда на диске обнаруживаются поврежденные сектора. Эти сектора помечаются неисправными и переносятся в специальную область диска зарезервированную для таких секторов. Надо понимать, что эта область не безгранична и она рано или поздно закончится.
Но даже если вы увидите не нулевое значение атрибута 5, это еще не говорит об плохом состоянии диска. Возможно какое-то количество секторов на диске неисправно, но другие могут быть в норме.
Проверьте график количества поврежденных секторов. Отслеживайте, увеличивается ли количество поврежденных секторов.
- Перейдите в Диспетчер хранения > HDD/SSD.
- Выберите диск с подозрением на сбой.
- Нажмите Информация о состоянии и перейдите в раздел Журнал > Ключевая информация о дисках.
- Проверьте график количества поврежденных секторов.
- Если число увеличивается, в будущем может произойти сбой диска. Рекомендуется заменить диск, чтобы избежать возможной потери данных.
- Если счетчик стабильный, возможно, поврежденные секторы исправлены. Продолжить мониторинг диска.
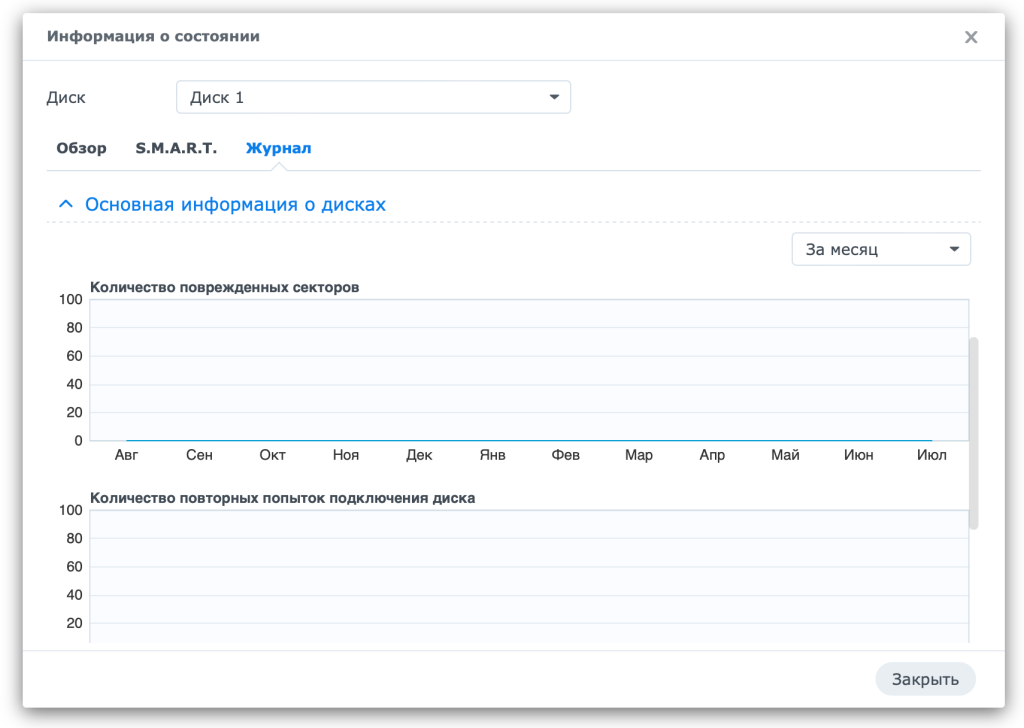
Идем дальше по атрибутам. Если количество ошибок в атрибутах 187, 188, 197, 198 небольшое или только у одного из атрибутов, то волноваться еще рано. Но если количество ошибок большое, то скорее всего диск начинает умирать. А если ошибки имеются сразу в нескольких таких атрибутах одновременно, то вероятность неисправного диска вырастает в разы. Я бы точно менял такой диск.
Мониторинг нагрузки
Тут нужно отметить еще один факт о SMART на дисках. Все эти атрибуты дело хорошее, но они записываются только если будут найдены. Если ошибка не найдена, то не обязательно, что ее нет, она вполне может быть.
Поэтому я рекомендую сделать следующее. Откройте мониторинг ресурсов, перейдите на вкладку диски и нажмите настраиваемый просмотр. В этом окне интересует один параметр “Использование %”. Начните сначала записывать на диски данные, а затем считывать. У всех дисков в одном пуле этот параметр должен быть примерно одинаковым. Если вы увидите, что все диски загружены на 40%, а один какой-то на 90% или даже 100%, то этот диск неисправен и его нужно заменить.
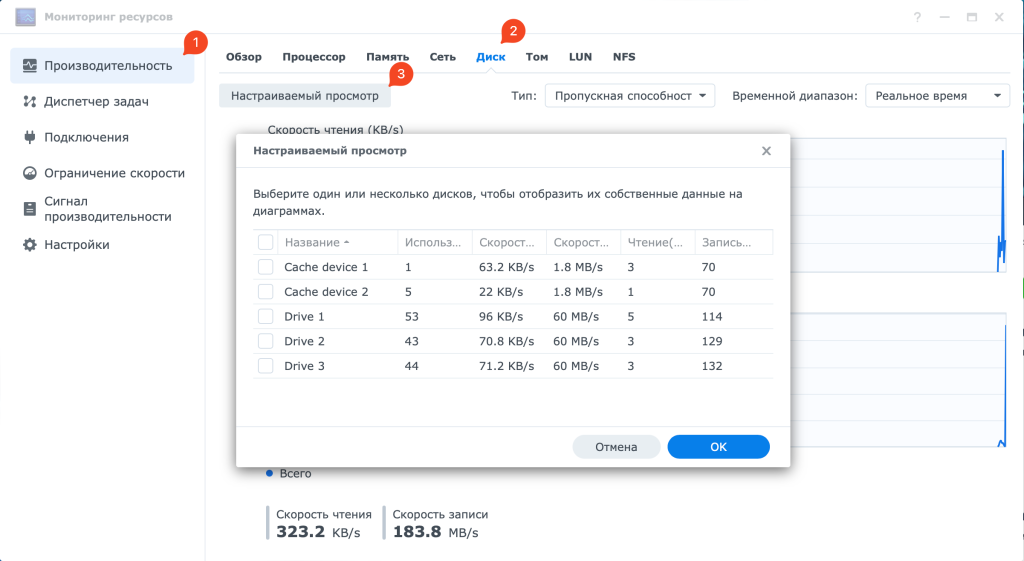
Бывает, что новые данные записываются и считываются хорошо, а при чтении старых данных возникают проблемы. Поэтому имеет смысл скопировать старые данные и проверить.
Хочу отметить, что из-за загрузки на 100% одного диска вся система DSM на NAS может намертво зависать. Если ваш NAS периодически зависает, то это как раз может быть из-за всего одного неисправного диска.
Тест производительности
Тест производительности, может так же навести вас на неисправный диск. Но такие тесты нужно проводить ну хотя бы раз в год, а затем сравнивать показатели с предыдущими значениями. Данный тест не быстрый, поэтому на их выполнение нужно время, а так же лучше проводить их в ночное время, когда нагрузка наименьшая.
Если будет выявлено, что ранее диск был намного производительнее, то стоит задуматься о таком диске. Но не торопитесь, возможно во время теста была какая-то другая нагрузка, ну например, кто-то начал записывать данные, лучше повторите тест еще раз.
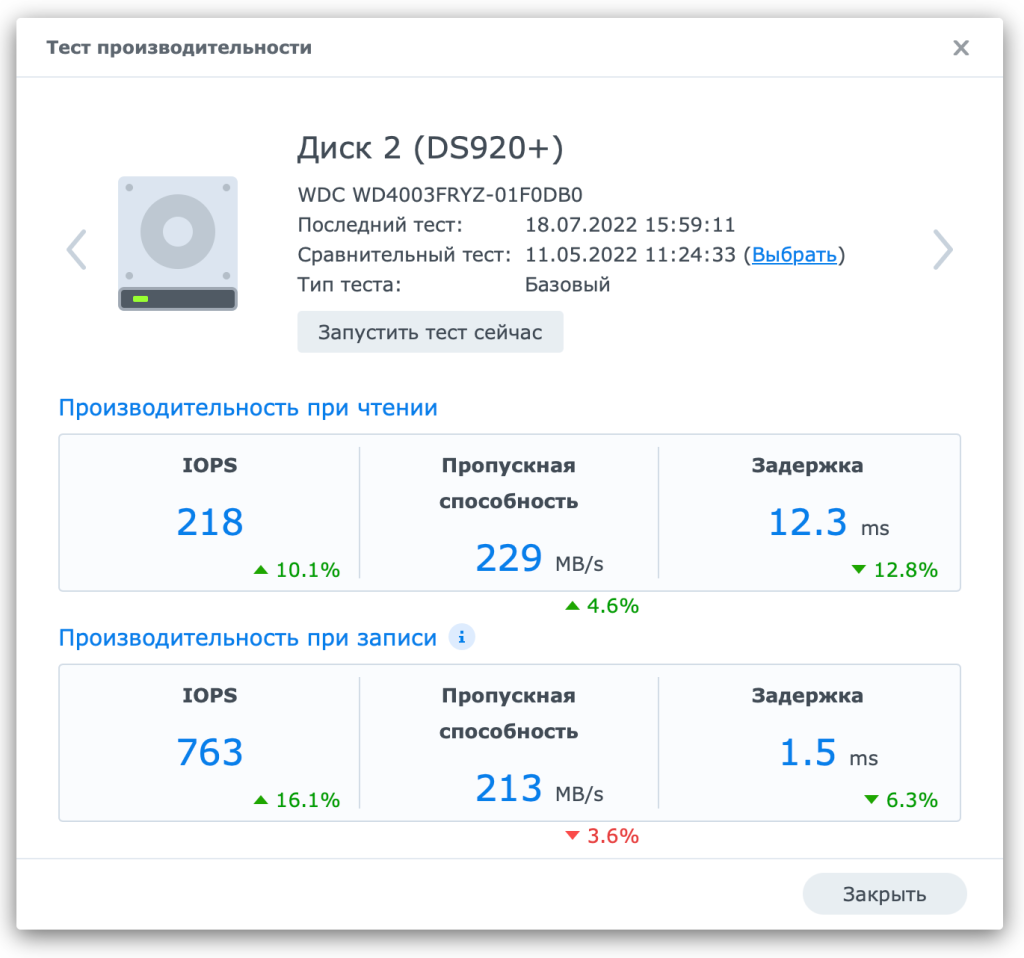
Температура дисков
Так же стоит обратить внимание на температуру дисков. У одинаковых дисков она должна быть одинаковая, если они установлены в одном и том же корпусе. Так вот например у моего первого диска температура меньше чем у второго и третьего, но при этом нагрузка на диск в % всегда выше. Этот диск вызывает у меня подозрения, но он уже 2 года работает исправно и пока я просто наблюдаю за ним.

Так как зашла речь про температуру, то давайте разберемся какая температура считается нормальной, так как тут, как и везде есть свои нюансы. Например, у разных производителей для разных типов дисков нормальная температура разная и всегда смотрите спецификации дисков прежде чем делать выводы о температуре.
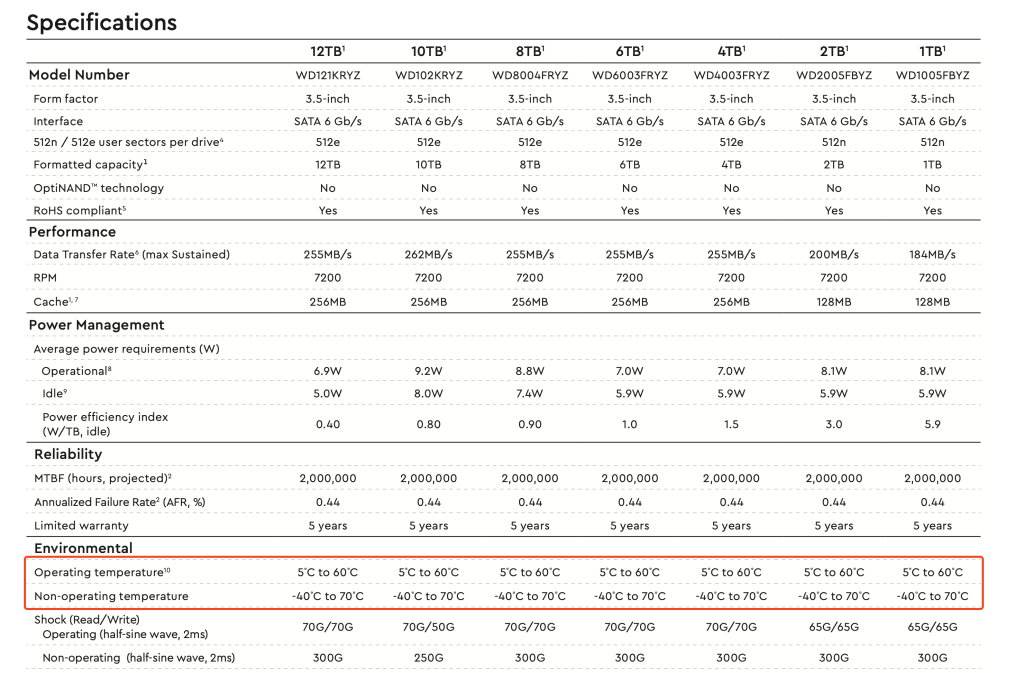
Спецификации это хорошо и правильно. Но я придерживаюсь таких правил:
- Нормальная температура – от 30 до 50 °C
- Не нормальная температура от 50 °C и выше
Согласен, что в некоторых условиях и 55°C будет нормой, но тут все зависит от обстоятельств и желательно снижать температуру, если диски работает в таких условиях.
Исправление ошибок данных
Не забывайте, что не только диски могут быть неисправны, но и сама файловая система. Для этого нужно периодически запускать исправление ошибок данных. Я запускаю его каждые три месяца в ночное время, так как это вызывает большую нагрузку на файловую систему.
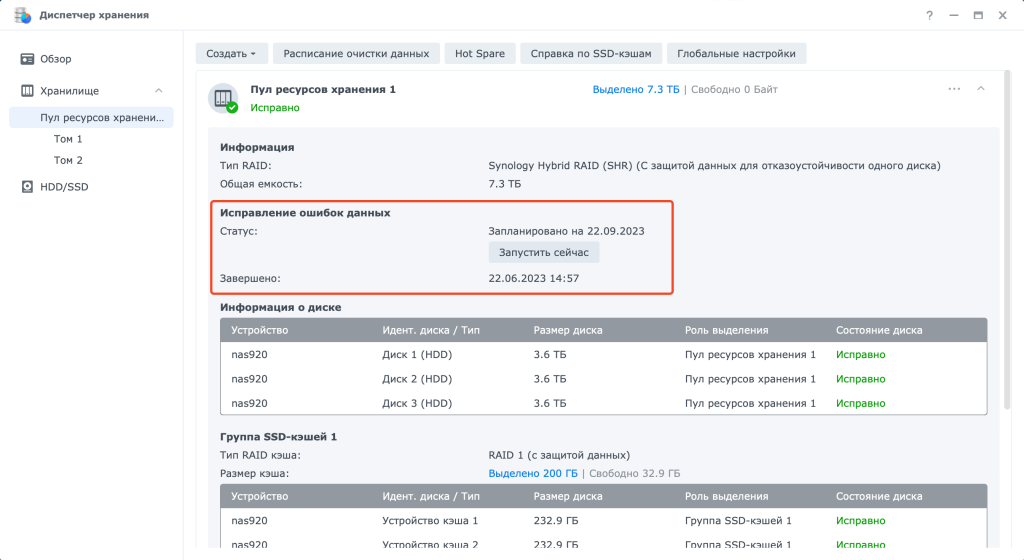
История использования дисков
Любой диск, который был установлен в DSM будет навсегда запомнен, все его параметры хранятся в истории. Так, если вы произведете тест производительности, а затем извлекаете диск и через год или два снова вставите диск в DSM, то история теста производительности останется и можно будет воспользоваться предыдущими значениями.
С одной стороны, это очень удобно. Но представим, что диск был помечен как неисправный ошибочно, да да, такое бывает. Для этого нужна знать, где находятся база этой информации.
"/var/log/smart_extend_log"
"/var/log/smart_quick_log"
"/var/log/synolog/.SYNODISKDB"
"/var/log/synolog/.SYNODISKTESTDB"
"/var/log/synolog/.SYNODISKHEALTHDB"
/var/log/disk_overview.xml
/var/lib/drive/disk_overview.xml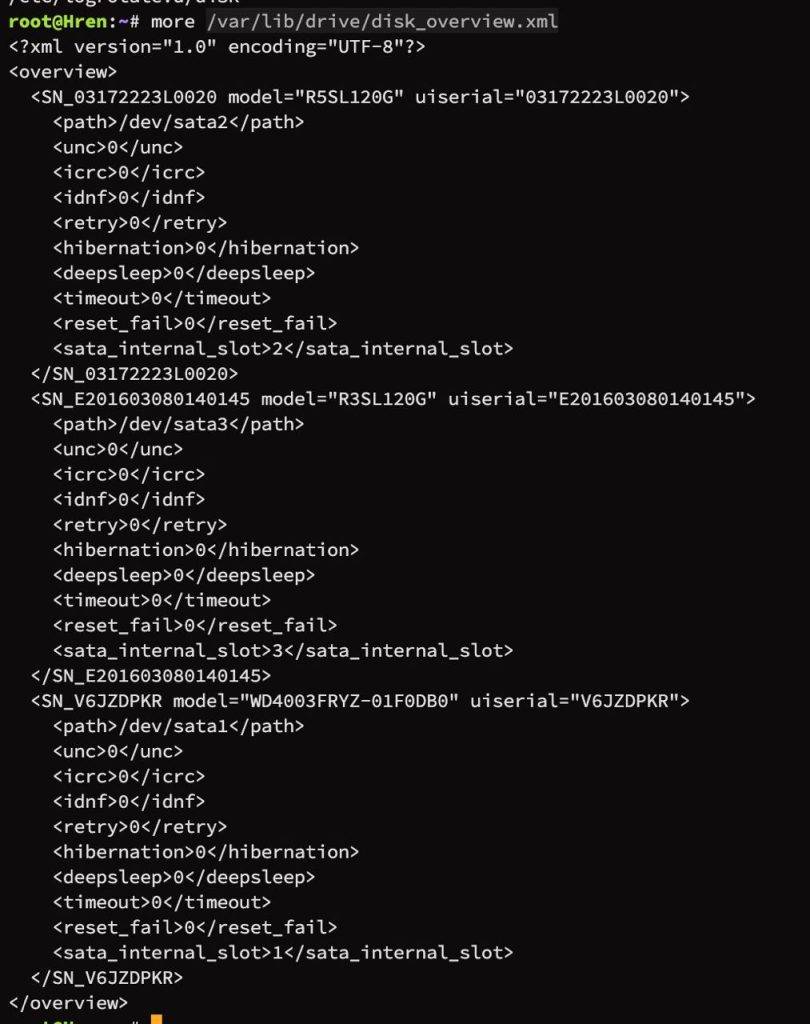
Видео
Материалы для статьи я брал из этих источников:





