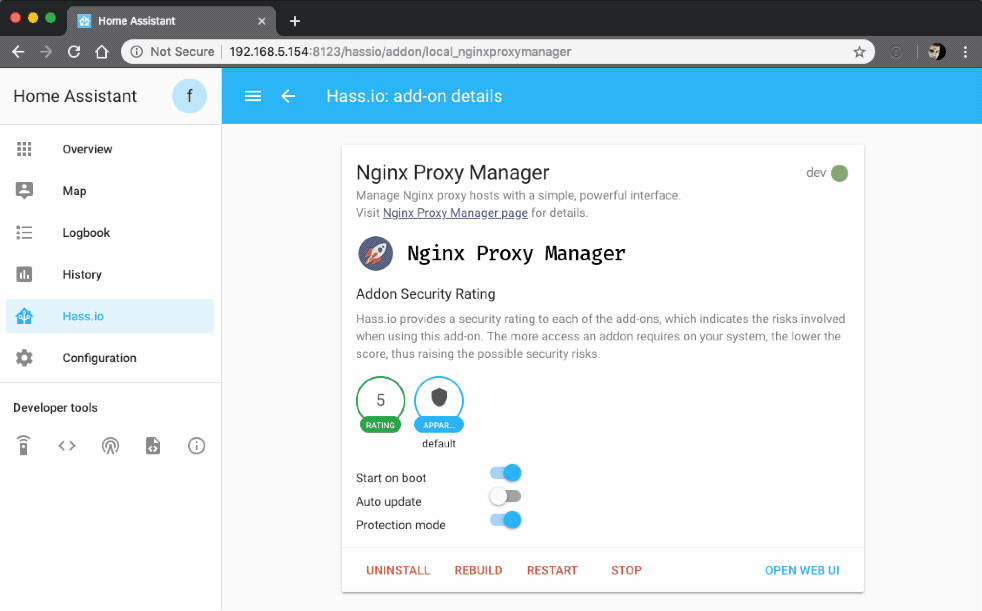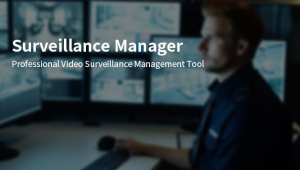Всем привет!!!
Главный недостатком TOS на TerraMaster является отсутствие возможности получать бесплатные SSL сертификаты, но как всегда решение этой задачи имеется.

Оглавление
Введение
После приобретения NAS от компании TerraMaster я задумался о том как получать сертификаты SSL. В ручную это сделать можно, но каждые 90 дней вручную обновлять SSL сертификат не сильно хочется. Поэтому я задумался как автоматизировать этот процесс и на помощь мне пришел Nginx Proxy Manager. В этой статье я расскажу как установить Nginx Proxy Manager на TerraMaster в контейнер Docker и покажу скриншоты интерфейса с возможностями.
Кому это нужно? Это нужно тем, что хочет подключаться к своему TerraMaster по DDNS (динамический белый IP) или собственному купленному доменному имени (статический белый IP) по защищенному соединению SSL.
Nginx Proxy Manager – это веб-приложение работающее в контейнере Docker, которое позволяет пользователям легко управлять обратным прокси-сервером Nginx. С помощью него можно развертывать, управлять и масштабировать веб-приложения на сервере с минимальными усилиями. А встроенная поддержка Let’s Encrypt позволяет получать бесплатные сертификаты для доменов.
Необходимые условия:
- Поддержка контейнера Docker
- Белый IP адрес (динамический или статический)
- Желание и понимание
Установка
Первым делом нужно освободить порты 80 и 443 на TerraMaster. Для этого откройте панель управления, сеть и установите соответствующую опцию как показано на картинке ниже.
Внимание!!! После этого вход в TOS будет доступен только если введете номер порта http(s)://IPorDomane:PORT
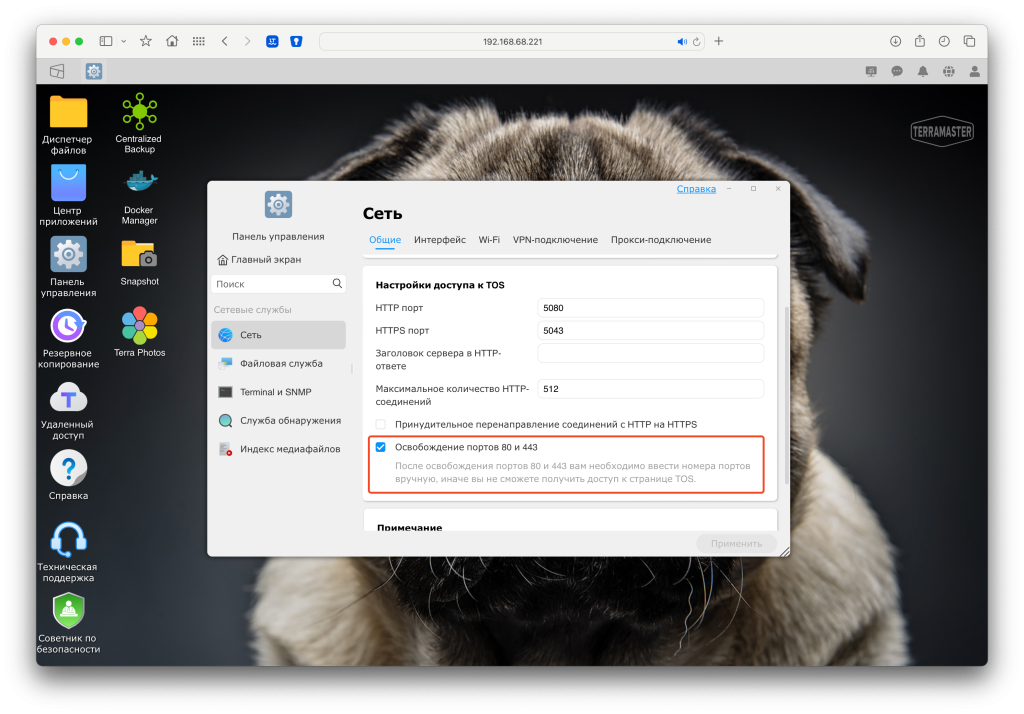
Затем нужно придумать, где будет лежать конфигурация нашего будущего контейнера. Для этого я создал общую папку Docker, а в ней папку nginx-proxy-manager, в которой создал еще две пустые папки data и letsencrypt
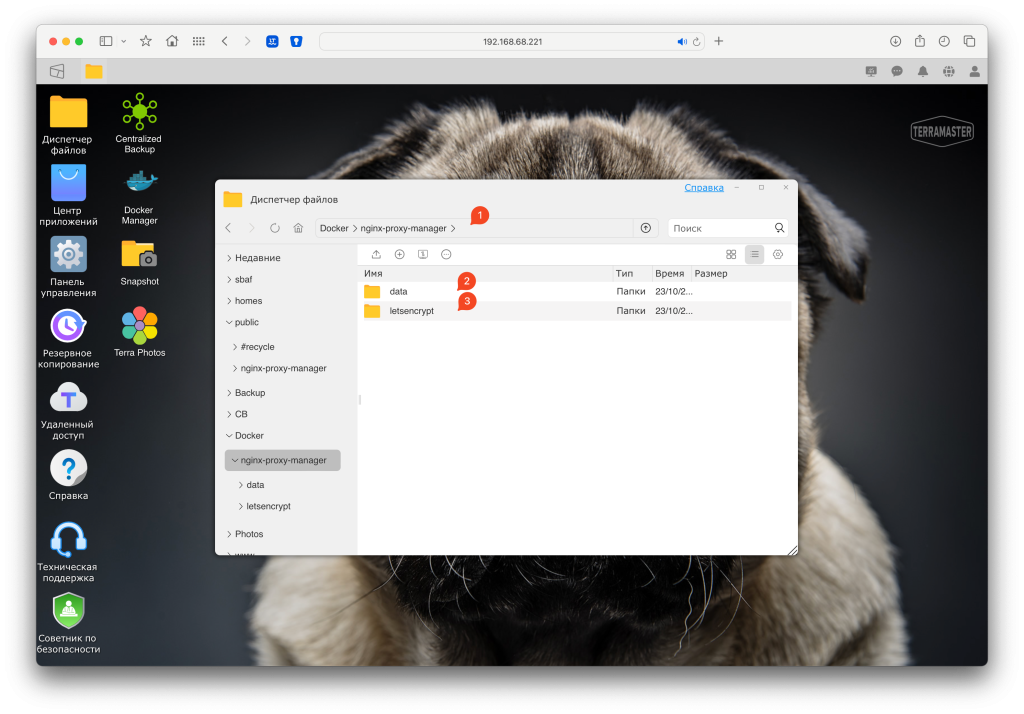
Теперь открываем Docker Manager, если он у вас еще не установлен, то установите через центр приложений. Переходим в реестр и в поиске вводим nginx-proxy-manager. Нужно найти контейнер который показан на картинке ниже и скачать его.
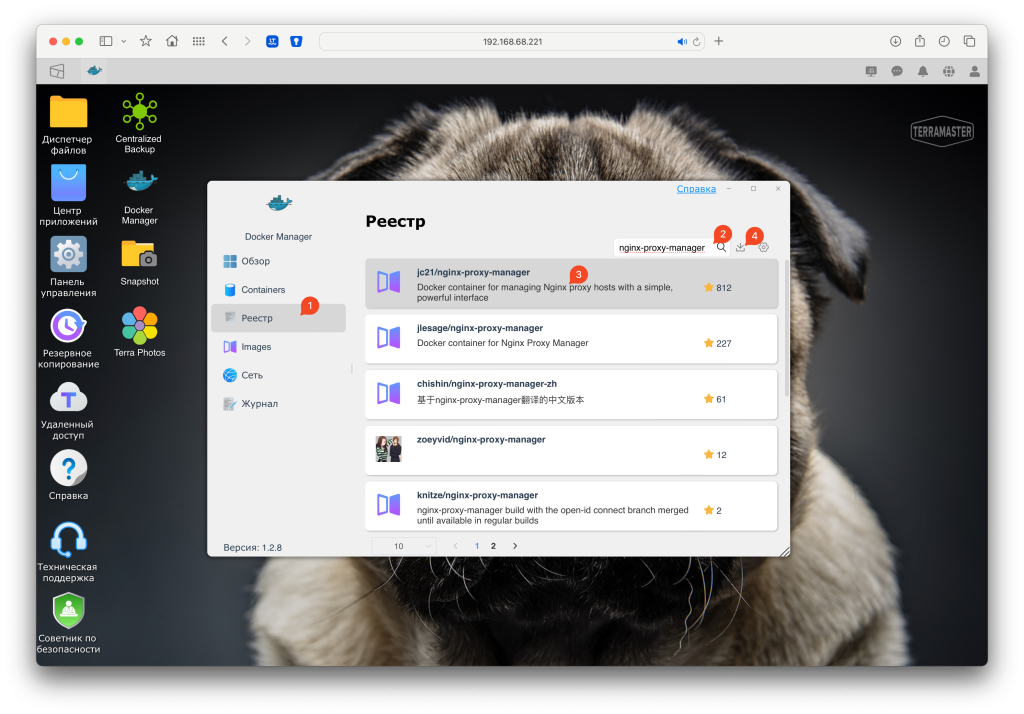
Теперь идем во вкладку Images и ждем окончания скачивания. Когда образ скачается, выделяем его и нажимаем запустить.
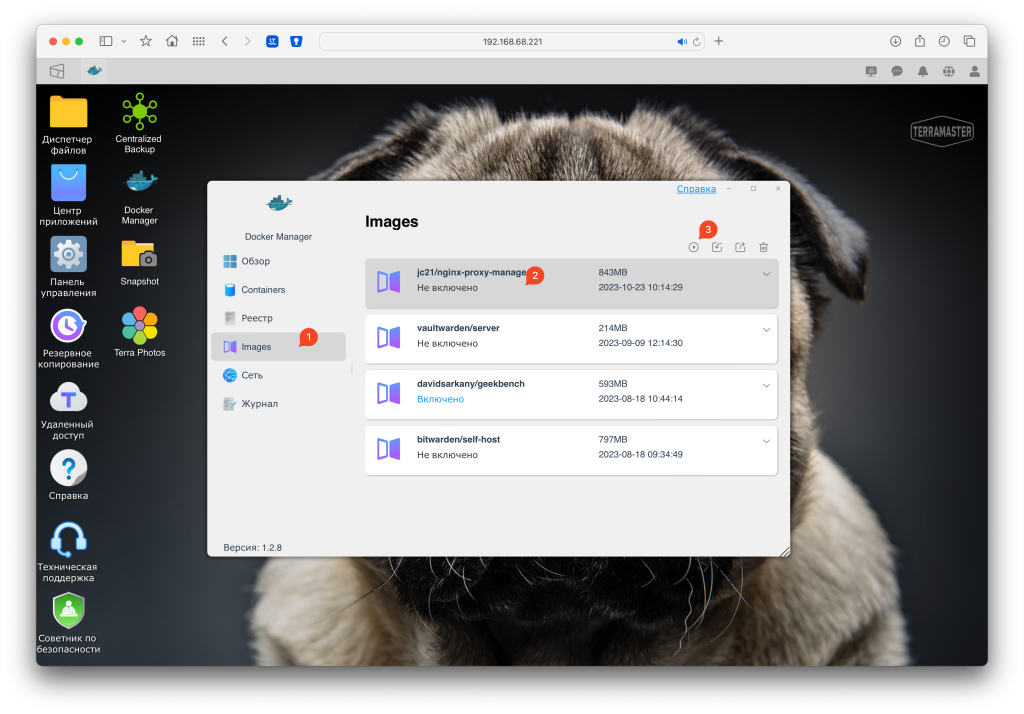
В открывшемся окне придумываем название, ставим опцию автоматического старта после перезагрузки и жмем далее. Если хотите, то можно установить лимиты, но это можно сделать и потом.
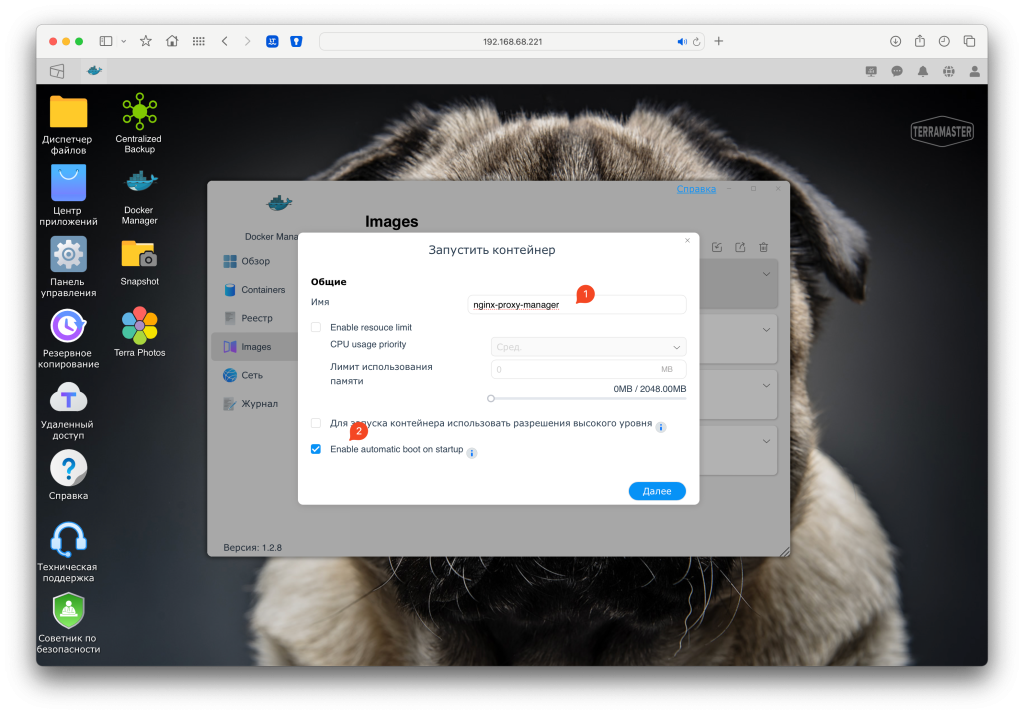
Во время настройки тома добавляем сначала папку data и указываем путь к ней /data как показано на картинке ниже
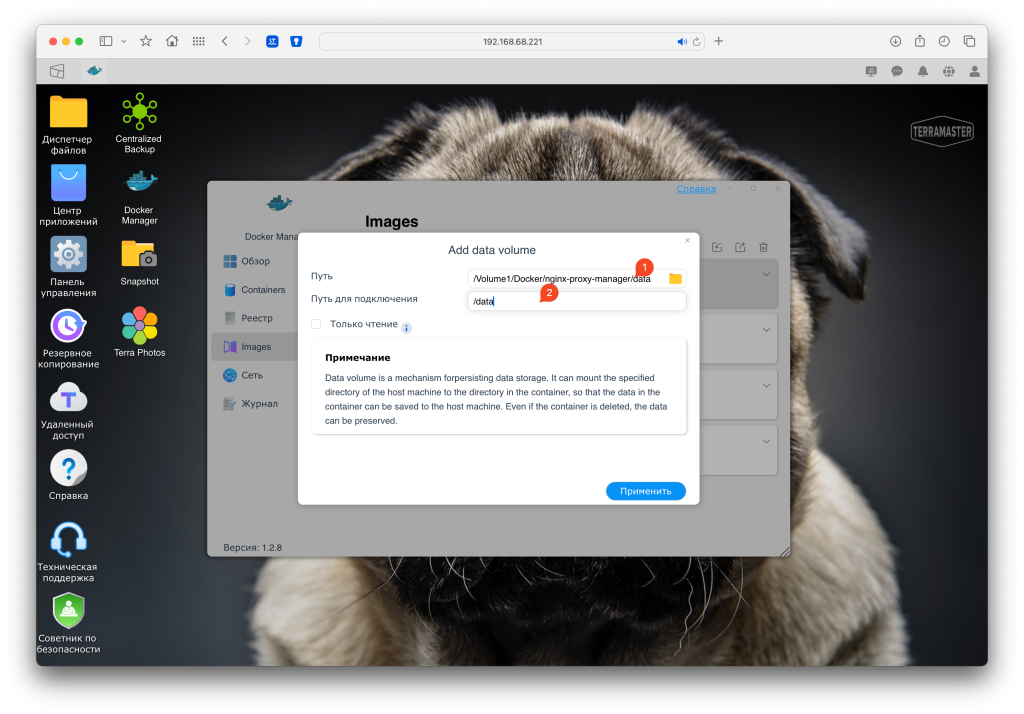
То же самое проделываем с папкой letsencrypt, но только путь указываем /etc/letsencrypt. Должно получиться как на картинке ниже
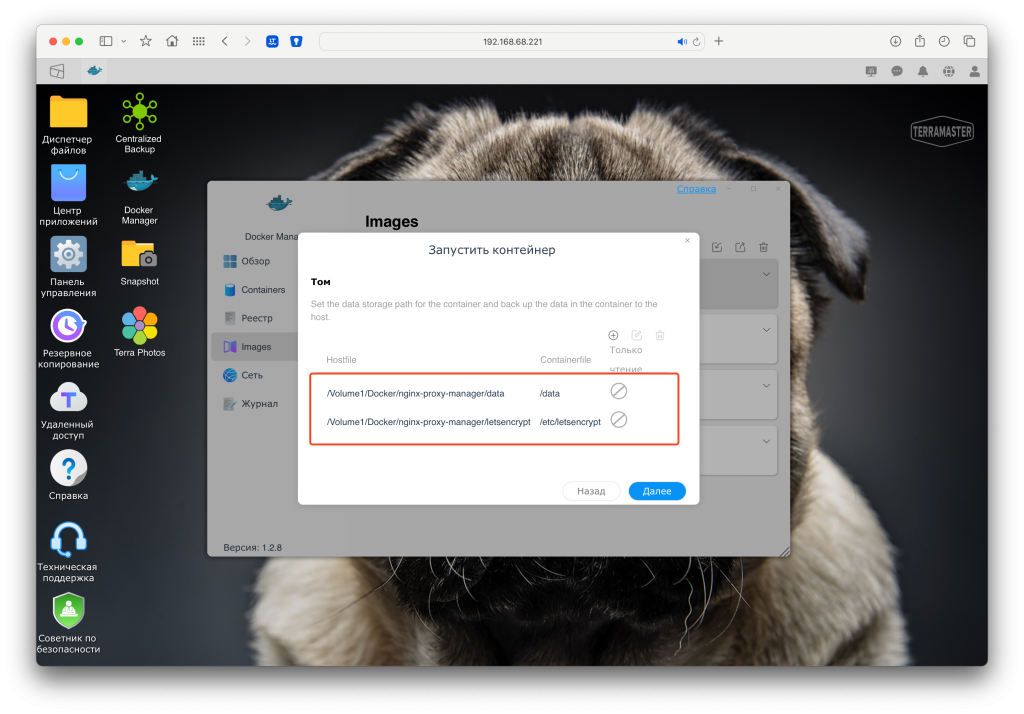
Сеть оставляем bridge
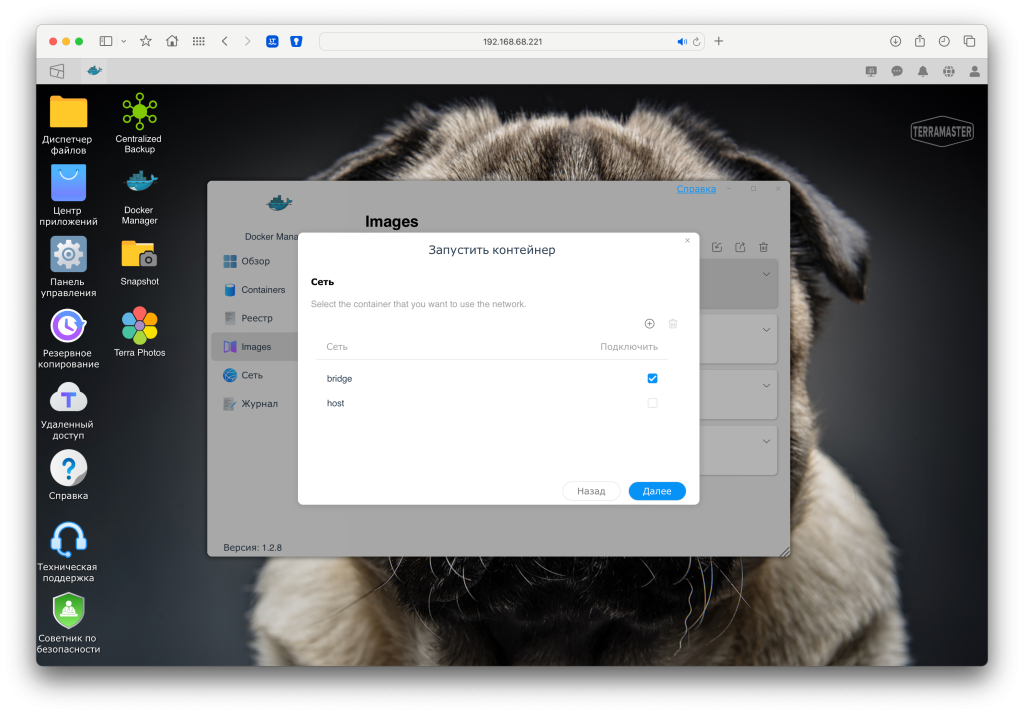
Порты редактируем так, что бы было четкое соответствие порта к порту как показано на картинке ниже
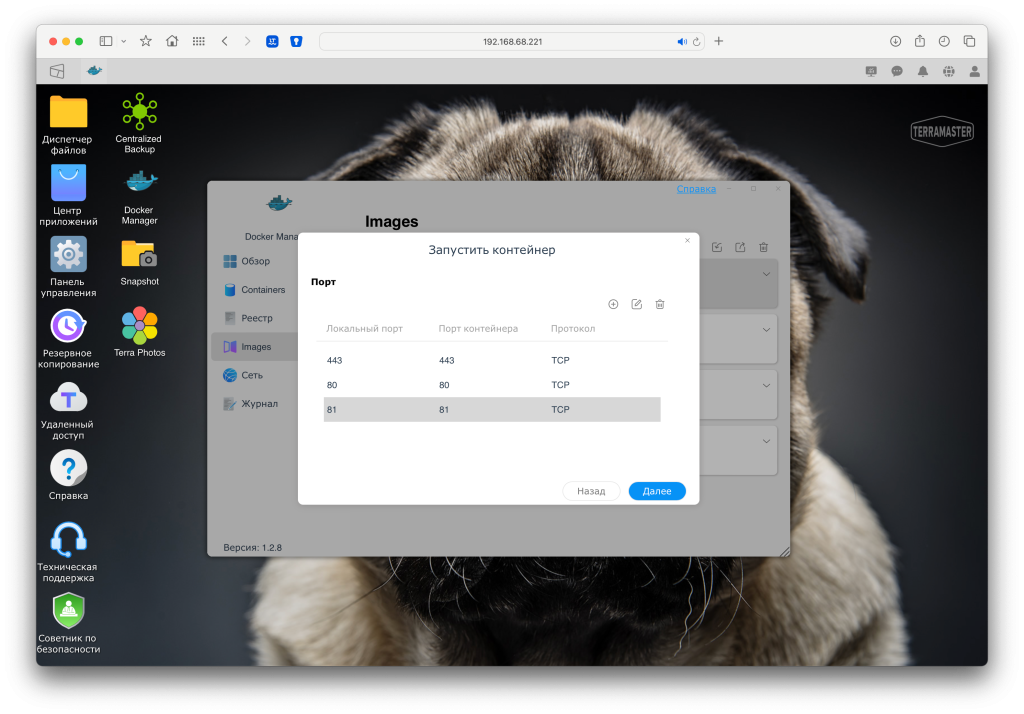
На этом этапе жмем далее
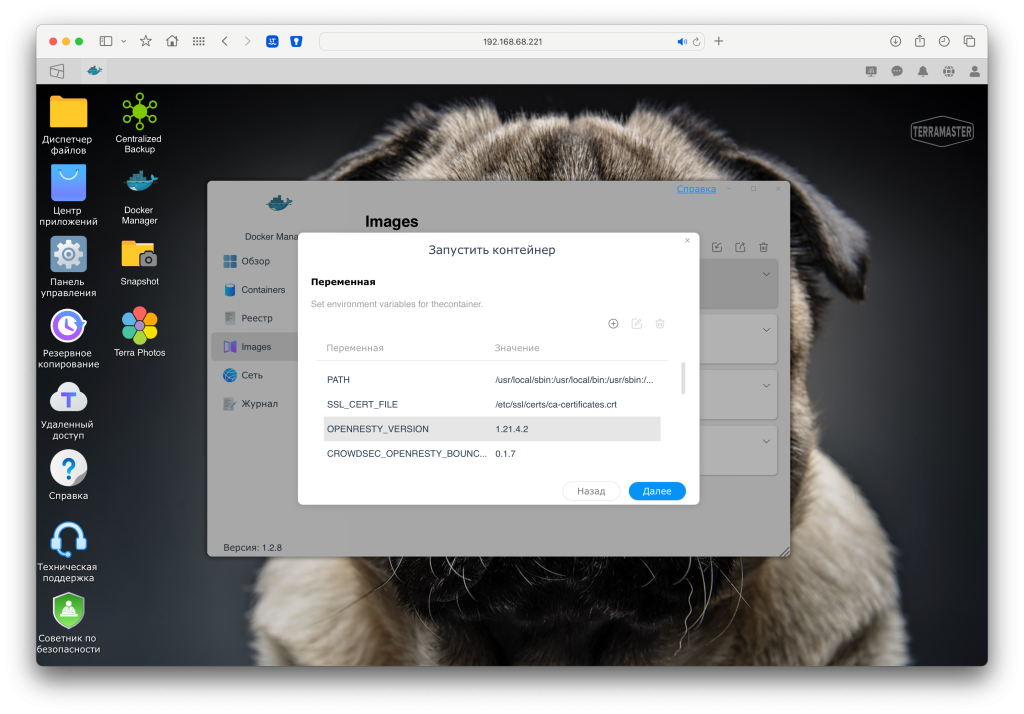
И на этом этапе ничего не меняем
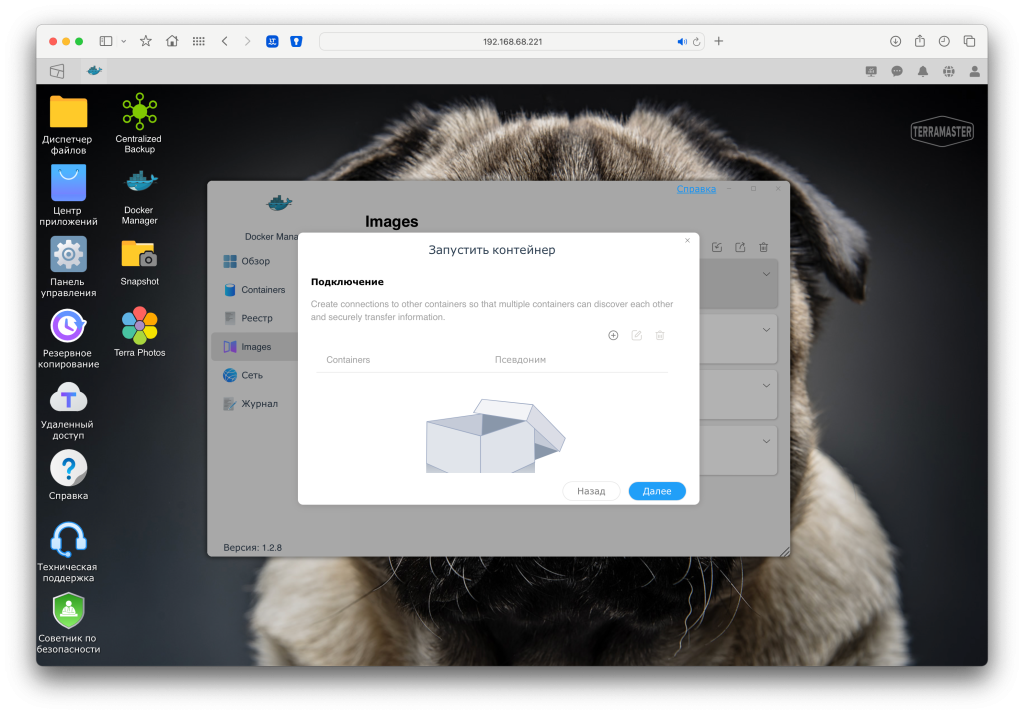
Не меняем ничего и сейчас
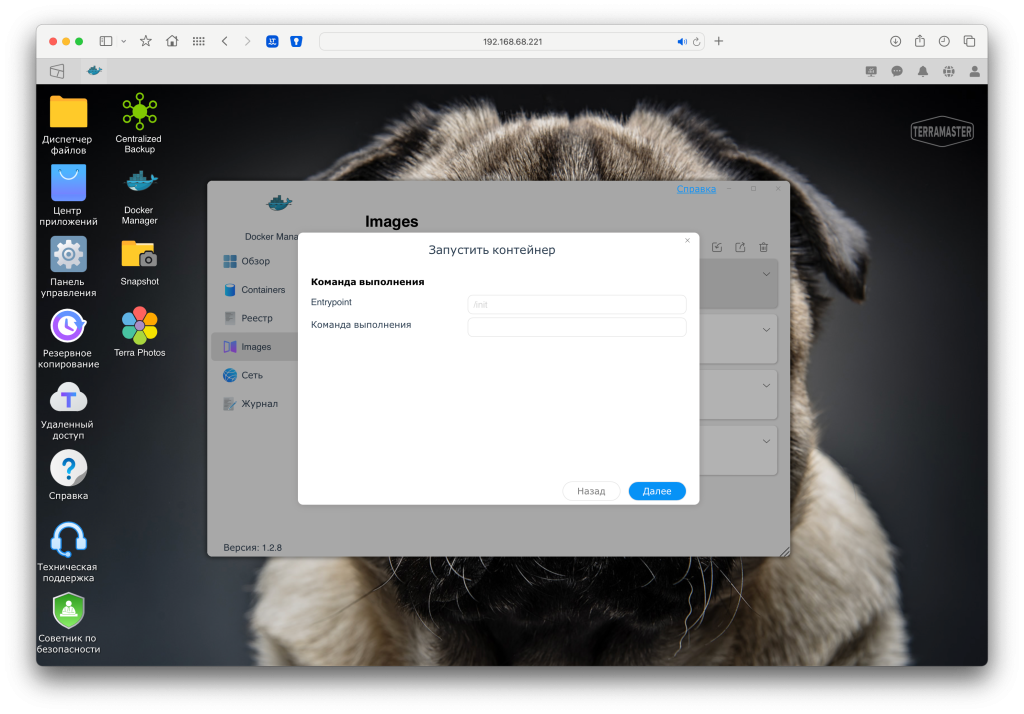
На заключительном этапе проверям все настройки и жмем подтвердить
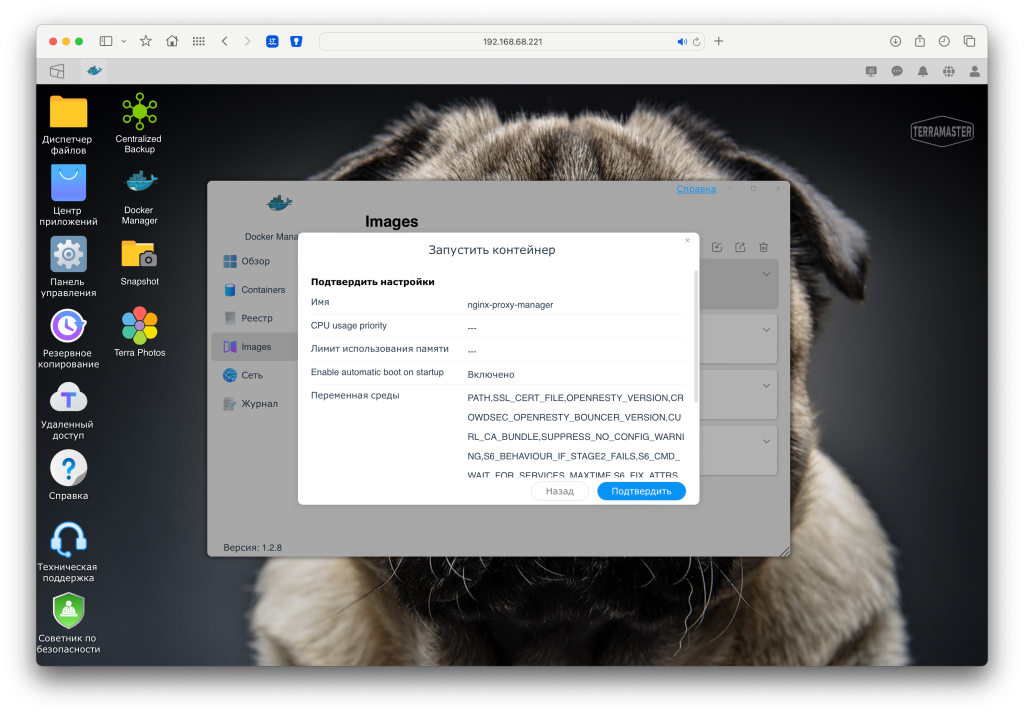
Если все сделали правильно, то на вкладке контейнеров увидите запущенный контейнер и значит можно переходить к следующему этапу

Первое подключение
Открываем в браузере новую вкладку и вбиваем http://IP-NAS:81 после чего откроется такое окно
Логин и пароль по умолчанию:
Email: admin@example.com
Password: changeme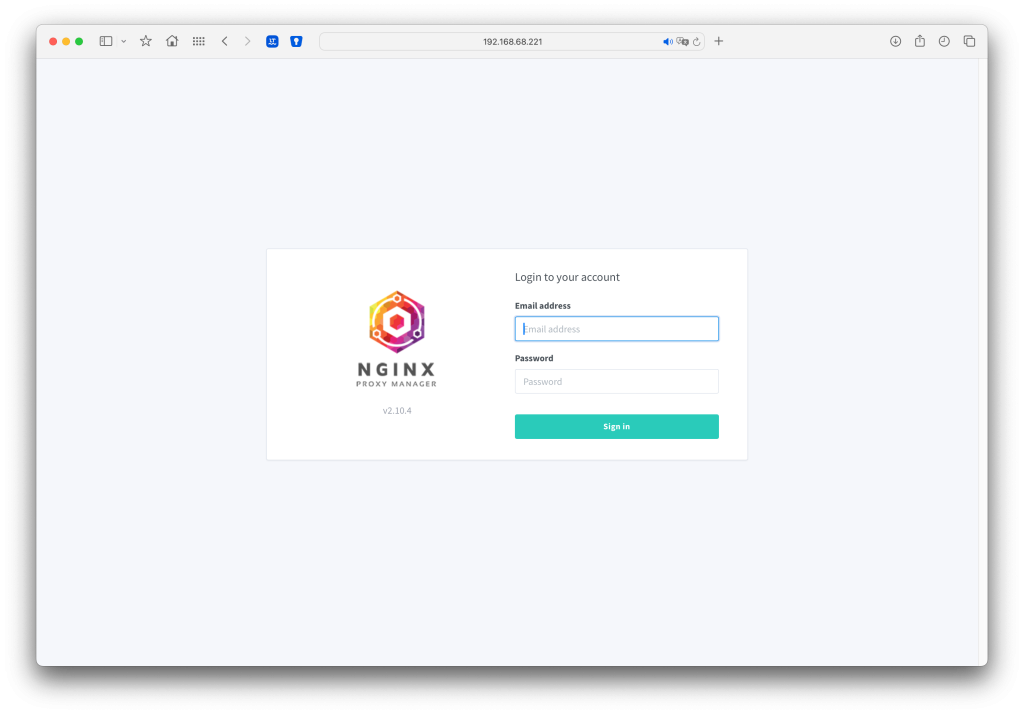
При первом входе нужно заменить логин и почту на вашу
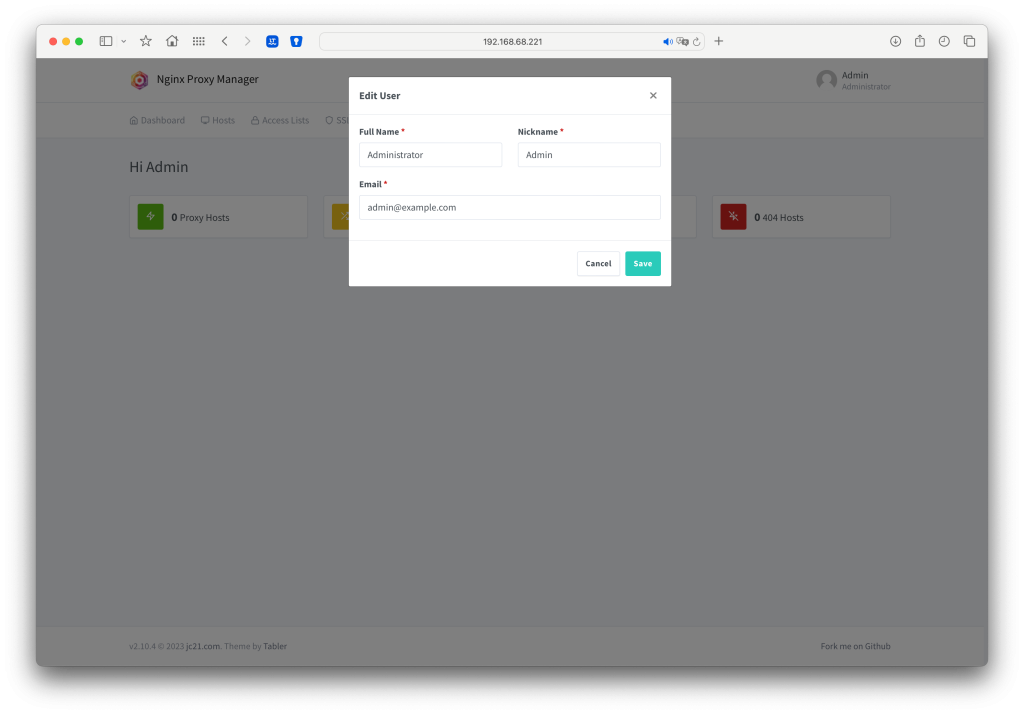
Затем нужно заменить пароль по умолчанию на ваш
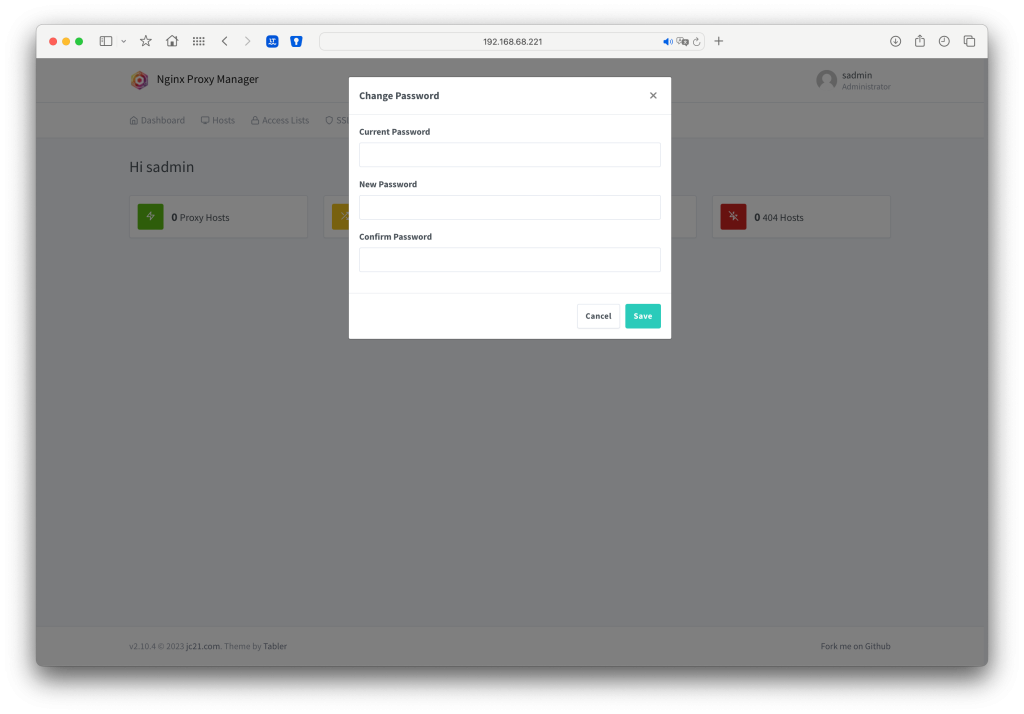
Первоначальная настройка закончена и можно настраивать обратный прокси на TerraMaster и получать для нужных доенов SSL сертификаты.

Настройка роутера
На роутере необходимо пробросить порты 80 и 443 на ваш TerraMaster. Как это сделать читайте в документации от вашего роутера.
Бегло про настройки
Что бы получить SSL сертификат, домен на который получается сертификат должен быть доступен из интернета по 80 порту, а лучше еще и по 443 порту.
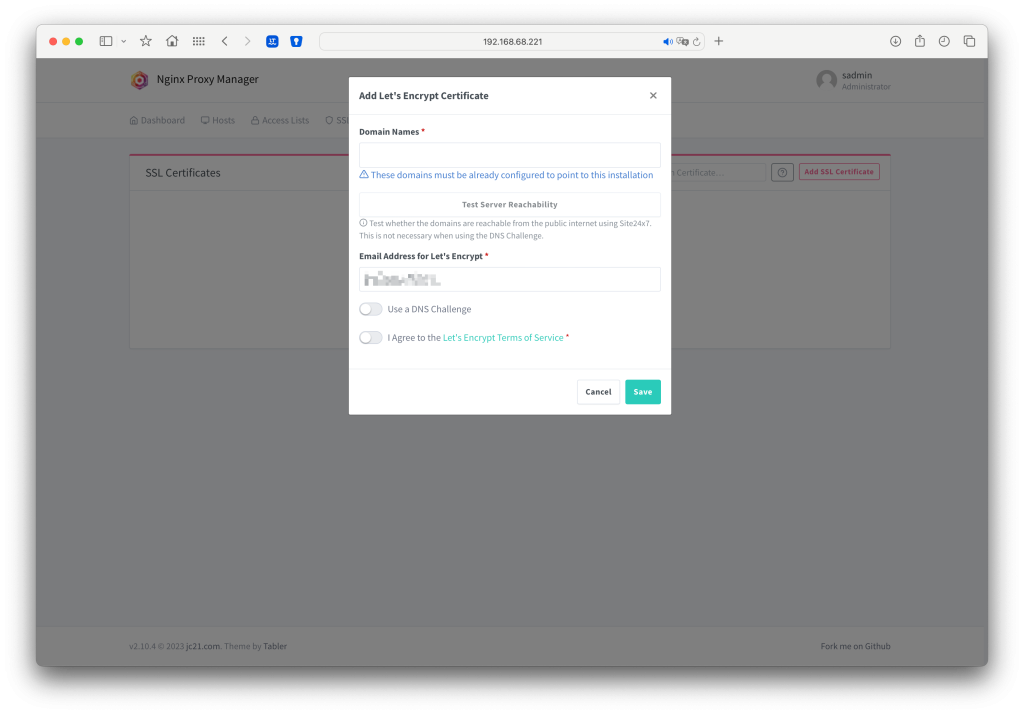
Ограничение с 80 портом можно обойти, если нужно, используя вариант подтверждения прав на домен средствами DNS Challenge. Для этого в списке есть много DNS провайдером. Самые распространенные это ClouDNS и reg.ru. Нужно только в этих сервисах создать токены для доступа к управлению DNS записями домена.
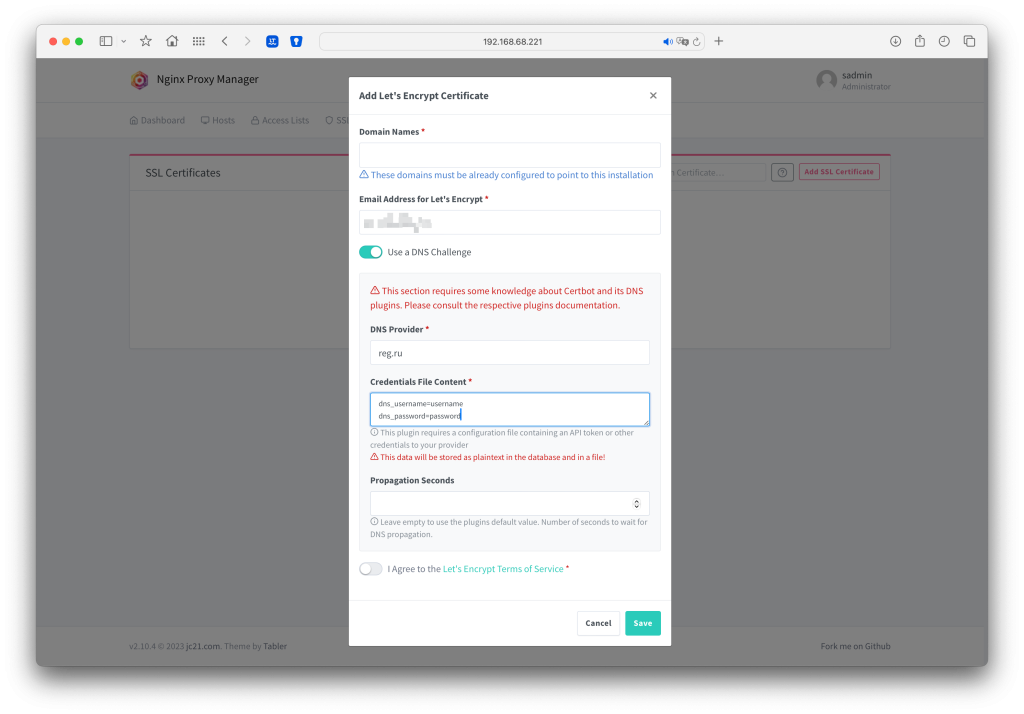
Ну а что бы сделать обратный прокси, то создаем его уже в соответствующем разделе. Тут нужно указать домен, IP и порт назначения, так же есть очень много дополнительных функций, которые прям таки радуют своим наличием.
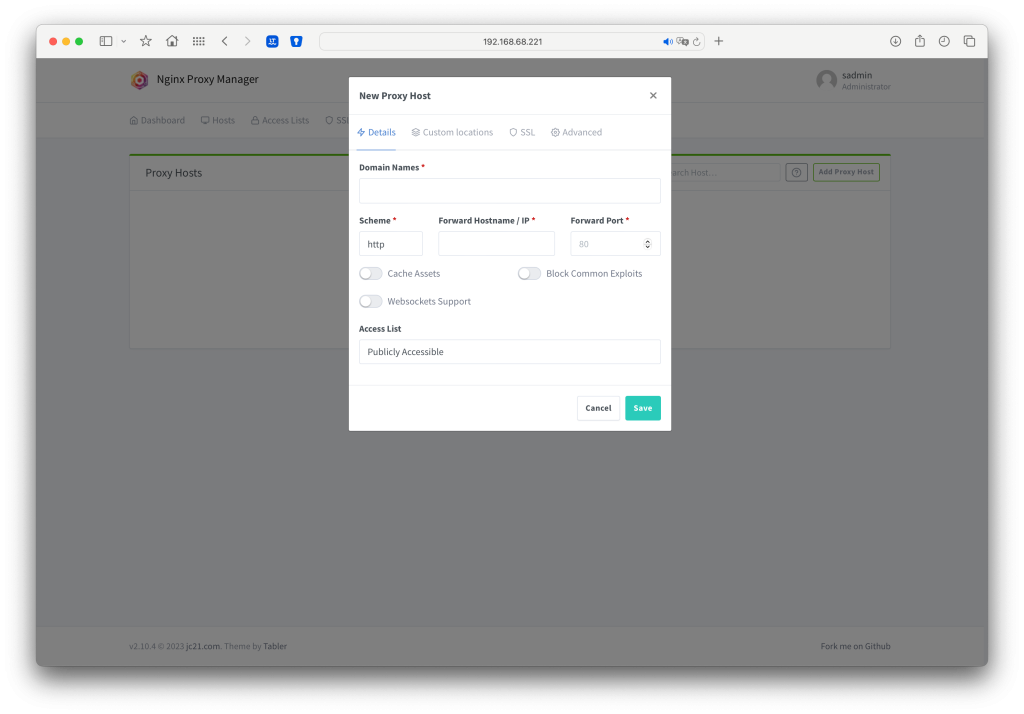
На этом статья Установка Nginx Proxy Manager на TerraMaster завершена, настраивайте ваши обратные прокси, получайте бесплатные SSL сертификаты и пользуйтесь вашим TerraMaster в защищенных соединениях.
Пример работы