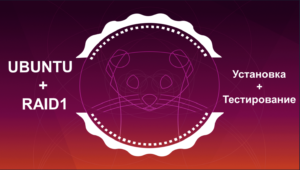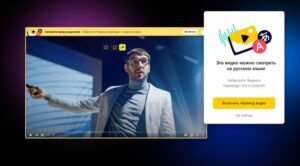Хотели попробовать медиа сервер Jellyfin на своем Synology NAS, но не знали как установить и запустить? Тогда я расскажу как это сделать и текстом и на видео.
Jellyfin – это свободно распространяемое медиа-решение, которое дает вам контроль над вашими фильмами, клипами, фотографиями и музыкой. Потоковая передача на любое устройство с вашего собственного сервера без какой-либо оплаты. Ваши медиа, ваш сервер, ваш путь.

Оглавление
Введение
Сервер Jellyfin можно скачать для Linux, Windows, MacOS и Docker, в котором я покажу как установить на Synology NAS.
Клинты Jellyfin можно скачать для ПК, Android, IOS, LG. Есть решение и для телевизоров Samsung, но в установка очень сложная, так как нет приложения в центре пакетов самого Tizen. Если у вас телевизор Samsung лучше рассмотрите другой медиа сервер, например Plex.
Так как Jellyfin нет в центре пакетов Synology и не создан специальный spk для установки. По крайней мере я таких на официальном сайте не нашел. То будем устанавливать сервер Jellyfin через Docker, благо соответствующий контейнер существует вполне официально.
Кстати на официальном сайте есть аналогичная инструкция, но я честно не рекомендую по ней делать, там упустили несколько важных моментов. По ней можно попробовать сделать для теста, но в дальнейшем будут трудности с обновлениями и переносом настроек.
В стороннем репозитории https://synocommunity.com/package/jellyfin есть готовый пакет. Можно не использовать докер, а поставить от туда. Но это не официальный пакет и все риски связанные с его работой вы берете на себя, если установите от туда. Ну это стандартно, думаю никто не откажется.
Сразу отвечу на вопрос про санкции. В этом медиа сервере без проблем подтягиваются обложки и описания, так как список откуда их брать весьма богатый, по сравнению с другими и если отключить заблокированные, то работа по анализу метаданных ускорится в разы
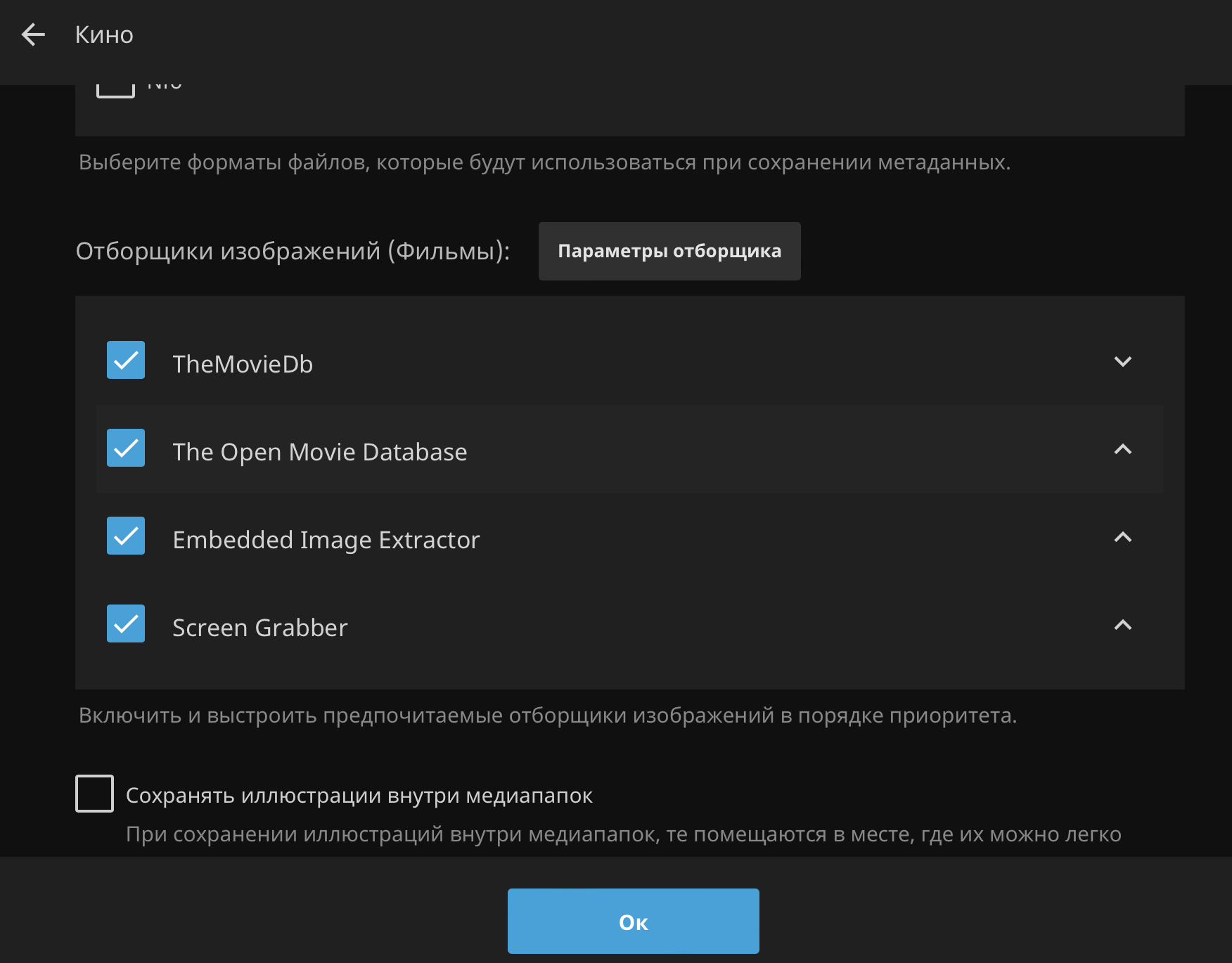
Для этого открываем Docker на Synology NAS, если он у вас не установлен, то установите его через центр пакетов. Хочу отметить, что не все модели Synology поддерживают Docker, но если на вашем устройстве процессор х86, то скорее всего такой пакет найдется и без проблем установится.
Установка в Docker
И так, открыли Docker, перешли на вкладку Реестр, где в поле поиска введите jellyfin. Найдите контейнер как на картинке ниже, выделите его и нажмите кнопку Загрузить.

Система спросит какую версию скачать, как правило, нужно выбрать последнею версию latest.
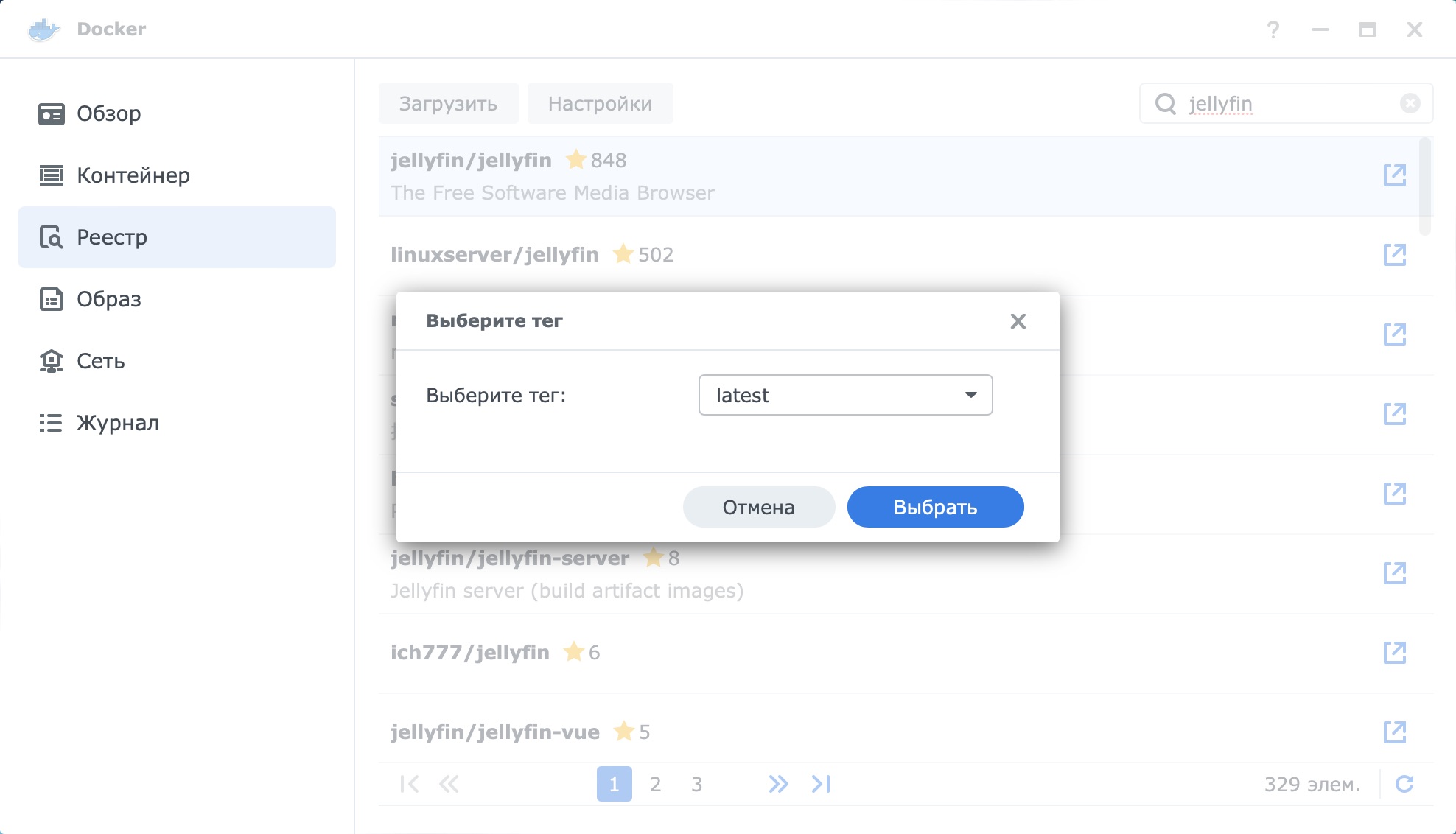
После этого перейдите на вкладку Образ и дождитесь скачивания выбранного вами образа. Когда он скатается выделите его и нажмите кнопку Запустить.
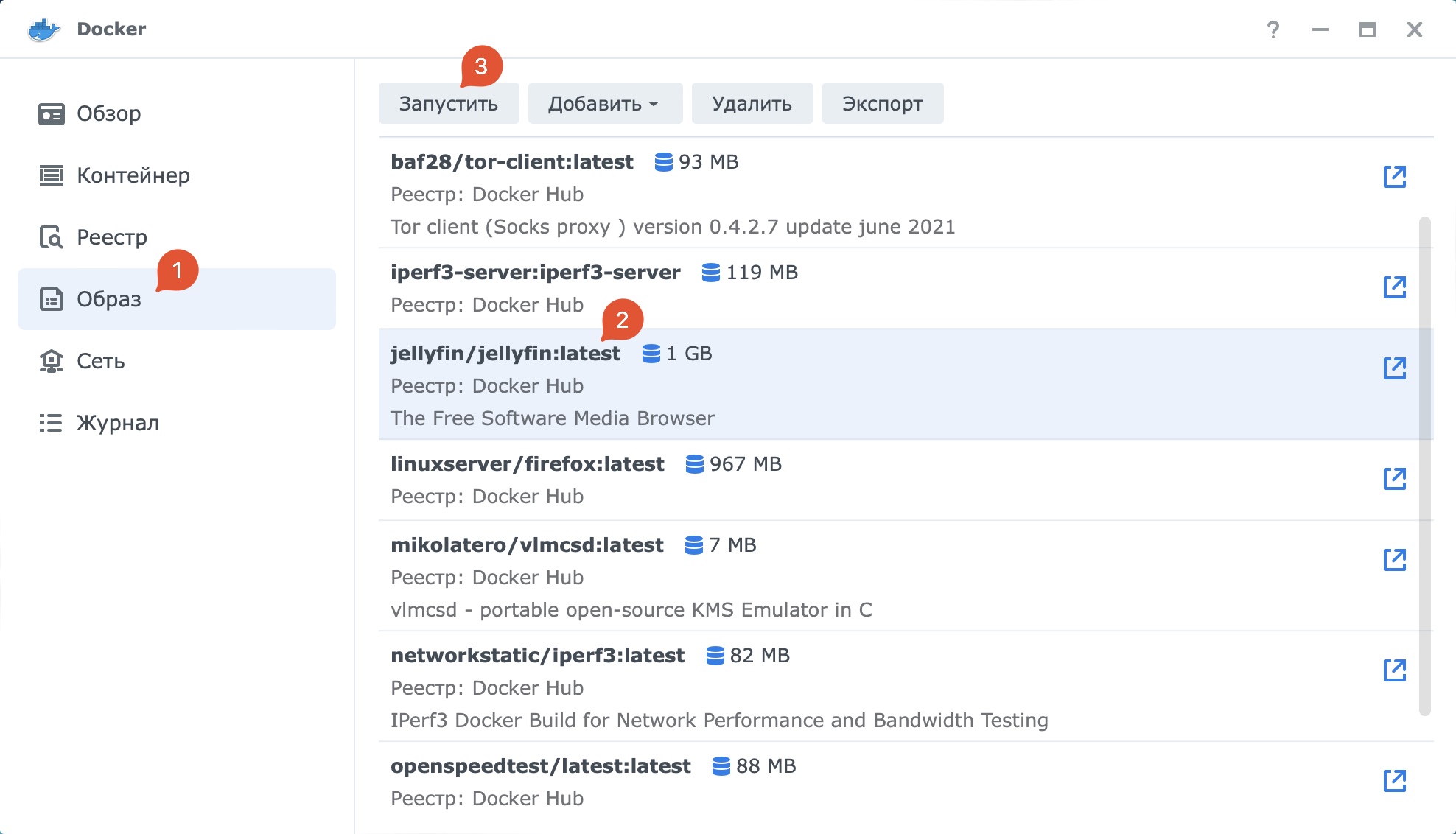
Далее выберите использовать туже сеть как на картинке ниже. Это упростит работу медиа сервера Jellyfin в контейнере и упростит его настройку.
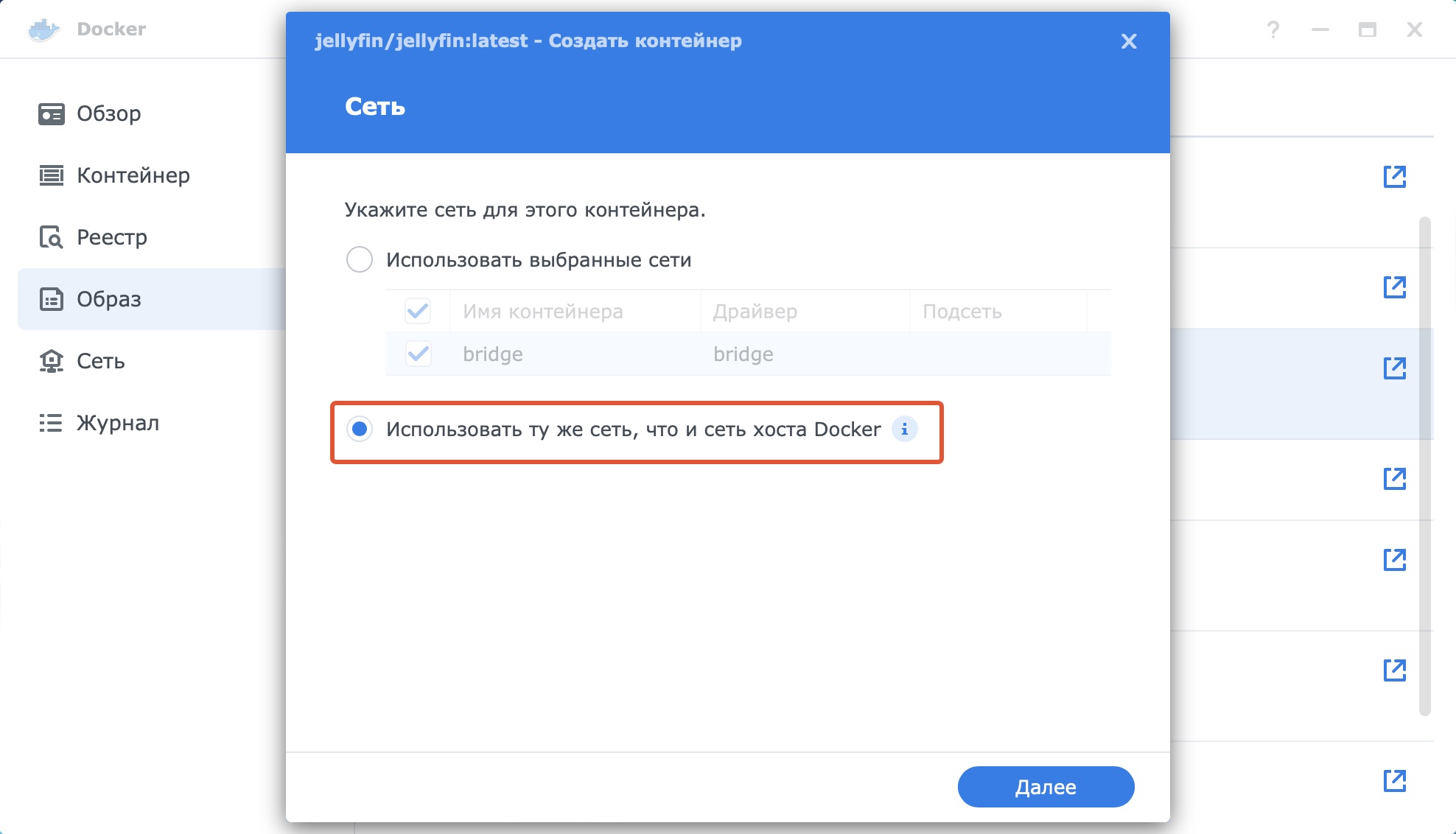
На этом этапе нужно придумать имя для контейнера с сервером Jellyfin и можно отметить галочку Включить автоматический перезапуск. Это позволит серверу Jellyfin включаться автоматически после перезагрузки Synology NAS.
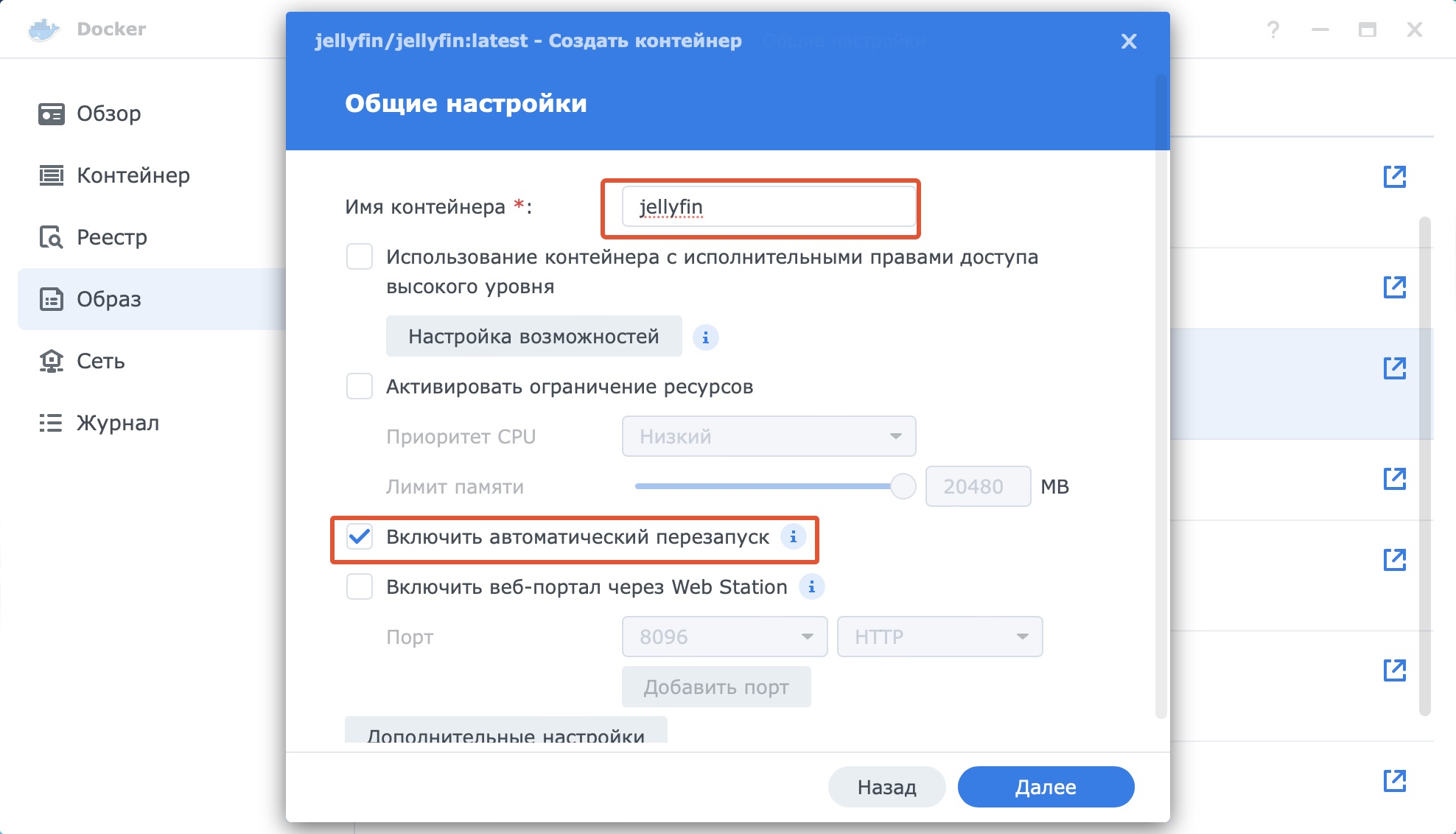
Теперь нужно настроить папки для сохранения настроек и кеша сервера Jellyfin

Нужно создать три папки как на картинке ниже:
- /config – папка с настройками
- /cache – папка для кеша
- /media – папка с медиа файлами
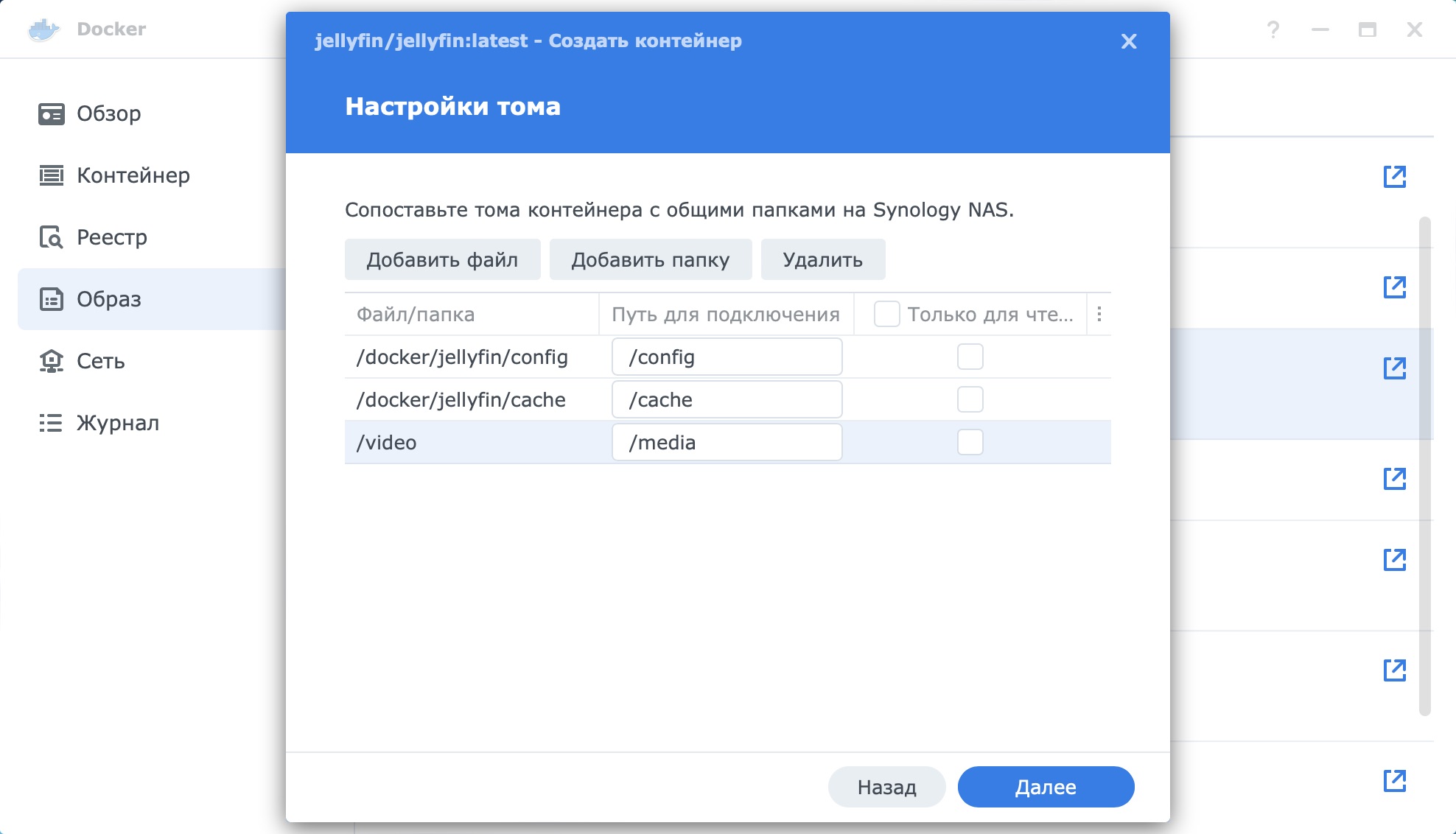
Я папку /media примонтировал в свою папку общего доступа vidoe. В ней нужно разместить фильмы, сериалы и прочии медиа файлы, которые вы будите просматривать на медиа сервере Jellyfin. Фильмы, сериалы, мультики и т.д. должны лежать в отдельной подпапке, что бы можно было корректно настроить библиотеки в Jellyfin. У меня это выглядит так:
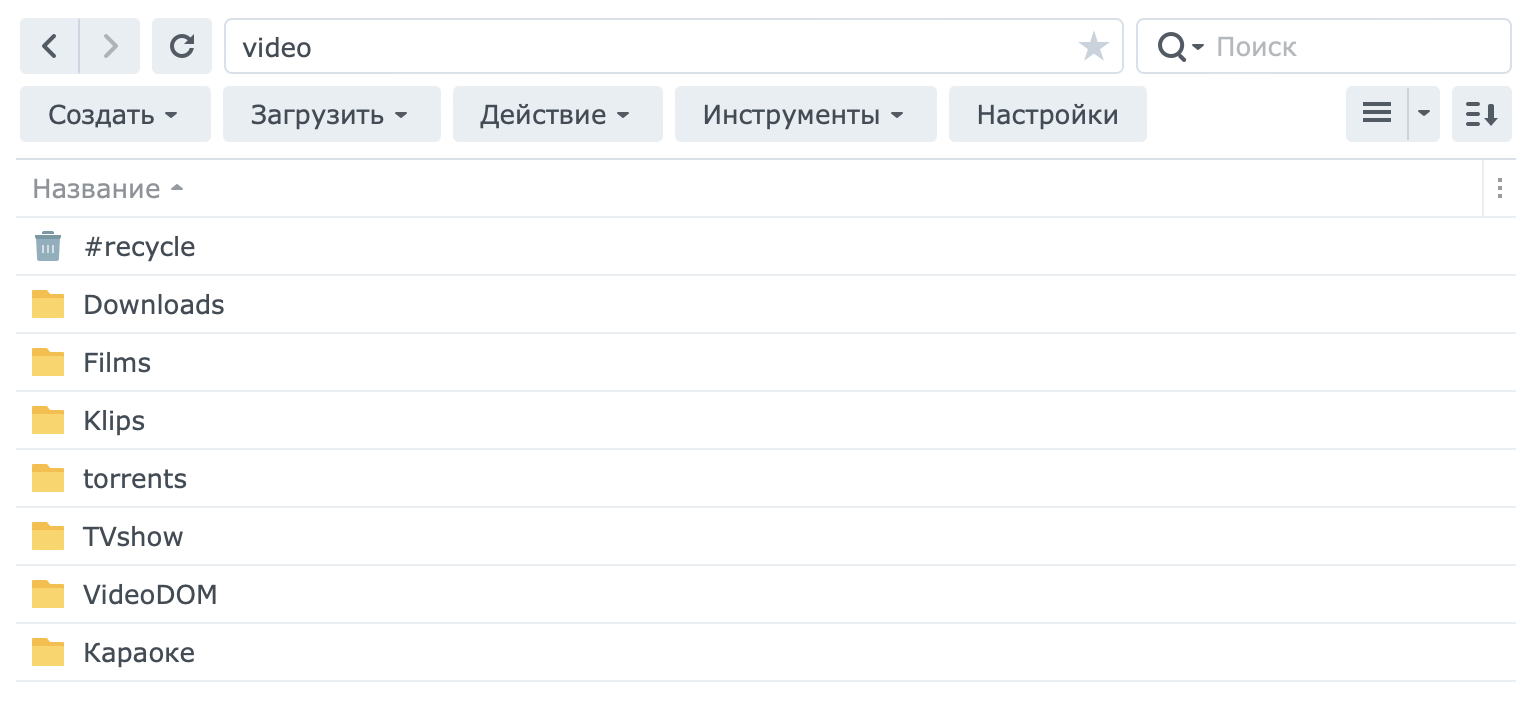
На заключительном этапе создания контейнера Docker с медиа сервером Jellyfin проверьте все ли вы сделали верно, поставьте галочку запустить сейчас и нажмите кнопку Выполнено
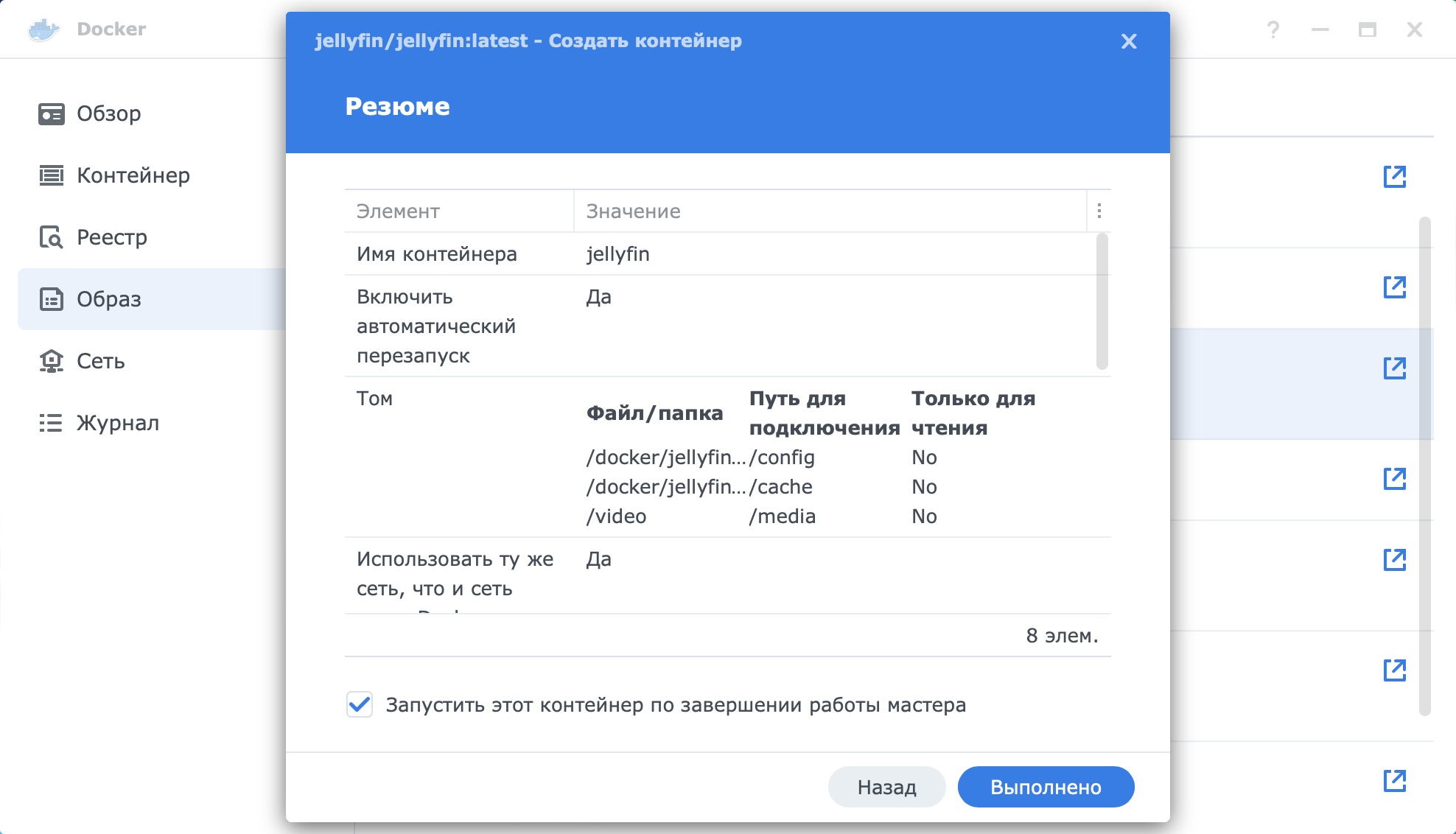
Перейдите на вкладку Контейнеры, где созданный контейнер с сервером Jellyfin должны находиться в состоянии Выполняется. Если это так, то все сделано правильно и можно продолжать настройку медиа сервера Jellyfin
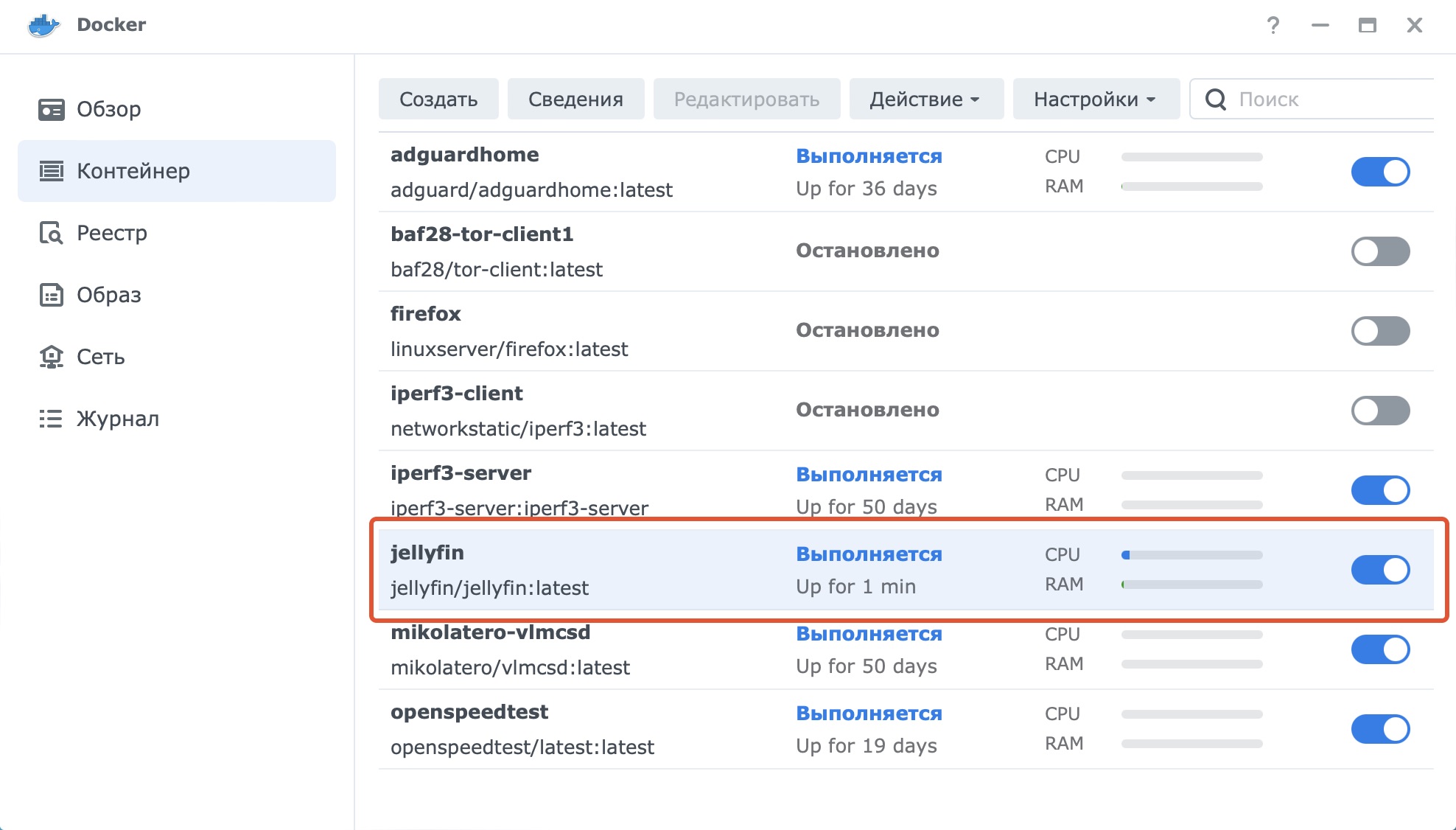
Установка из репозитория
Для установки из репозитория нужно добавить этот репозиторий в центр пакетов. Репозиторий называется synocommunity.
Переходим в центр пакетов, настройки, источники пакетов и добавляем новый репозиторий как на картинке ниже
https://packages.synocommunity.com/
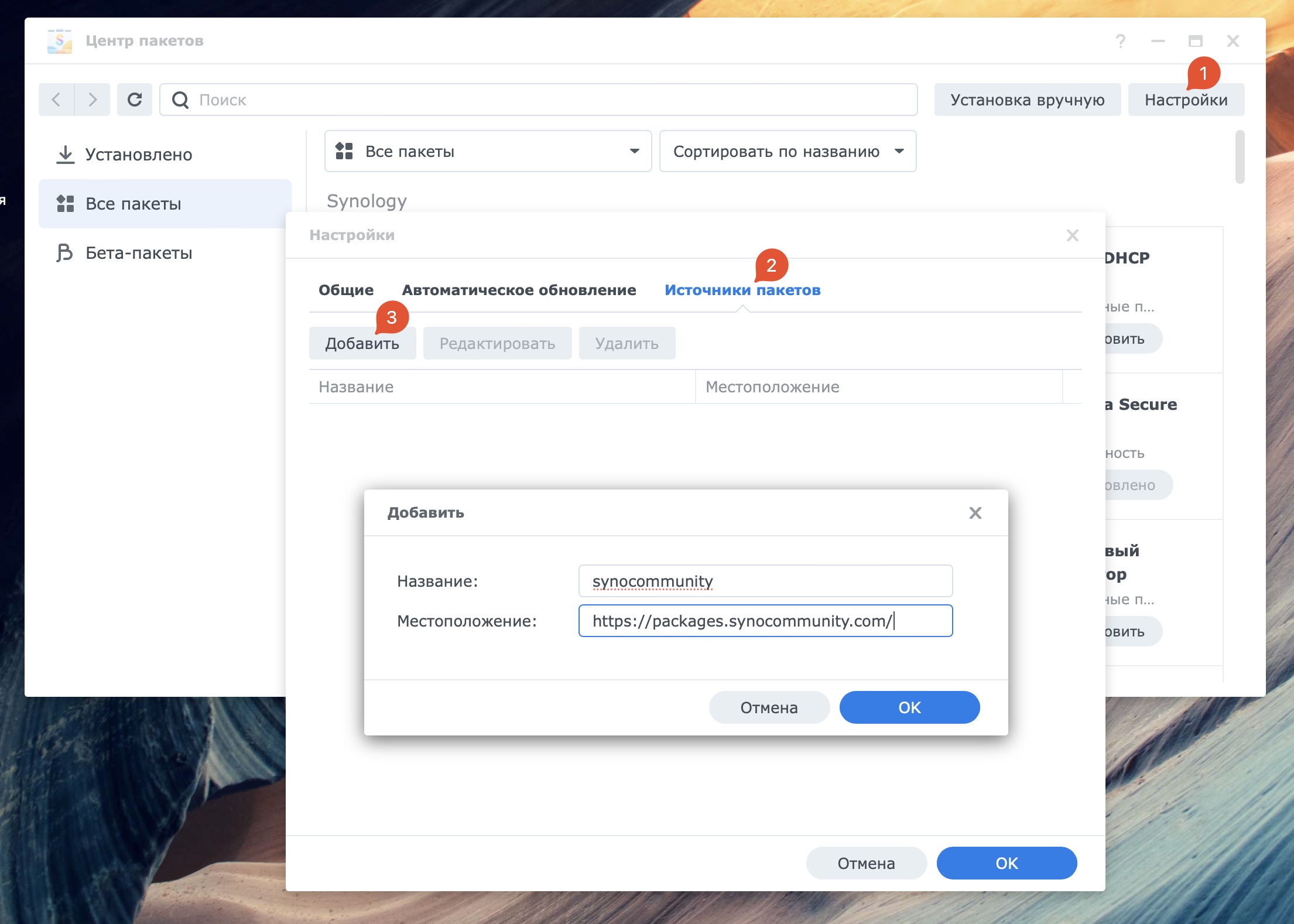
После этого в центре пакетов появится пункт Сообщество, а в нем пакет Jellyfin, который нужно установить как обычный пакет.
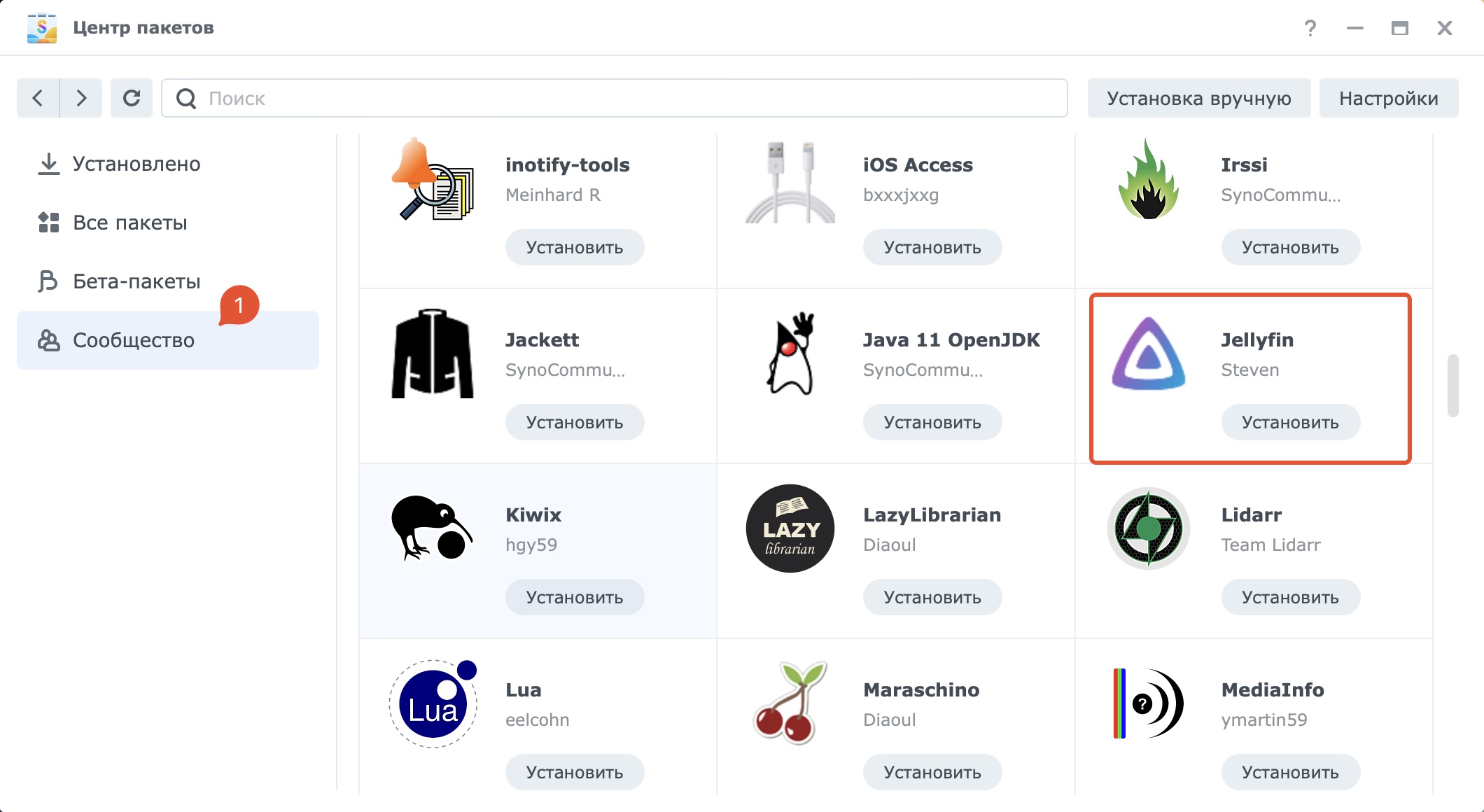
Перед установкой он попросит установить его зависимости, соглашаемся.
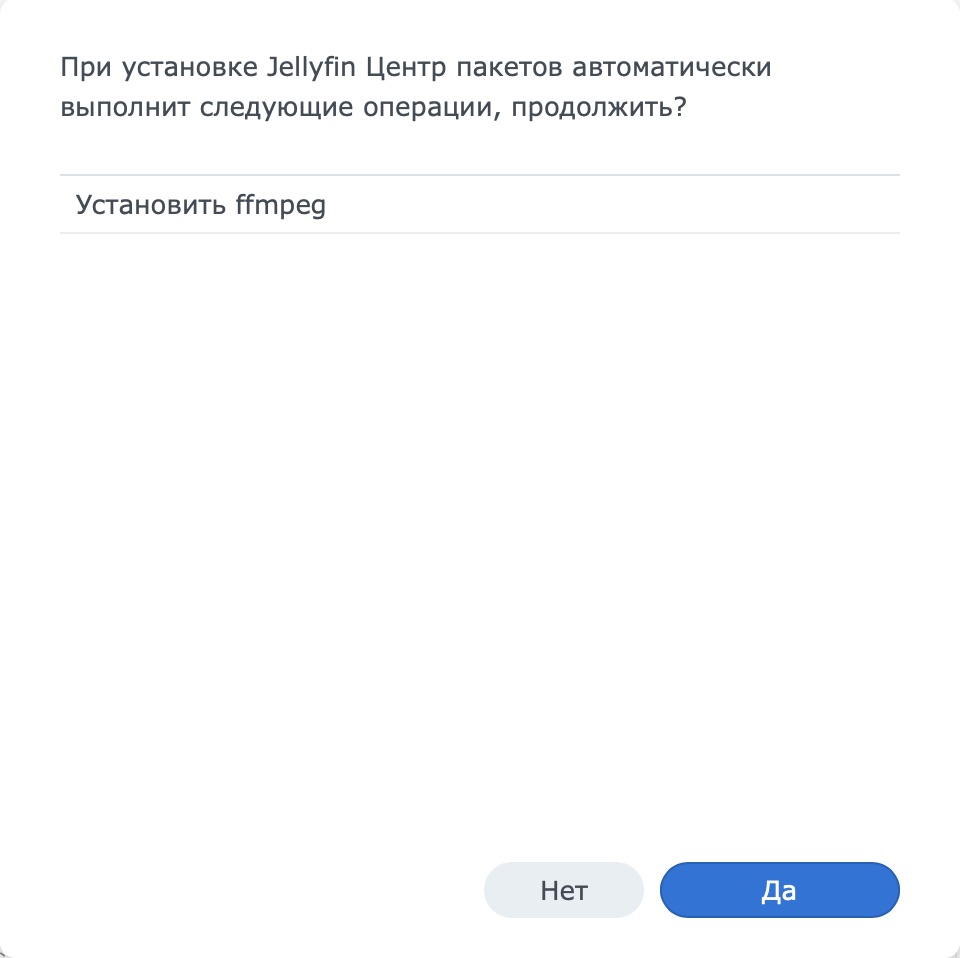
Synology предупредит нас, о том что пакет не проверен компанией. Это стандартное предупреждение, соглашаемся на риски.
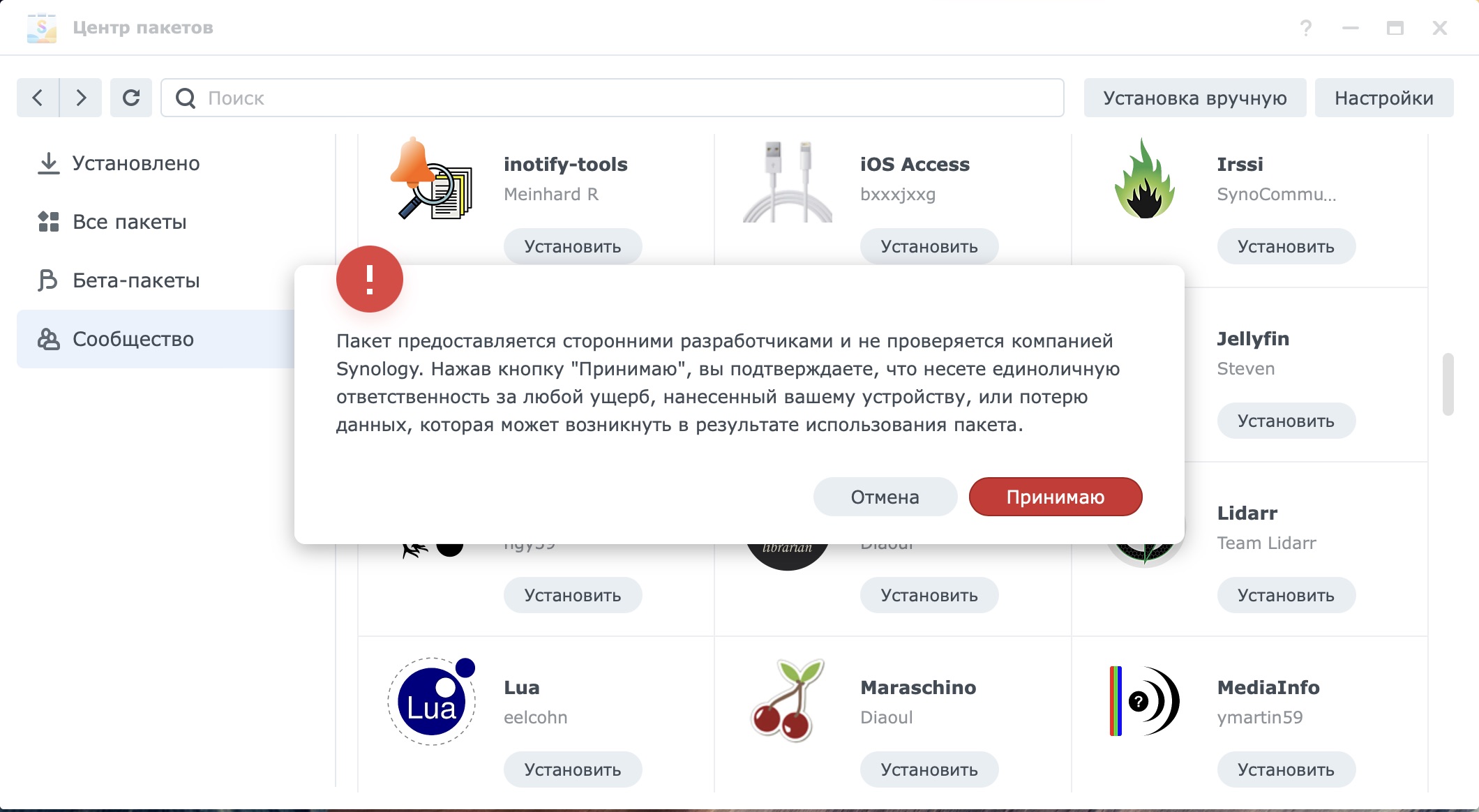
Затем нужно принять условия лицензии
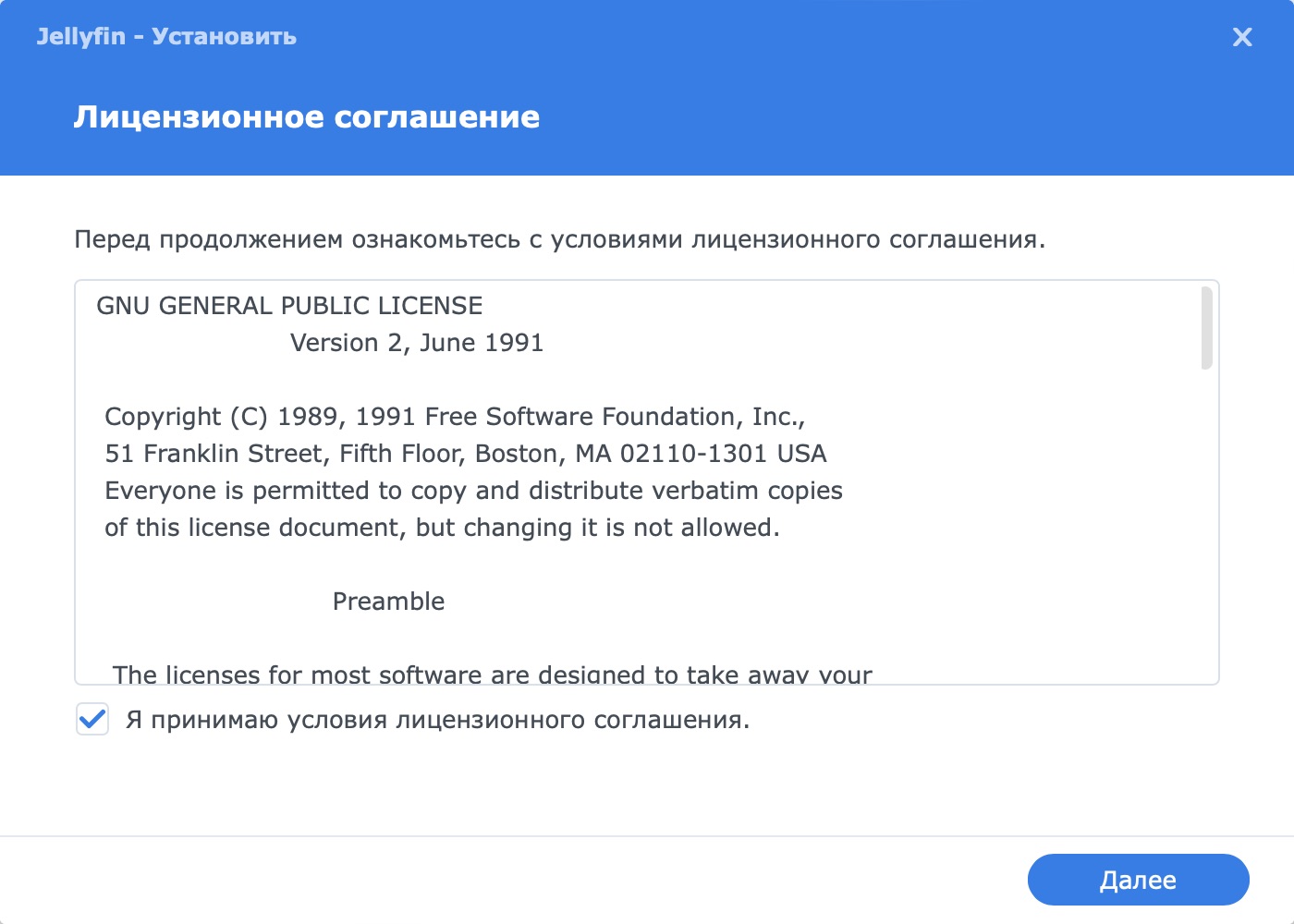
И в самом конце выйдет справочное окно, в котором рассказано какие права необходимо дать на медиа файлы для их анализа и воспроизведения в медиа сервере Jellyfin

Когда все установлено нужно предоставить соответствующие права на папку с медиа. Для этого перейти в Панель управления, Папка общего доступа, выбрать папку с медиа и нажать редактировать. Во вкладке Разрешения открыть Внутренние пользователи системы и дать права на чтение и запись как показано на картинке ниже
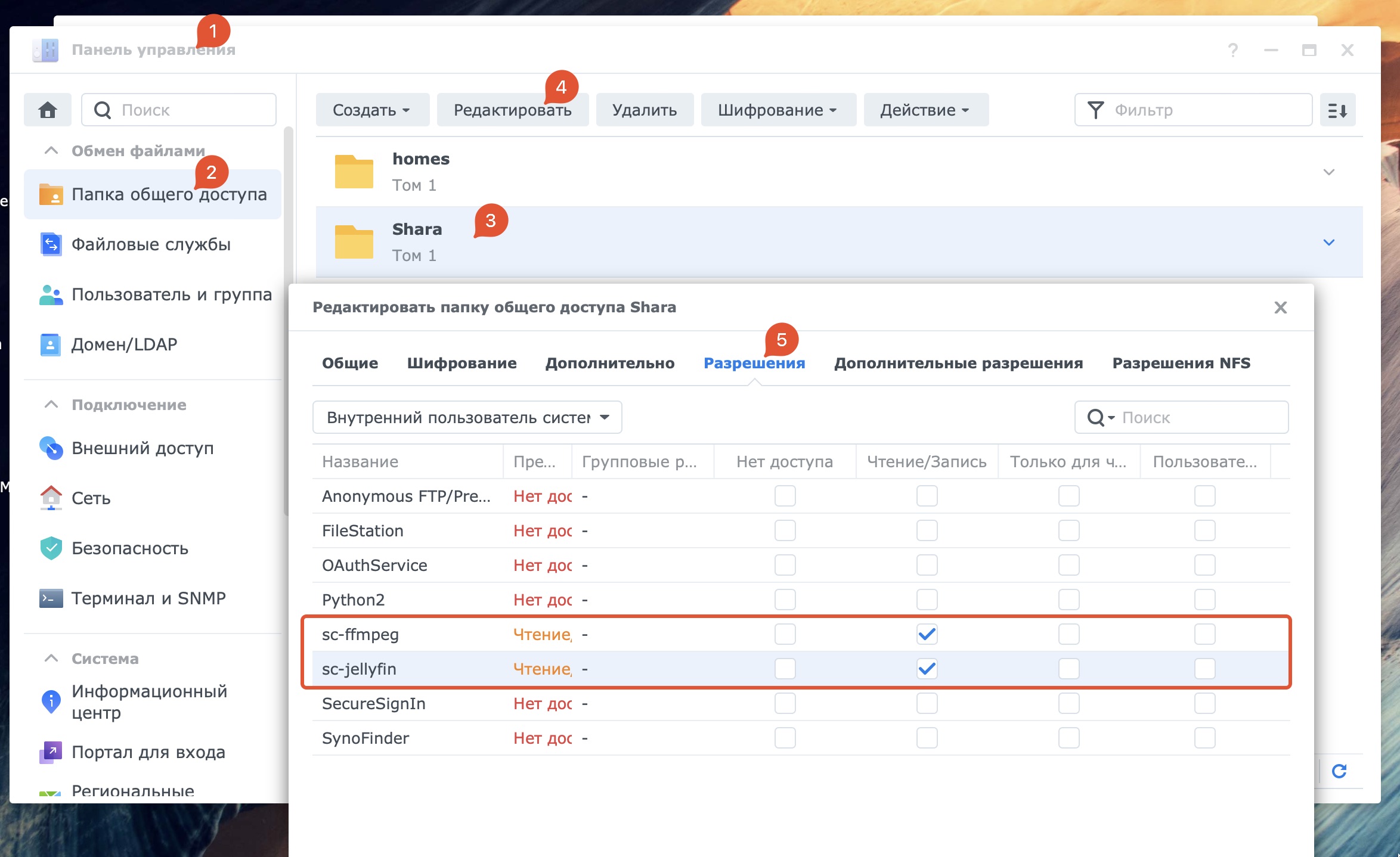
Первоначальная настройка
При первом запуске медиа сервера Jellyfin его необходимо настроить, сделать первоначальные настройки. Откройте новую страницу в браузер и в адресной строке введите IP адрес Synology NAS и порт 8096 http://IP-NAS:8096. Вы должны увидеть такое же окно как на картинке ниже и выбрать ваш язык.
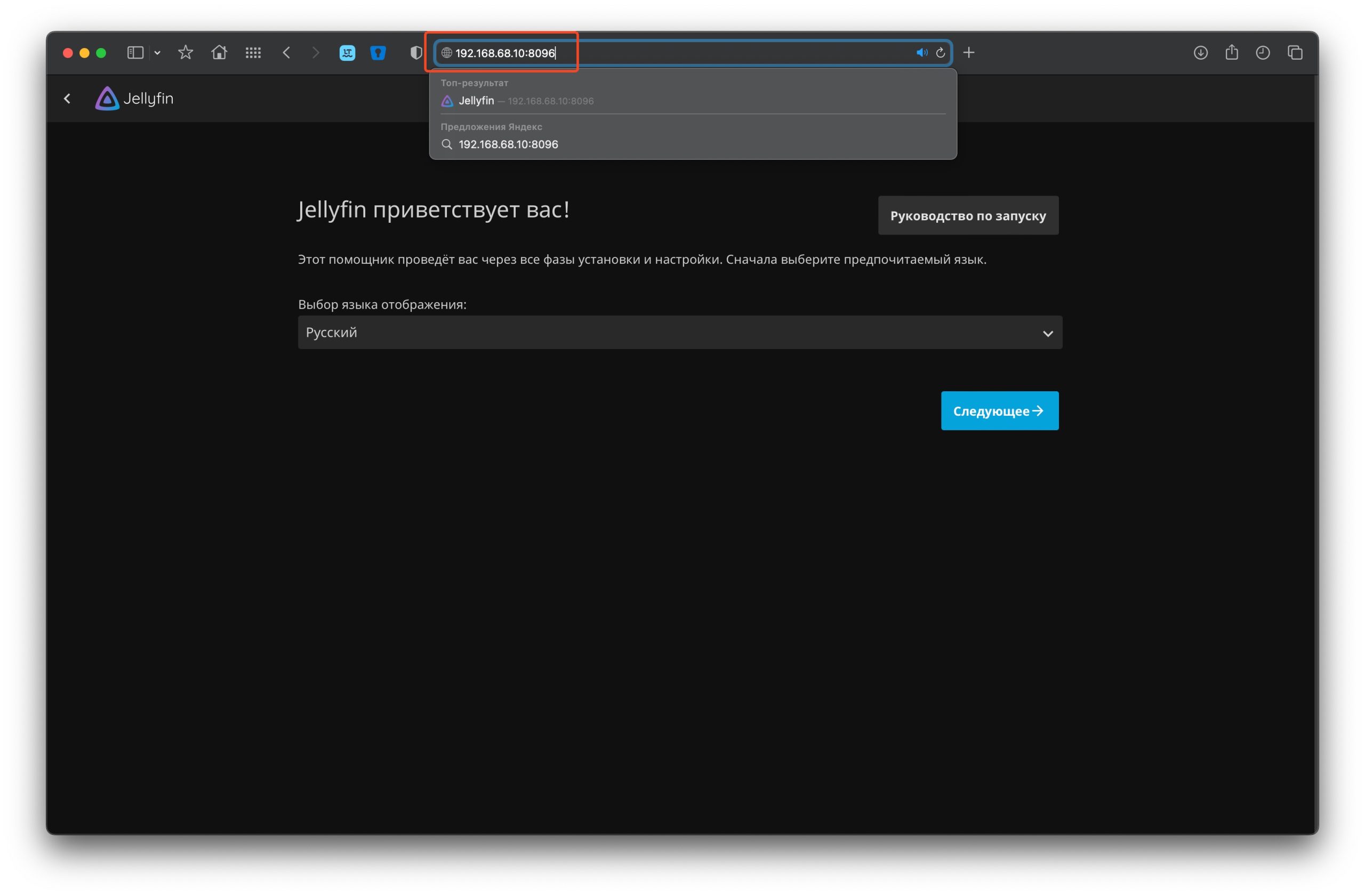
Придумайте логин и пароль от медиа сервера Jellyfin. Пароль лучше сделать сложным, особенно если вы хотите смотреть видео через интернет.
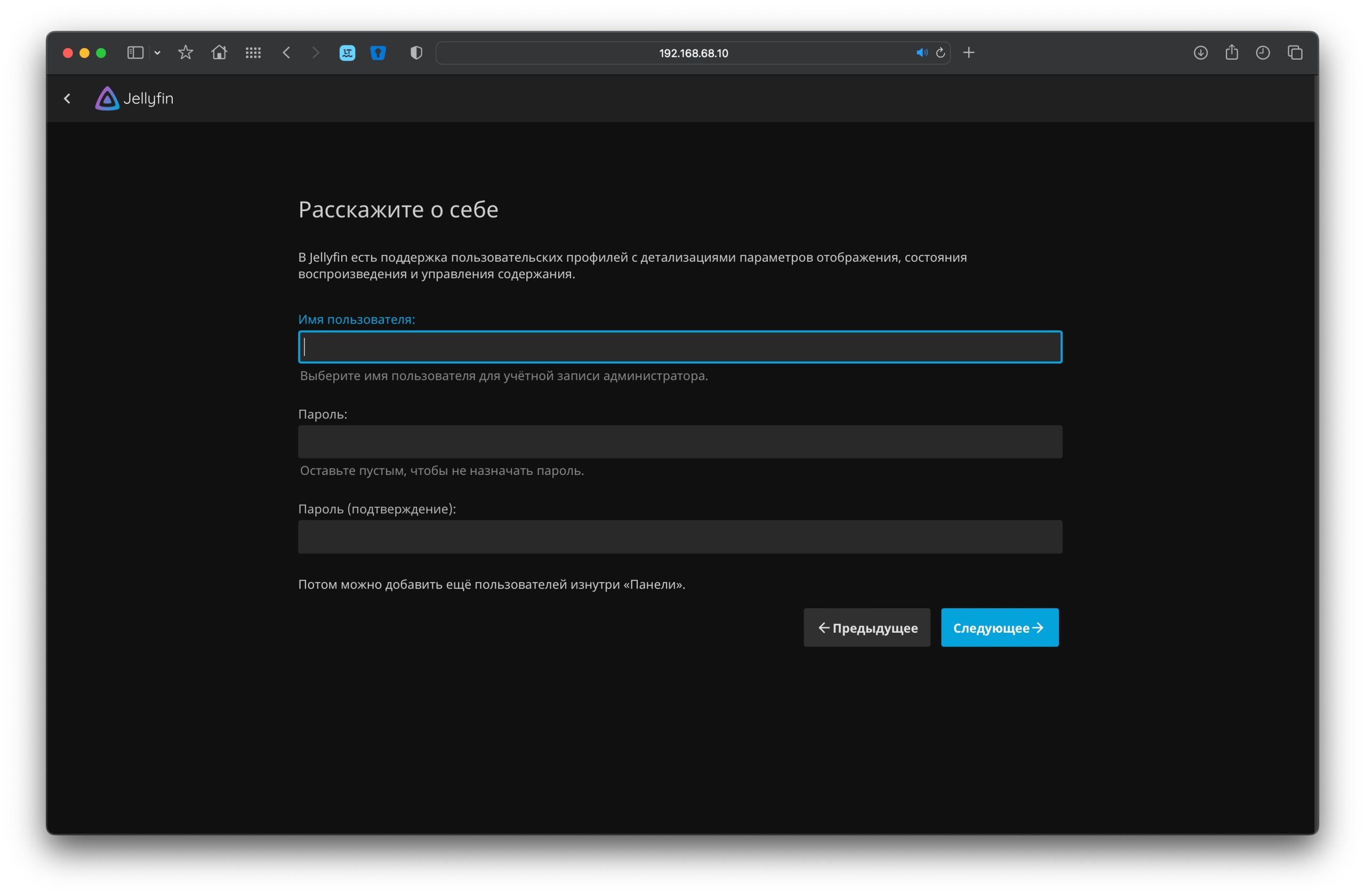
На этом этапе можно настроить библиотеку медиа, но давайте пропустим этот шаг и сделаем его позже.
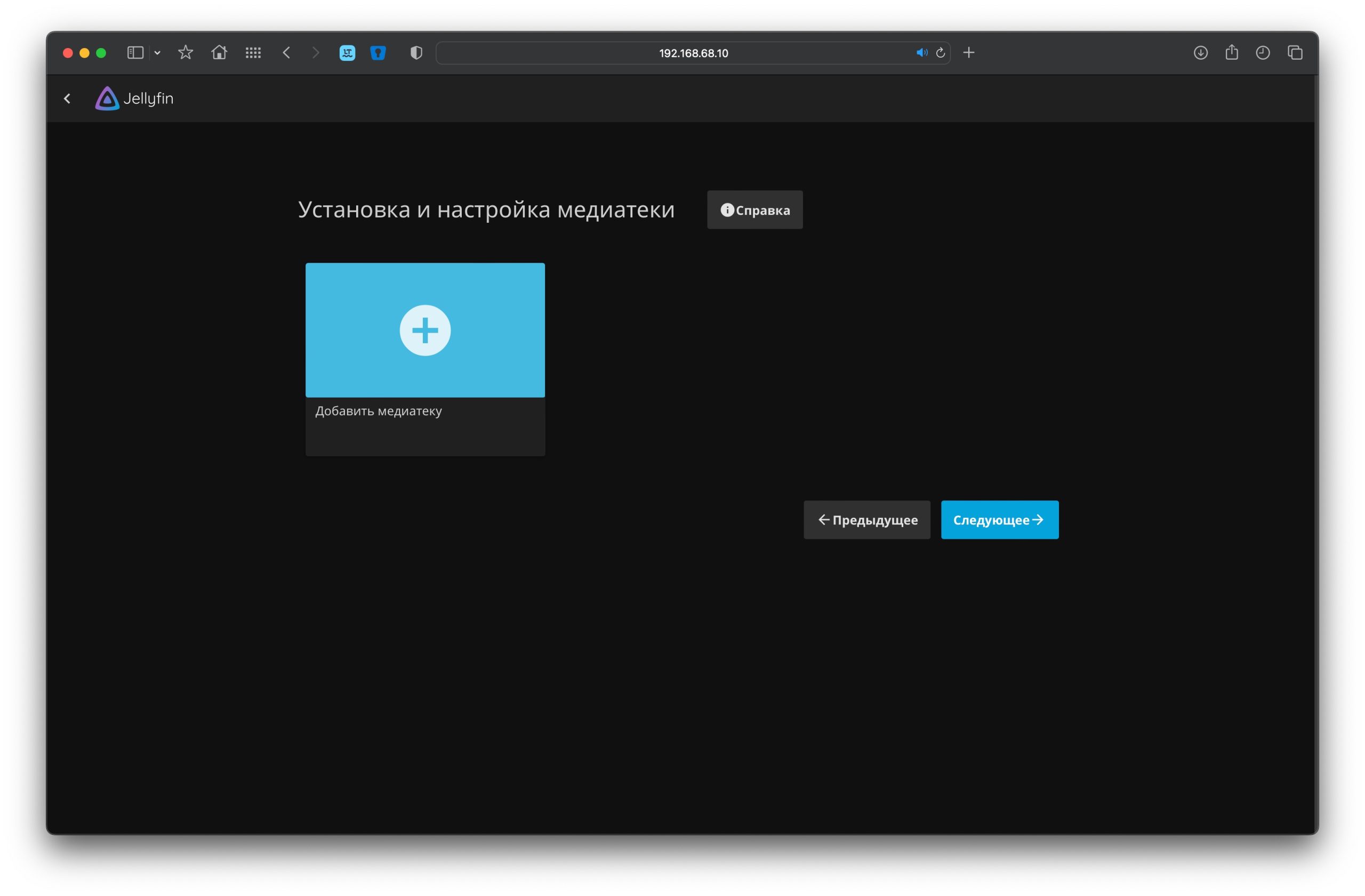
На этом этапе нужно выбрать язык метаданных по умолчанию
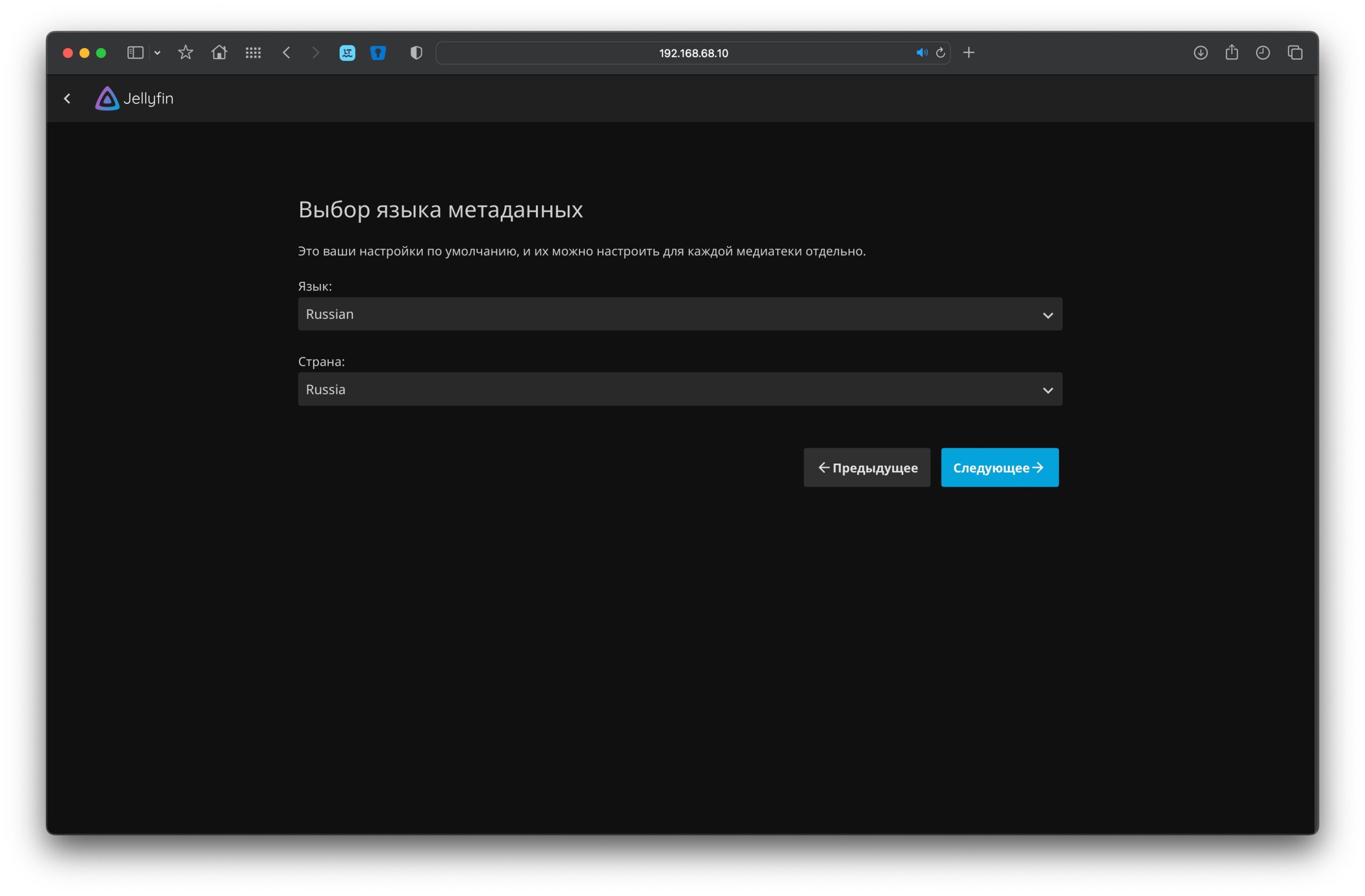
А тут настроить удаленный доступ, если вы хотите смотреть видео через интернет. Это можно поменять потом в настройках.
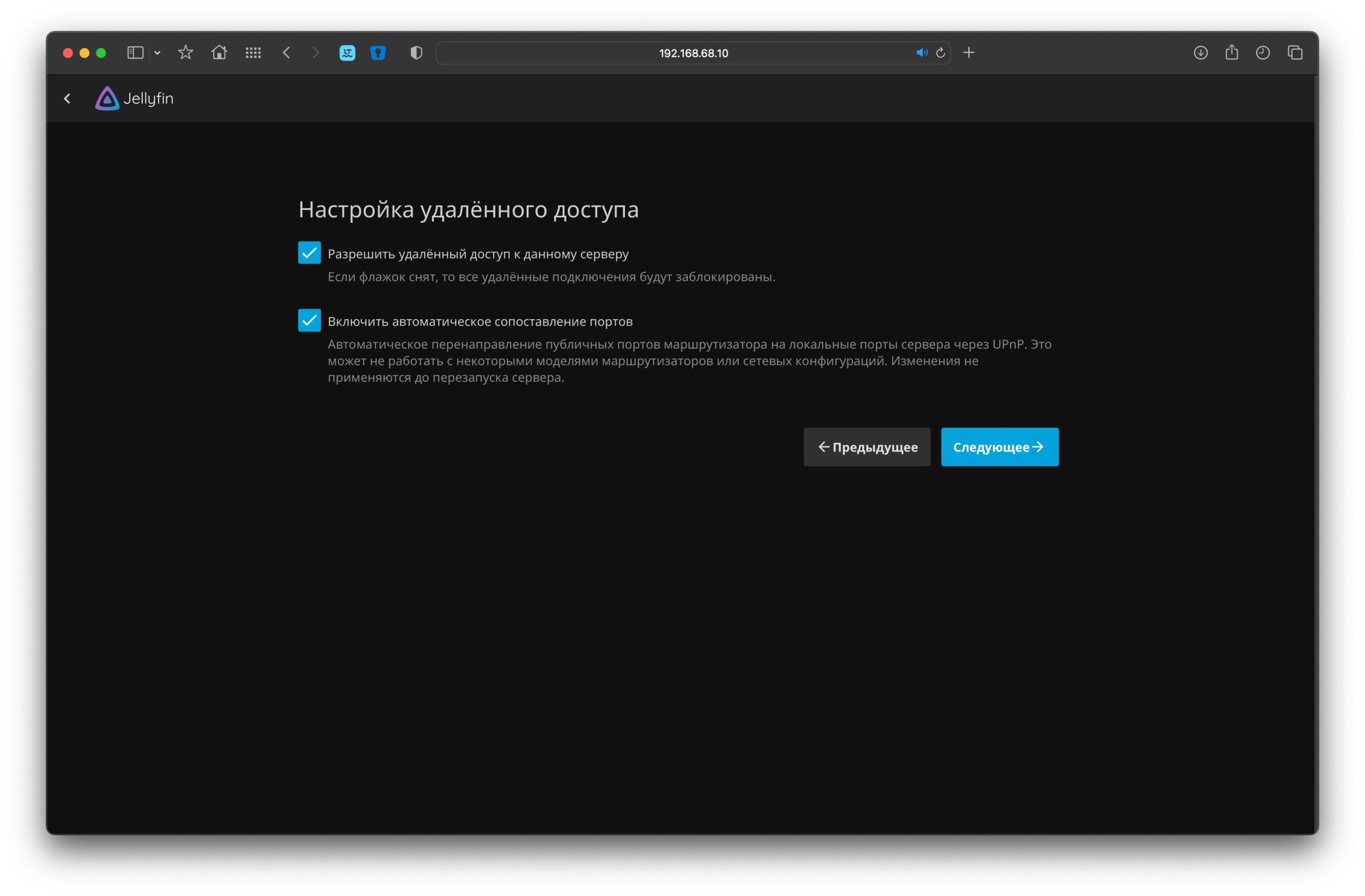
Теперь первоначальная настройка завершена
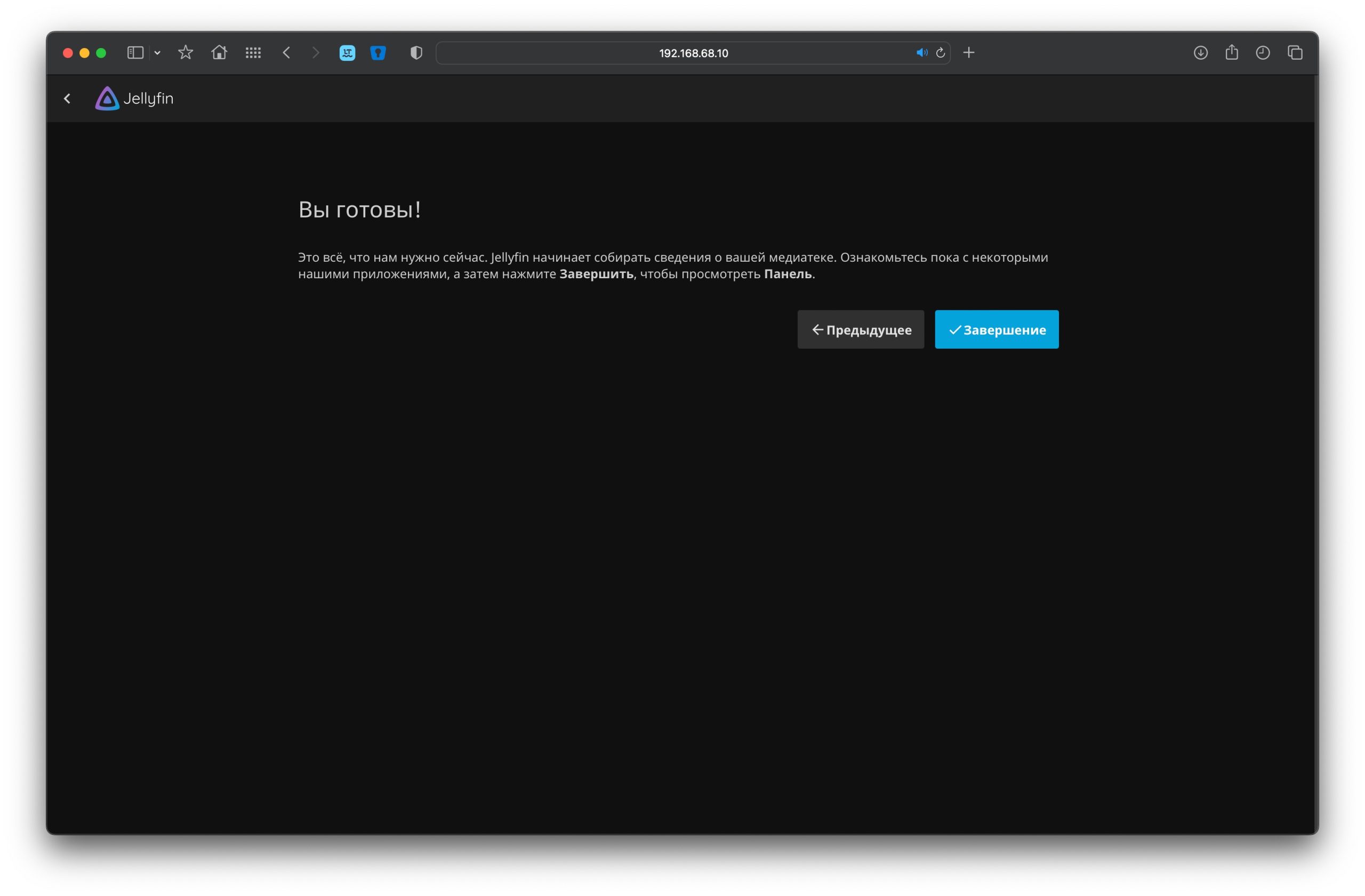
Введите логин и пароль, который вы придумали ранее

Естественно, что тут ничего нет, так как я еще не добавлял ни одну библиотеку в медиа сервер Jellyfin
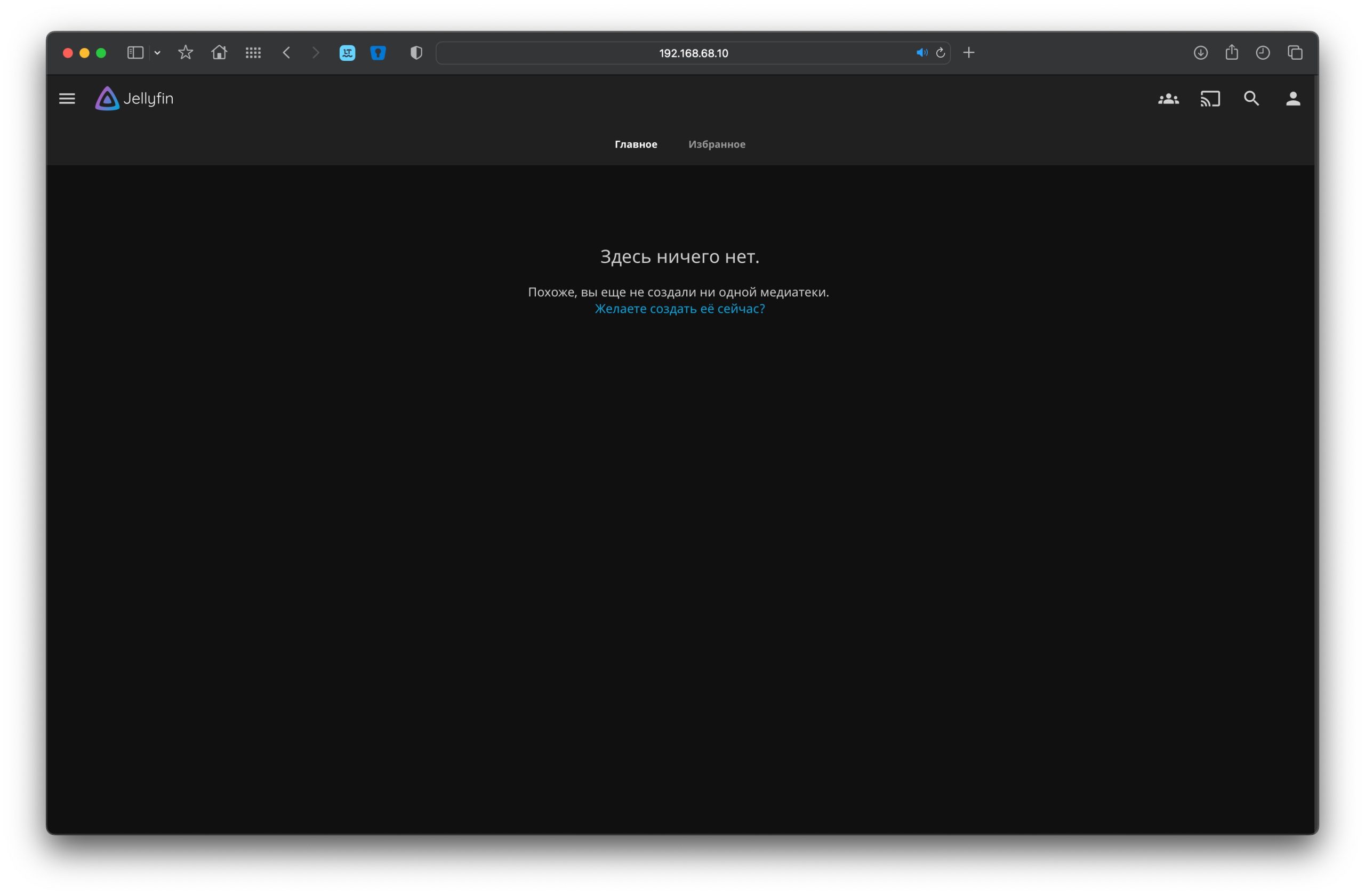
Нажмите на значок человечка в верхнем правом углу и выберите пункт Панель
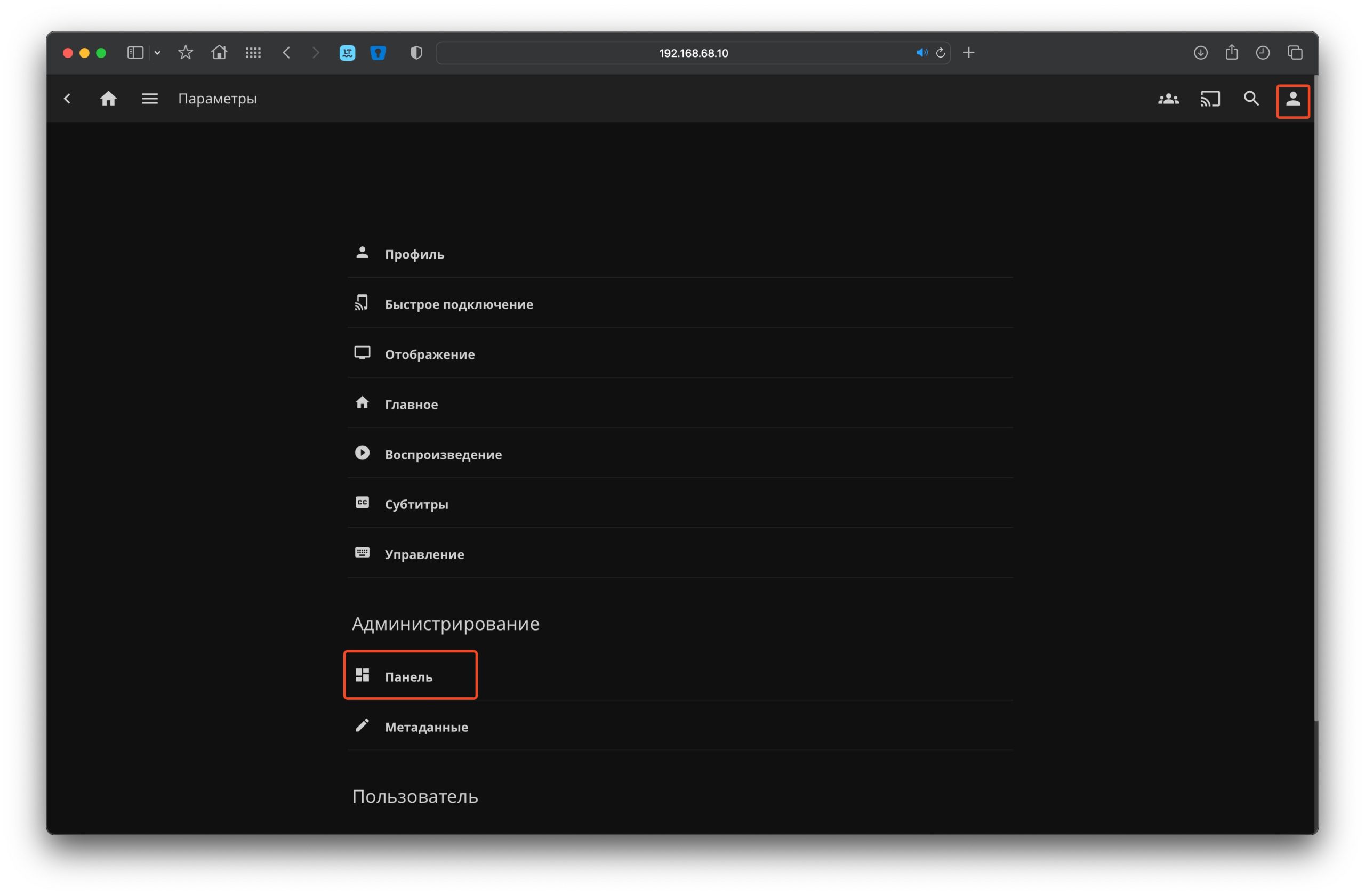
Тут перейдите в медиатеки и нажмите добавить медиатеку
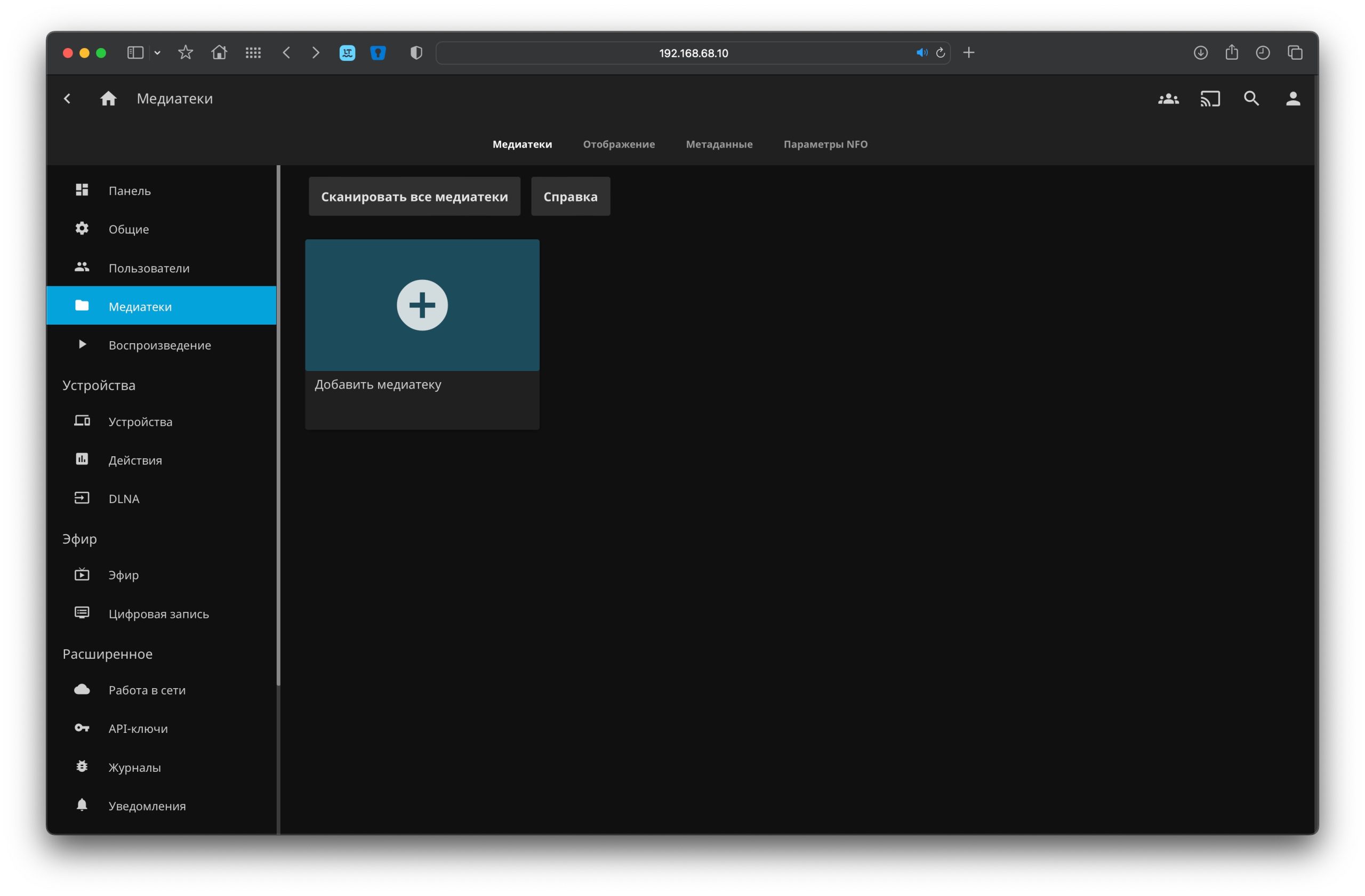
Выберите тип библиотеки. От этого будет много зависеть. Например, Фильмы и мультики это кино, сериалы это передачи, а клипы это Муз.видео

Затем нужно выбрать папку. Ранее мы указывали папку /media в которой лежать все ваши медиа файлы
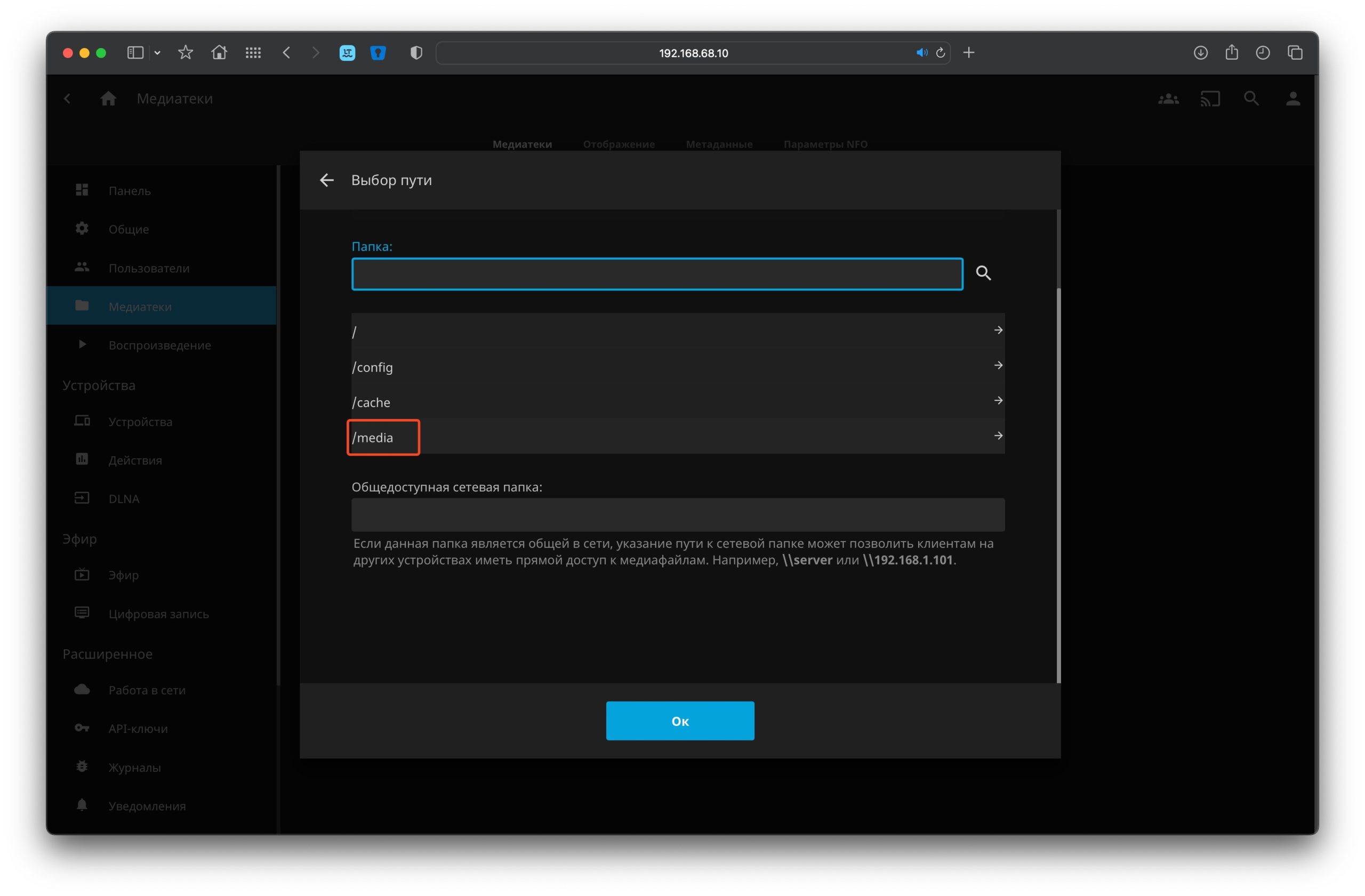
В моем случаи я делаю медиатеку с фильмами, которые лежат в /media/Films.
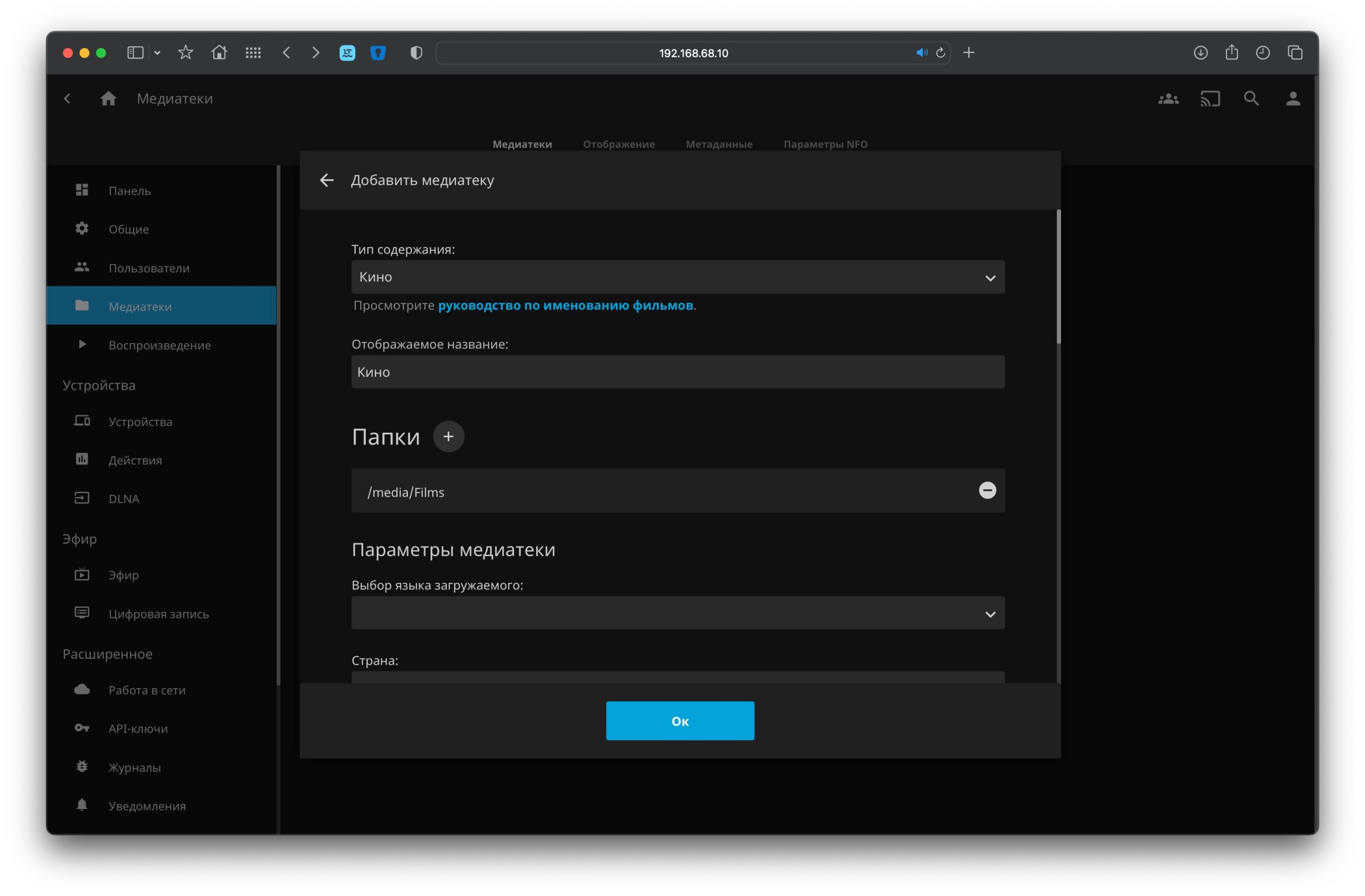
Чуть ниже выберите язык и страну
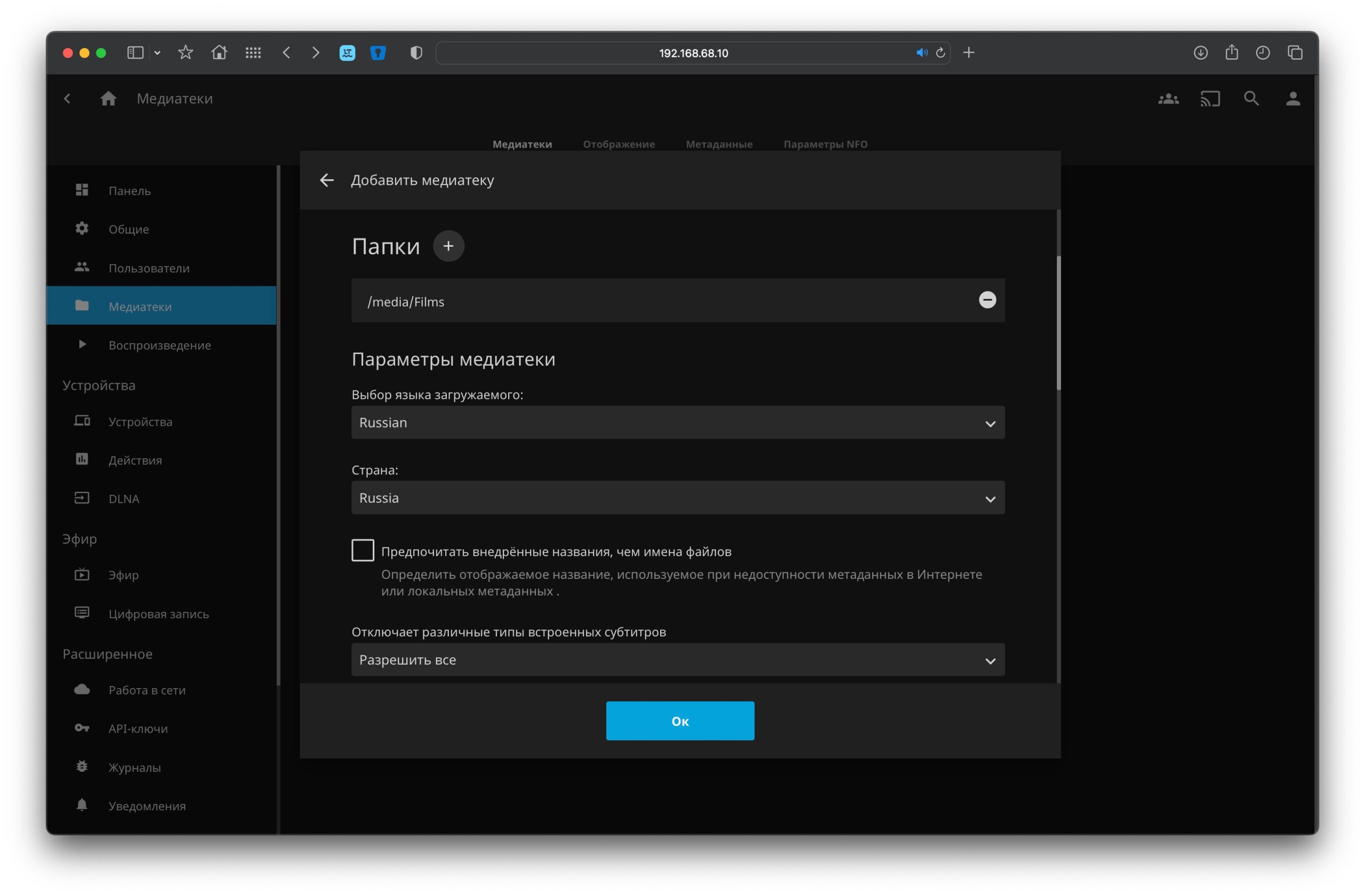
Таким образом создайте все свои библиотеки поочереди и дождитесь пока медиа сервер Jellyfin проанализирует ваши данные.
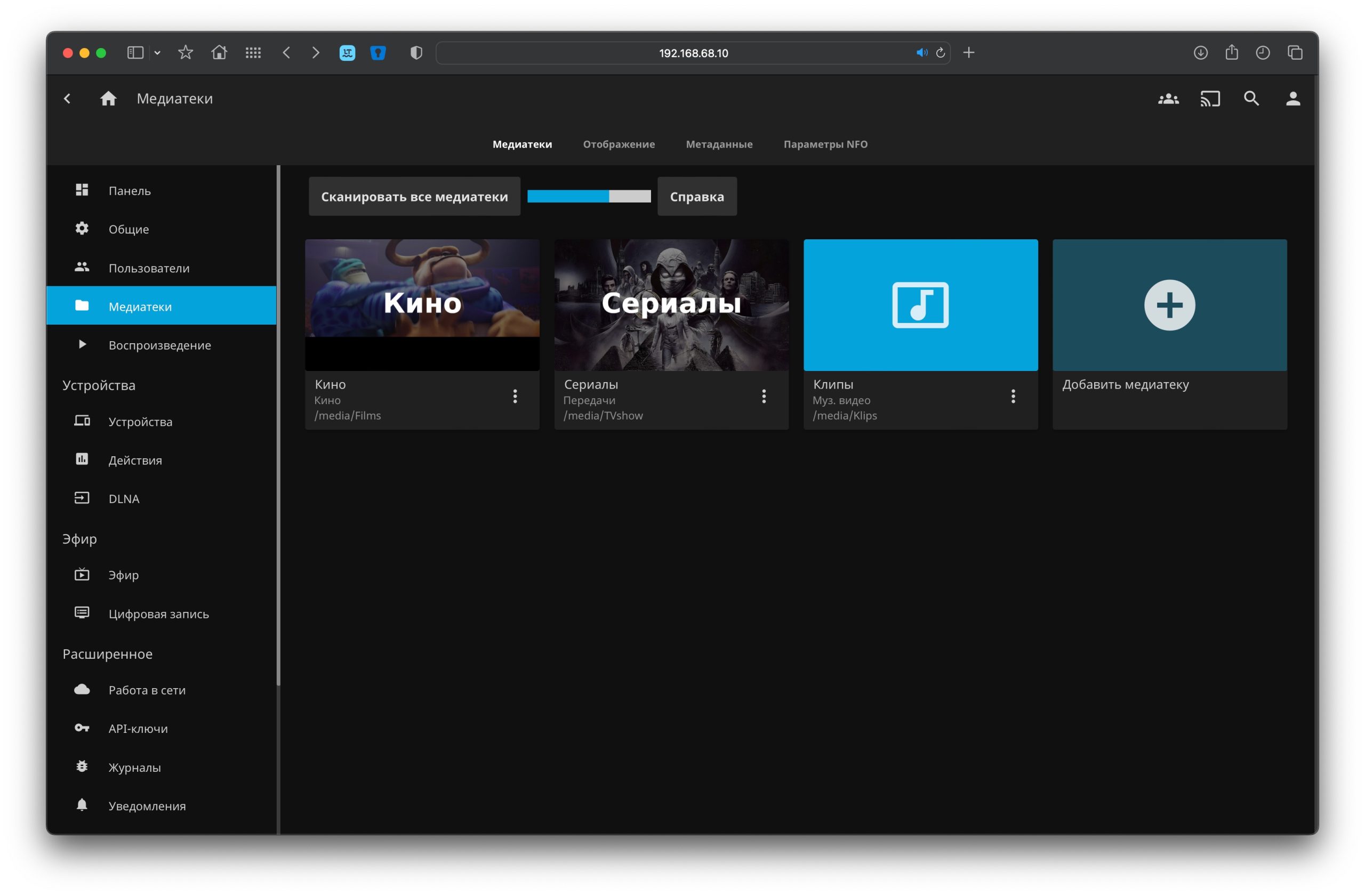
Вот так выглядит это окно после окончания анализа
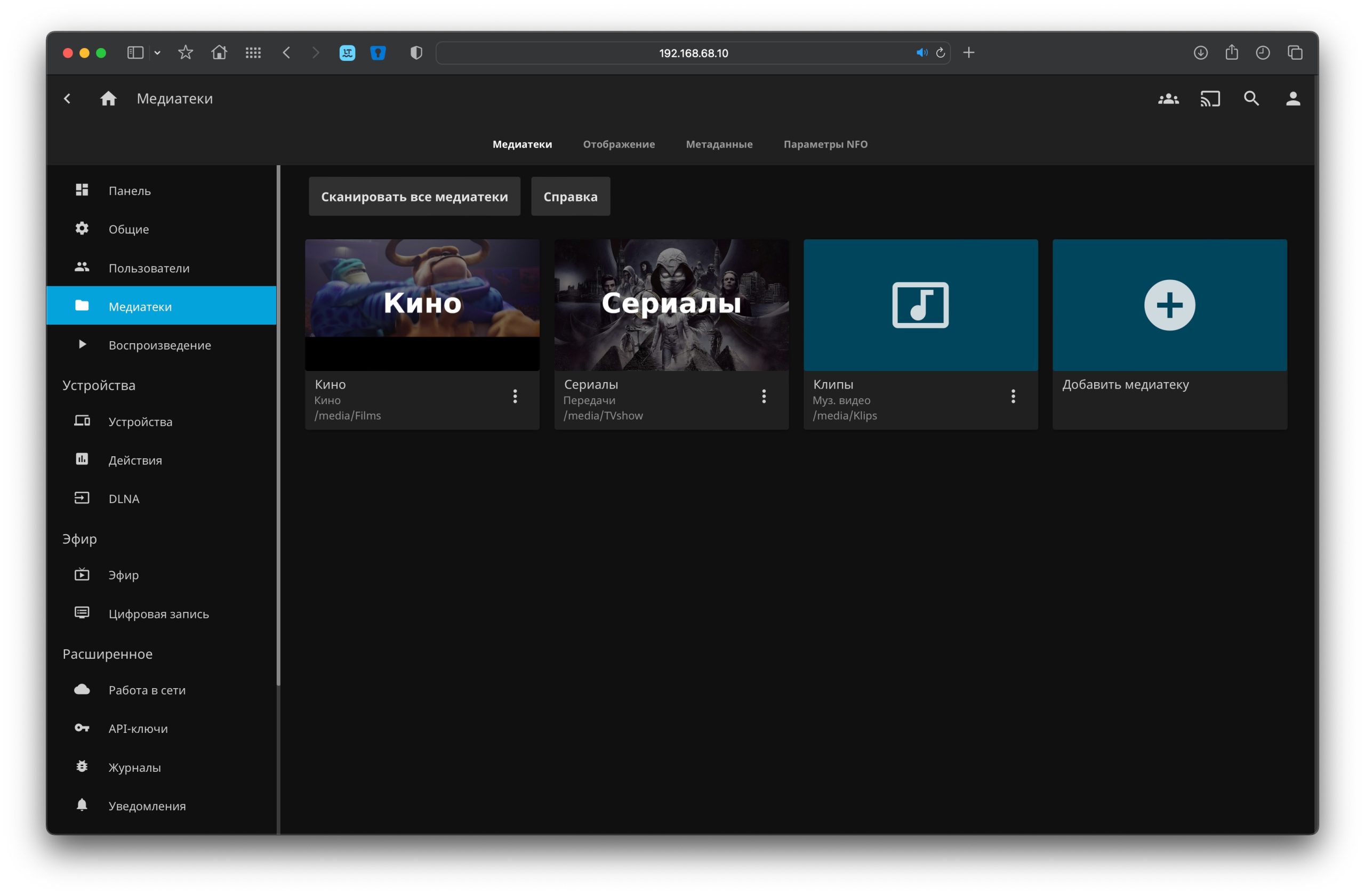
Нажмите на иконку домой и увидите все свои библиотеки, которые можно открывать и смотреть.
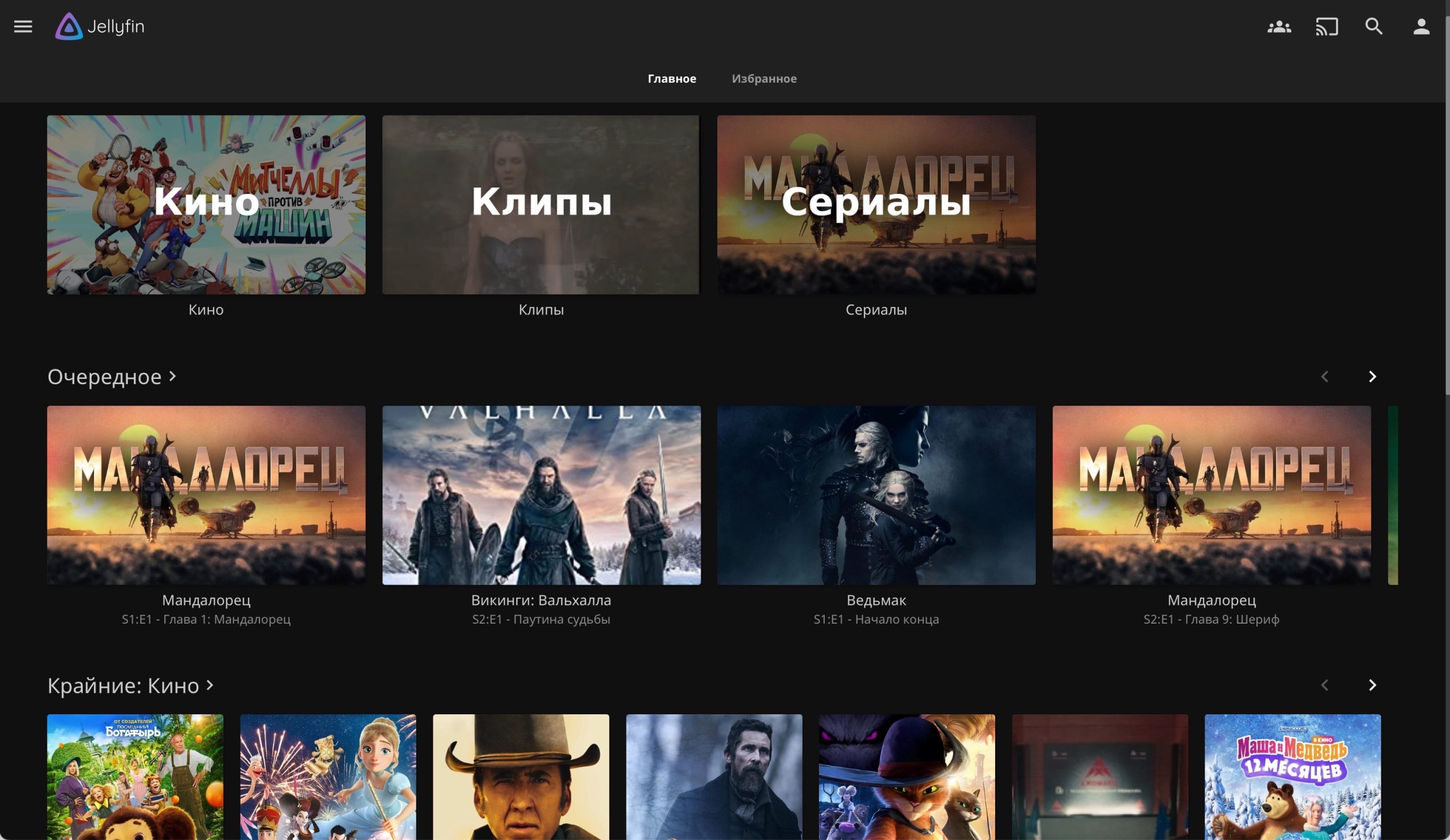
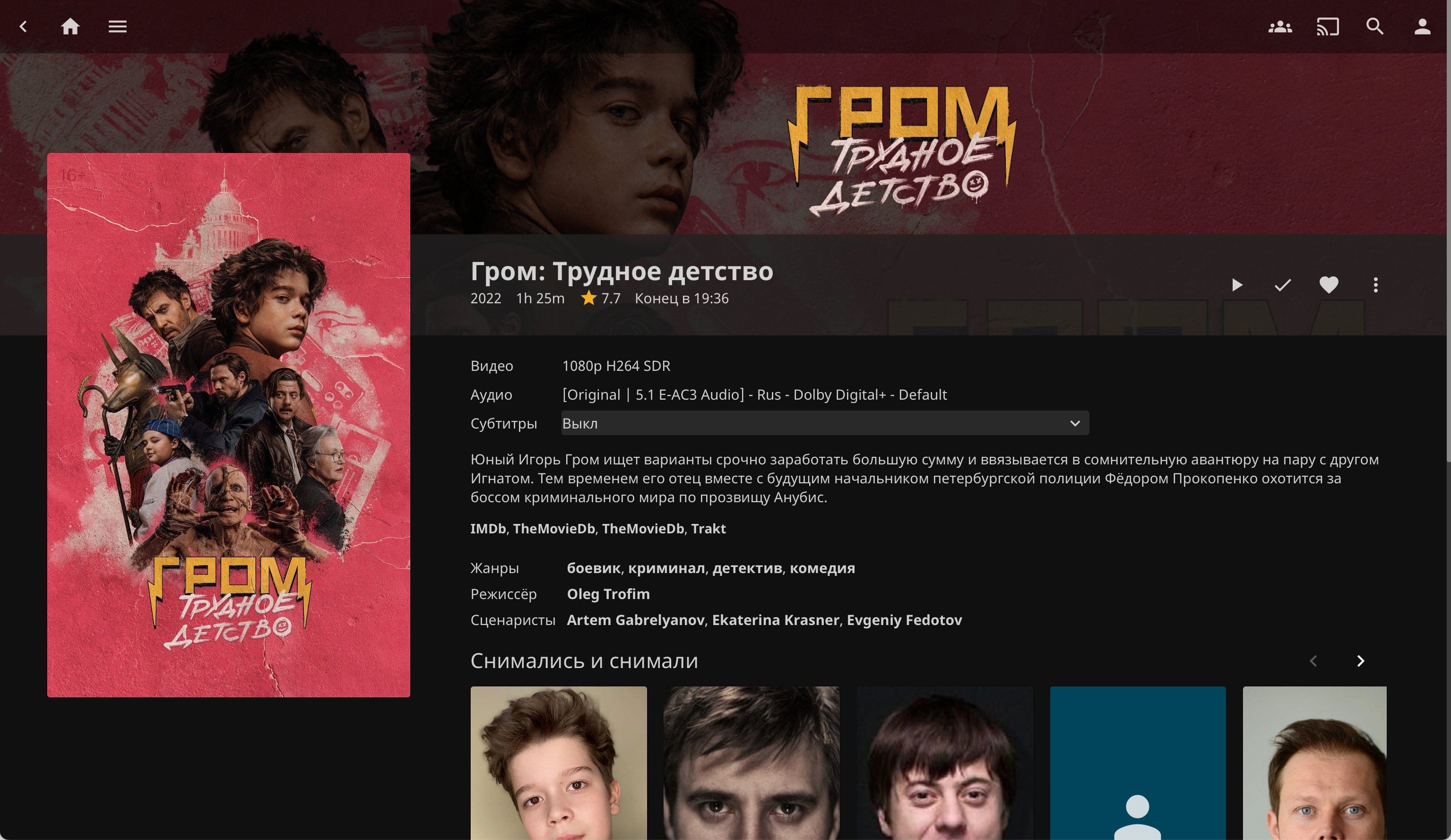
А если кто-то будет смотреть фильм, то в панели будет отображаться соответствующая информация
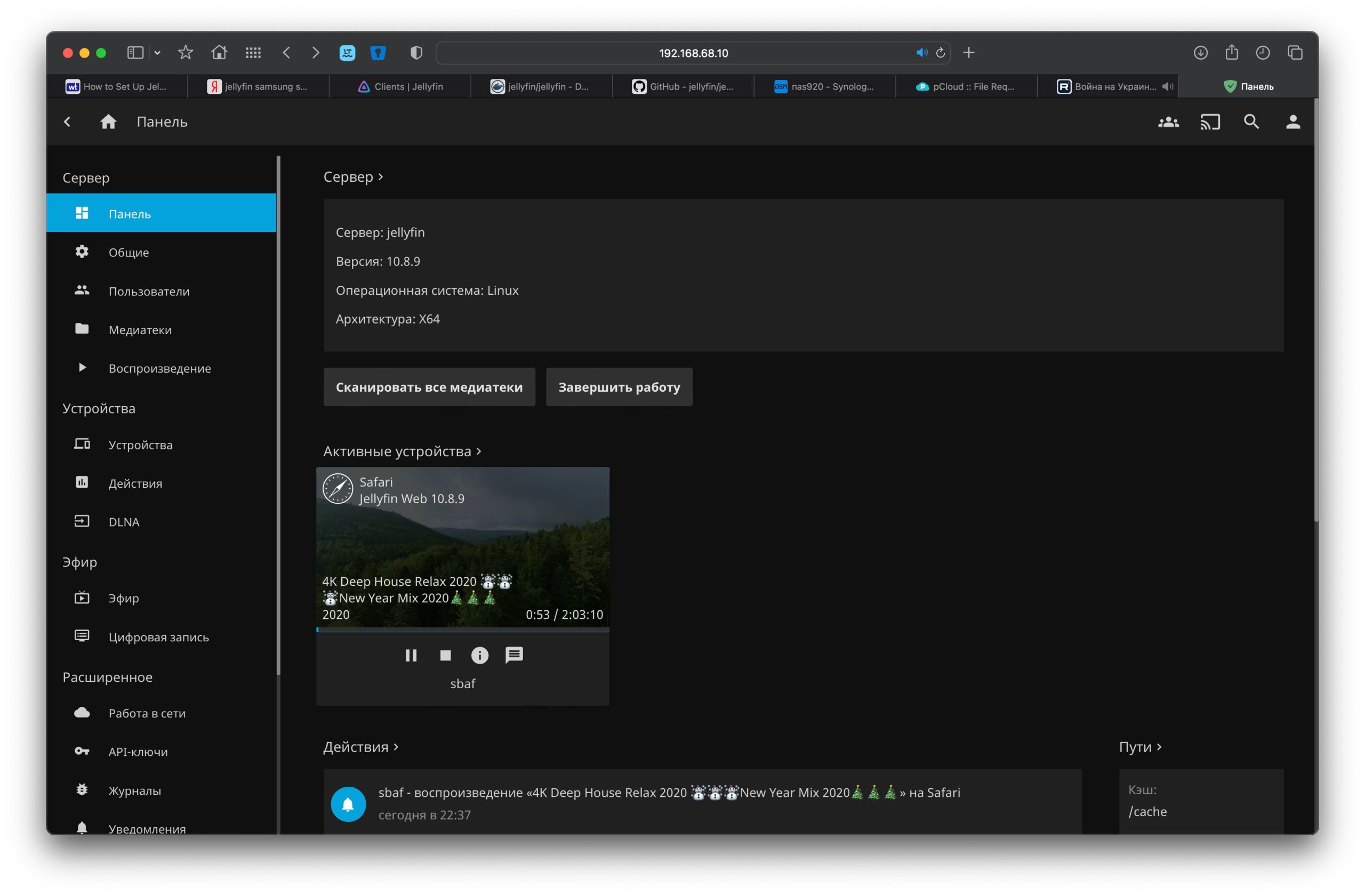
Пользователи и вход
В медиа сервере Jellyfin абсолютно бесплатно можно реализовать функцию родительского контроля создав соответствующего пользователя и разрешить ему определенный контент
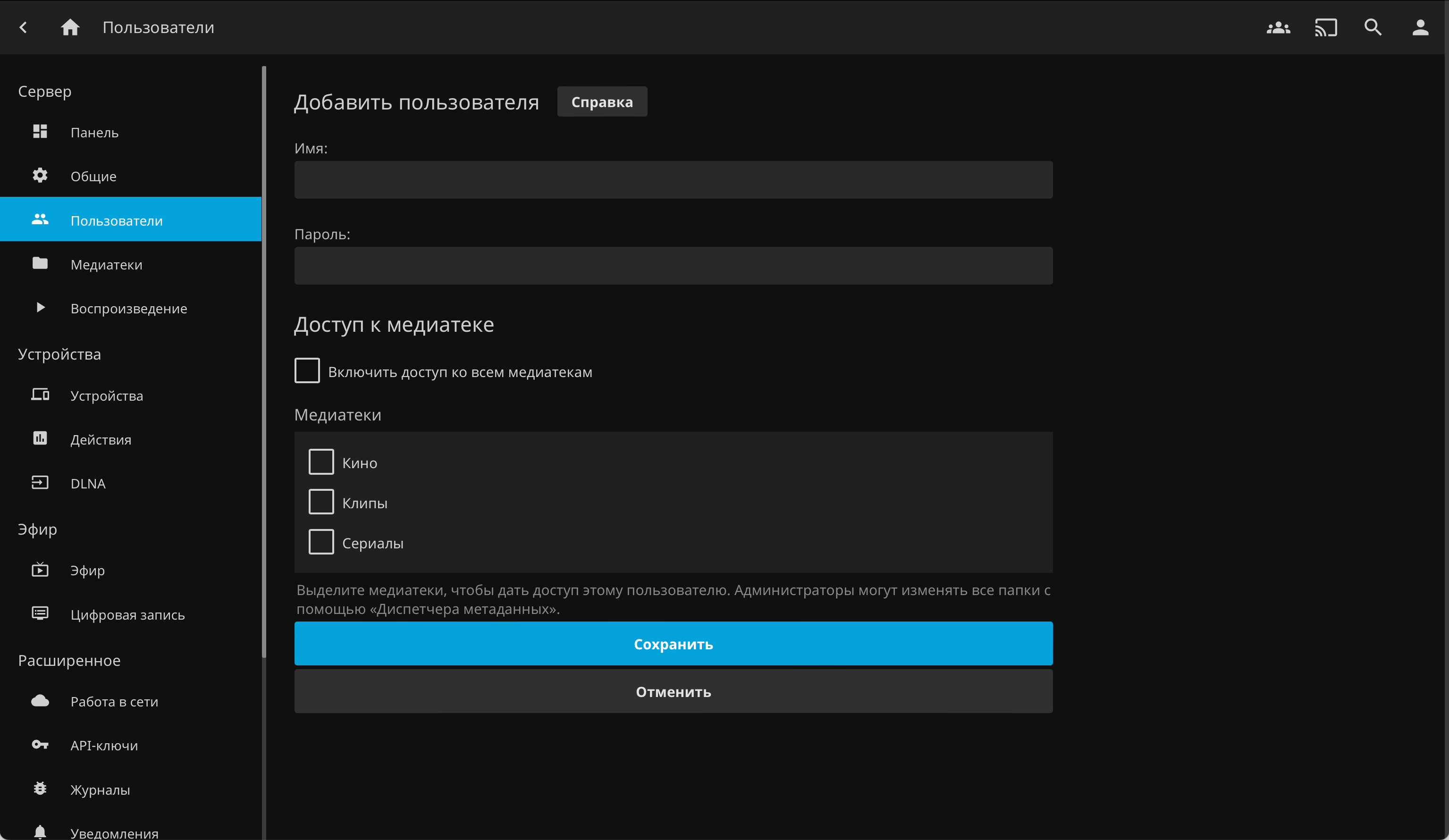
Если создать пользователя без пароля, а затем в настройках этого пользователя убрать галочку скрывать на экране входа как показано на картинке ниже
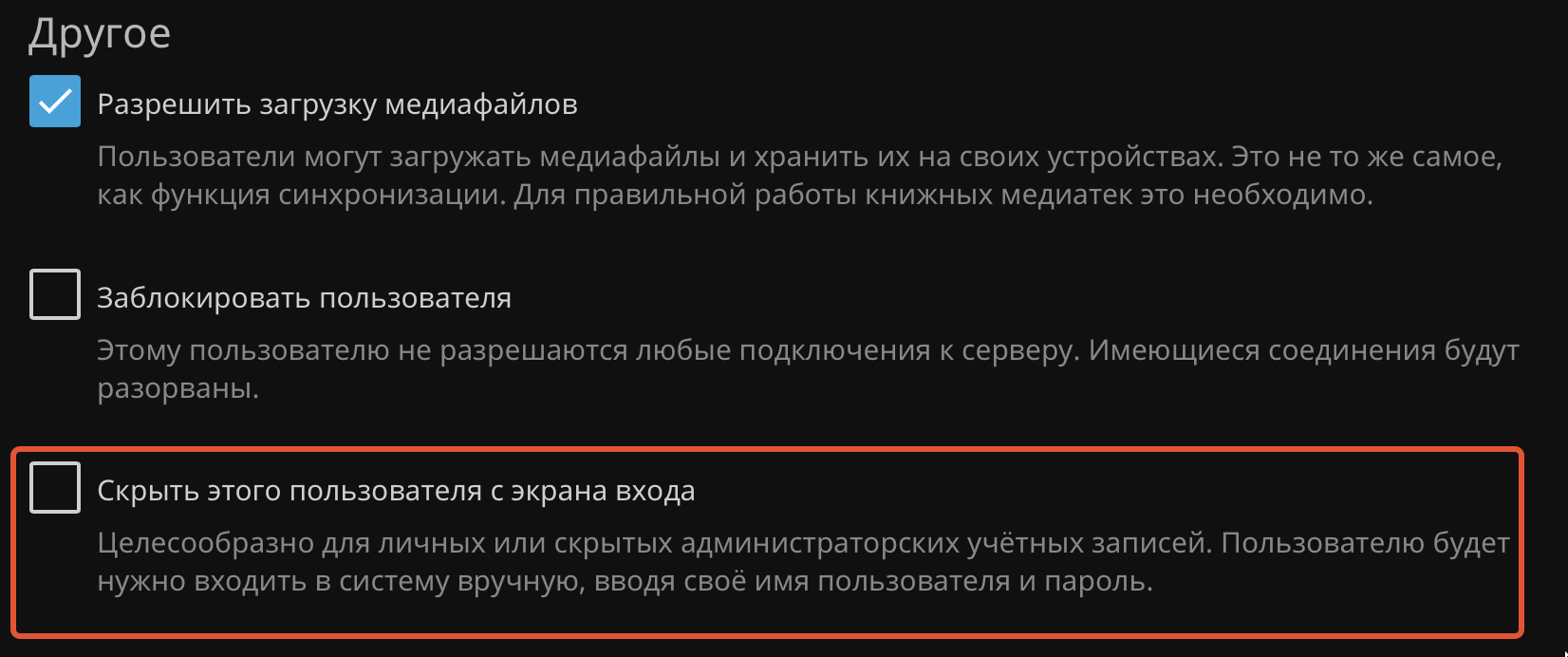
То любой кто зайдет на ваш медиа сервер Jellyfin увидит такую надпись
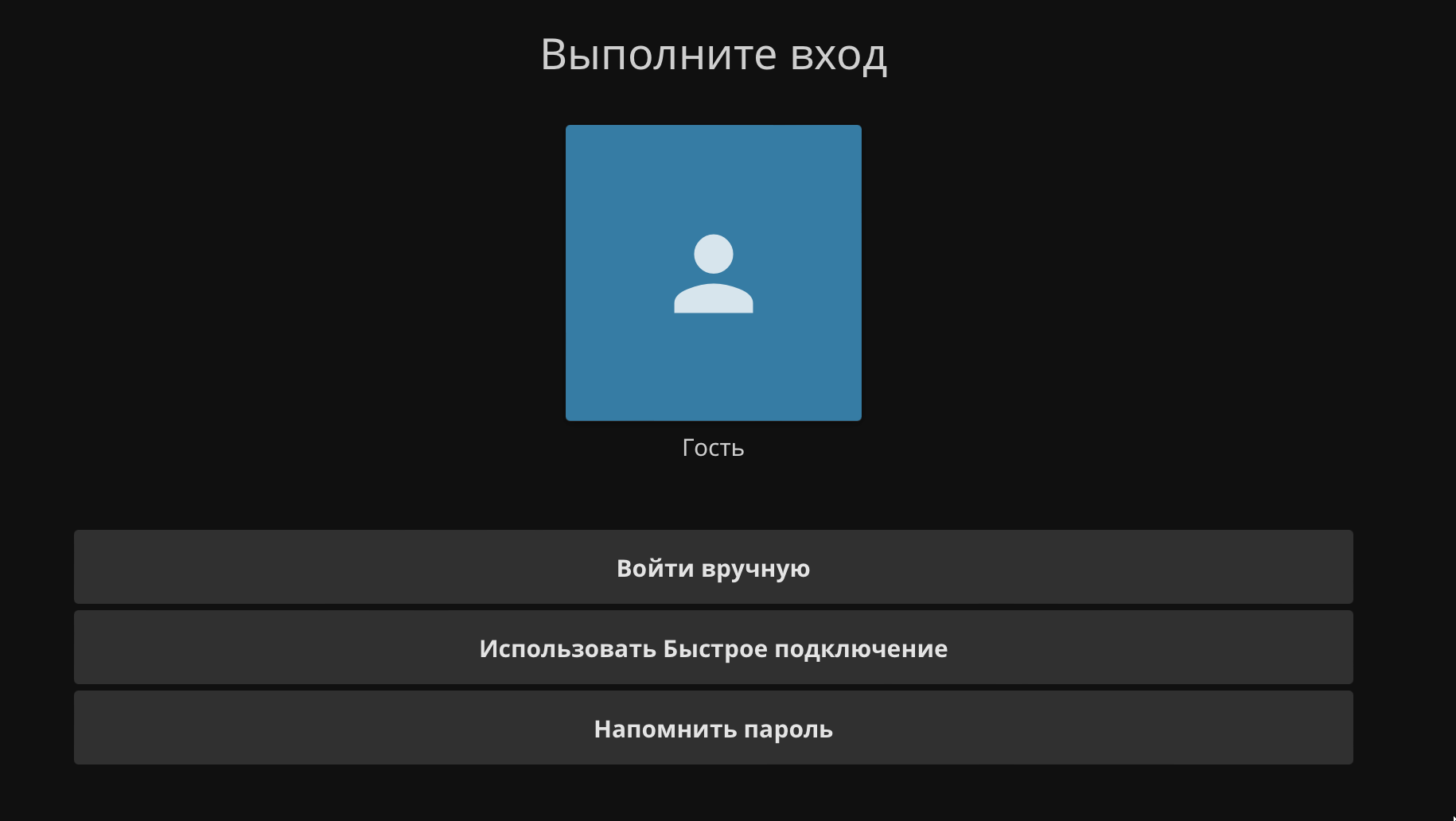
Можно просто нажать на иконку этого пользователя и сразу без пароля можно просматривать контент. Очень удобно для телефонов или телевизоров.
Если выбрать быстрое подключение, то откроется такое окно с кодом
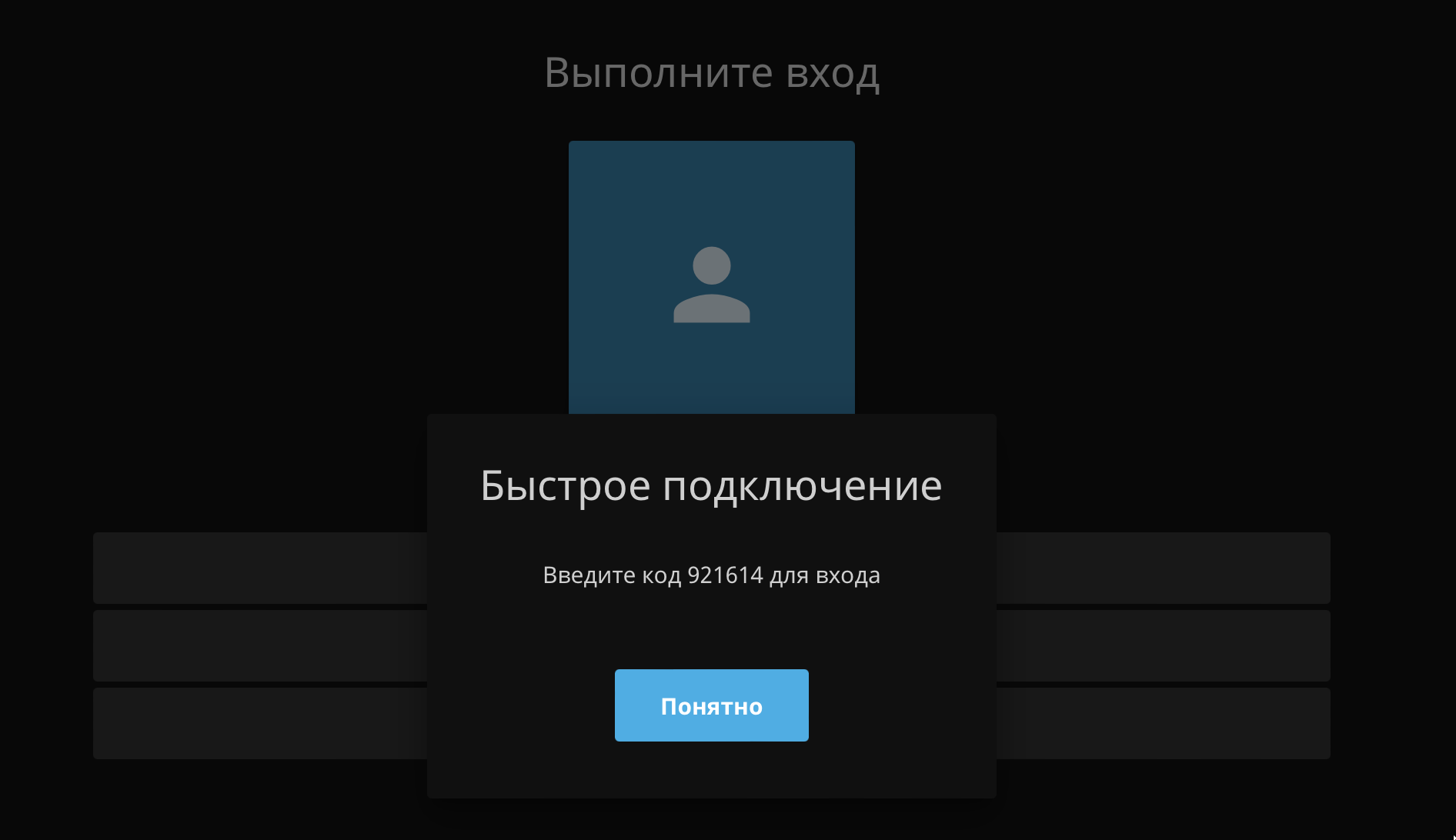
Этот код нужно ввести на устройстве, которое уже залогинилось в учетную запись
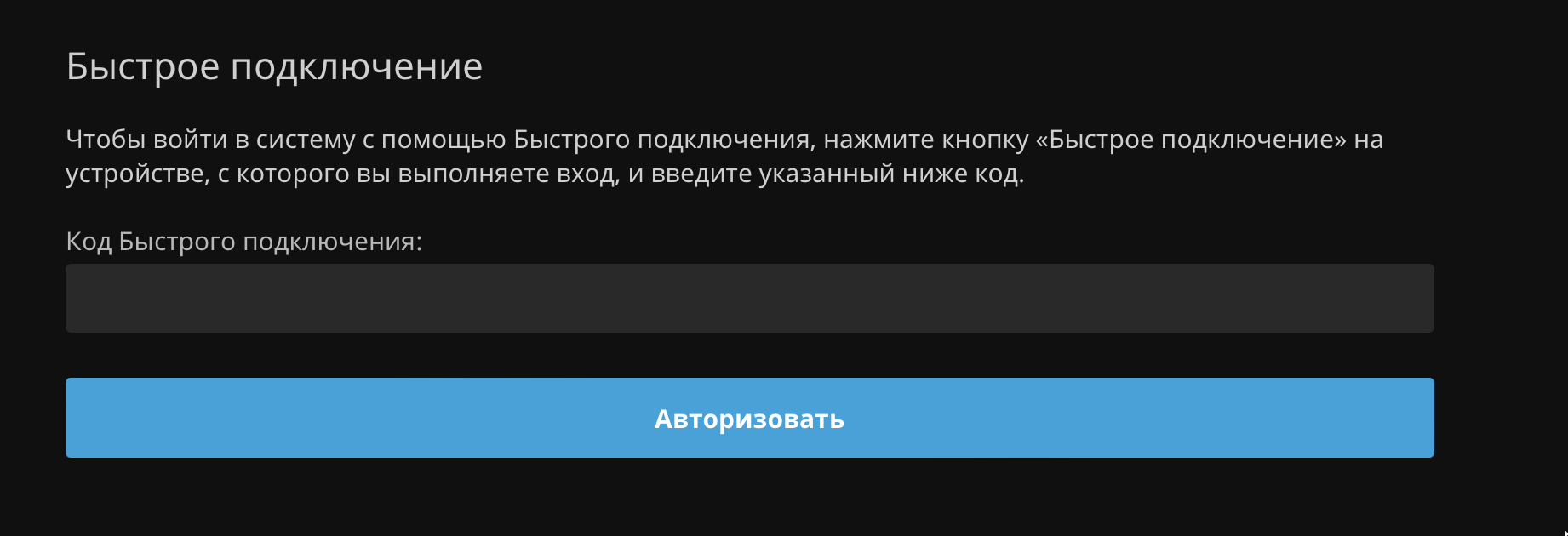
Таким образом вход на новых устройствах в учетную запись со сложным паролем очень сильно упрощается. Шесть цифр ввести очень легко даже на телевизоре. Согласитесь очень удобное решение.
Аппаратное ускорение
Аппаратное ускорение пригодится в основном для мобильных устройств, которые подключаются через интернет. Но иногда оно нужно для устройств в локальной сети, если например телевизор не поддерживает 4К или какой-то кодек, то медиа сервер может перекодировать видео или звук на лету. Это можно делать и без аппаратного ускорения, но с аппаратным ускорением практически не нагружается сервер.
Поддерживает ли ваш процессор аппаратное ускорение нужно уточнять на сайте производителя процессора или устройства. Это обычно встроенный видео адаптер. На моем Synology DS920+ такой встроенный видео адаптер есть, поэтому я включил эту настройку так:
Если у вас используется контейнер Docker то в его настройках нужно включить опцию: Использование контейнера с исполнительными правами доступа высокого уровня
Это разрешит контейнеру использовать аппаратное ускорение.
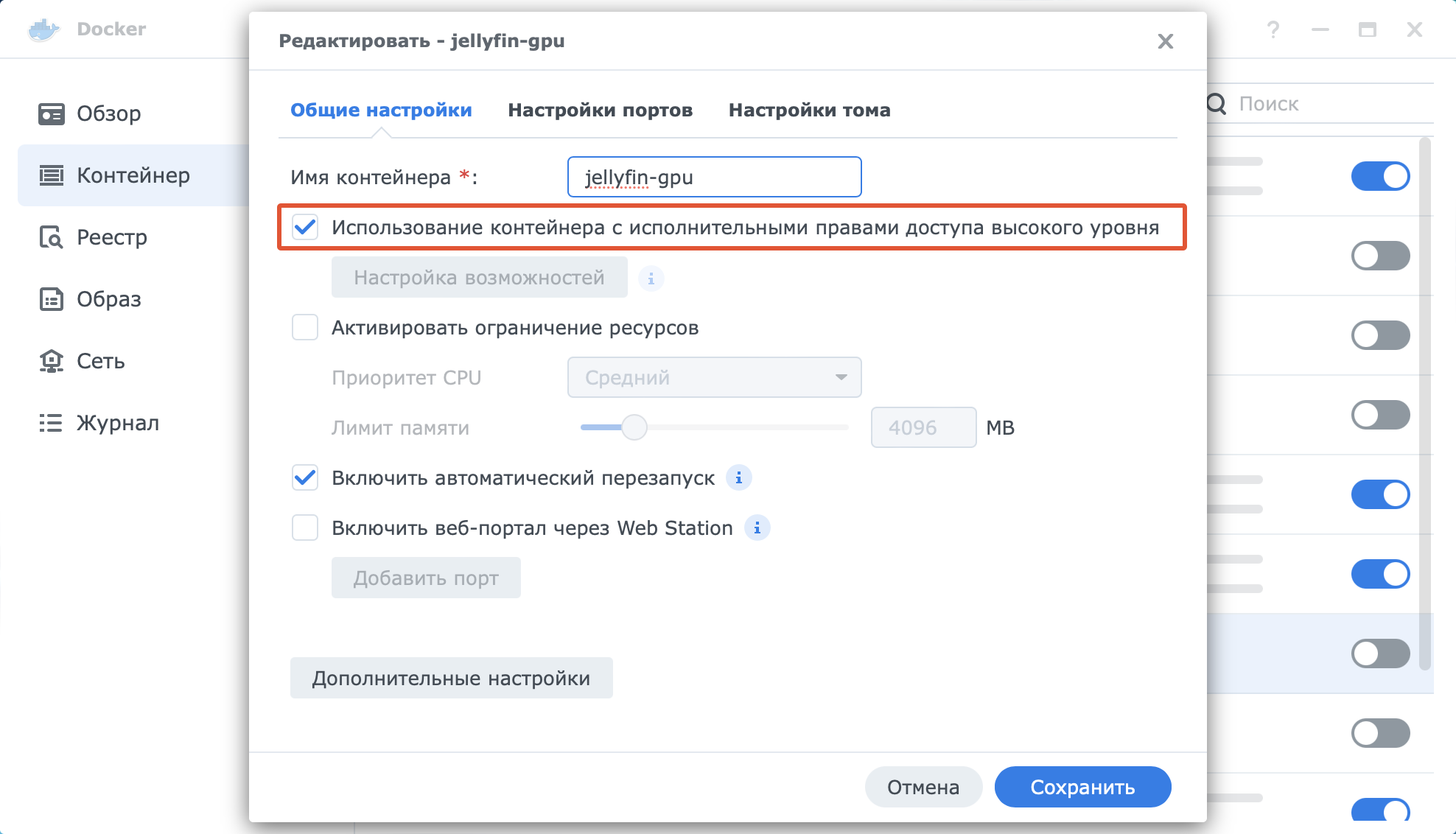
Но на этом настройка не закончена. Если у вас Jellyfin в контенйнере или из репозитория, то еще нужно включить аппаратное ускорение в самом сервере. Для этого переходим в настройки Jellyfin на вкладку воспроизведение и устанавливаем аппаратное ускорение как у меня на картинке ниже. Затем выставляем все кодеки, которым разрешено это аппаратное декодирование. Ну или те, которые необходимы вам.
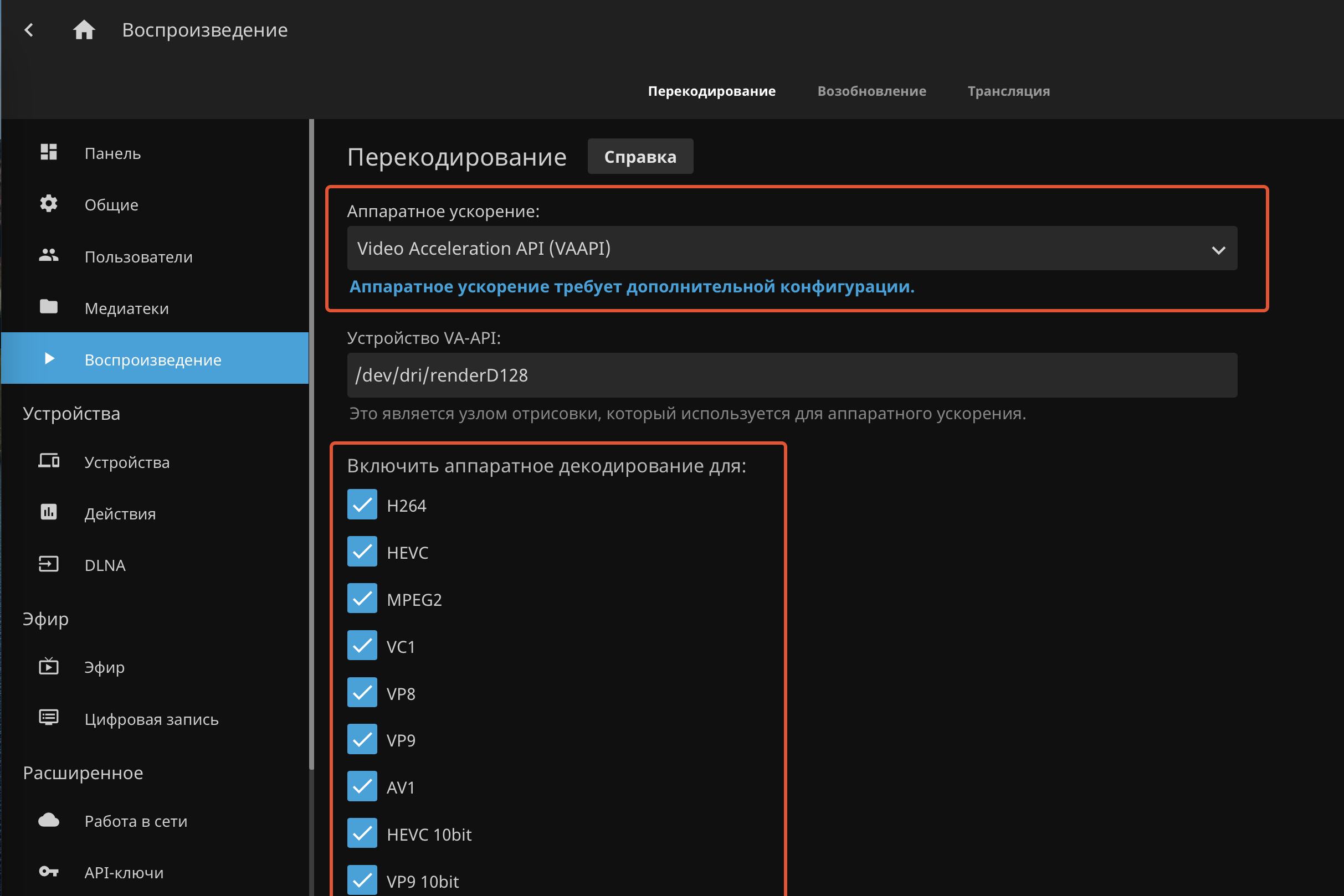
После этого сразу можно включать кино и наслаждаться просмотром.
Видео
Первая часть
Вторая часть
Спасибо всем!!! Желаю удачи!!!