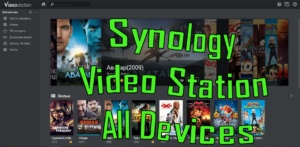Всем привет!!!
Я уже рассказывал как установить Home Assistant на Synology NAS но в docker, а сейчас я расскажу как установить Home Assistant OS на Synology NAS в Virtual Machine Manager (в виртуальную машину).
Два варианта установки Home Assistant на Synology NAS:
Что бы понять чем первый способ отличается от второго давайте взглянем на таблицу отображающую эти различия
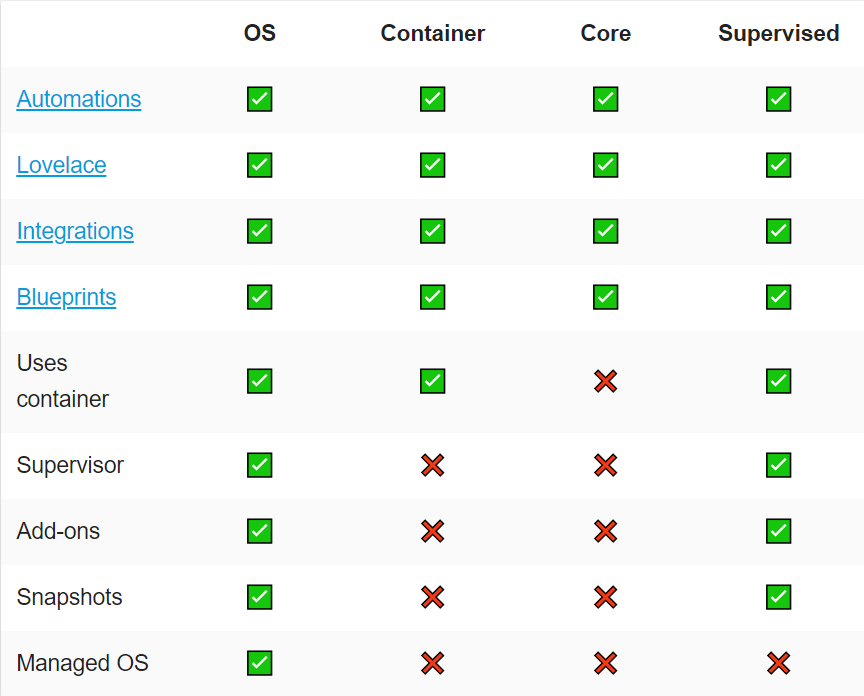
Как видно из этой таблицы только в OS версии стоят все галочки.
Первым делом нам нужно установить в DSM пакет Virtual Machine Manager
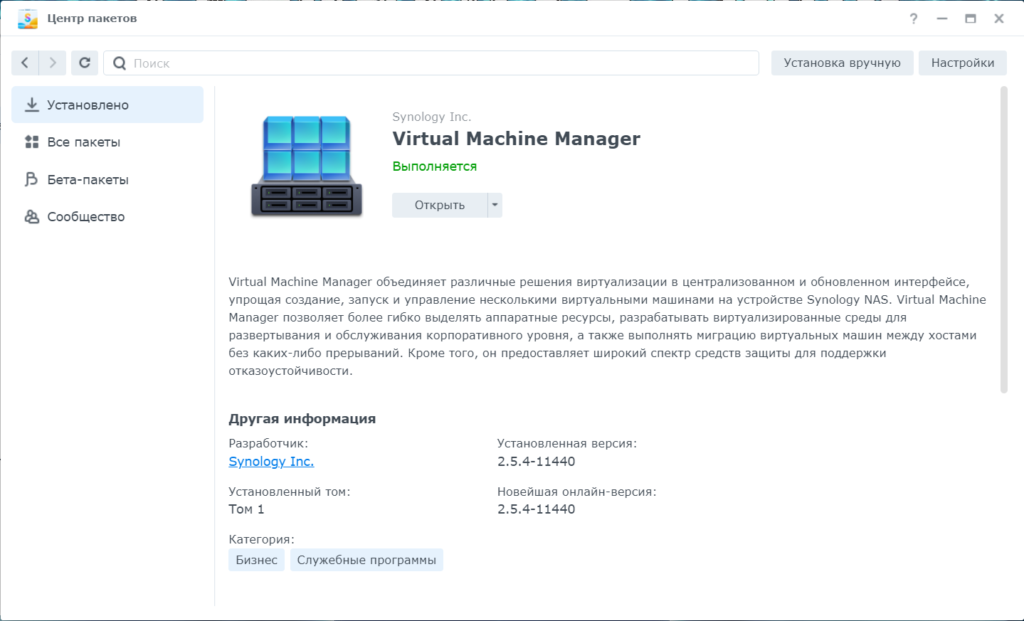
Далее пойдем на сайт HA и скачаем образ VMware ESXi/vSphere (.ova). Он весит не много примерно 363МБ.
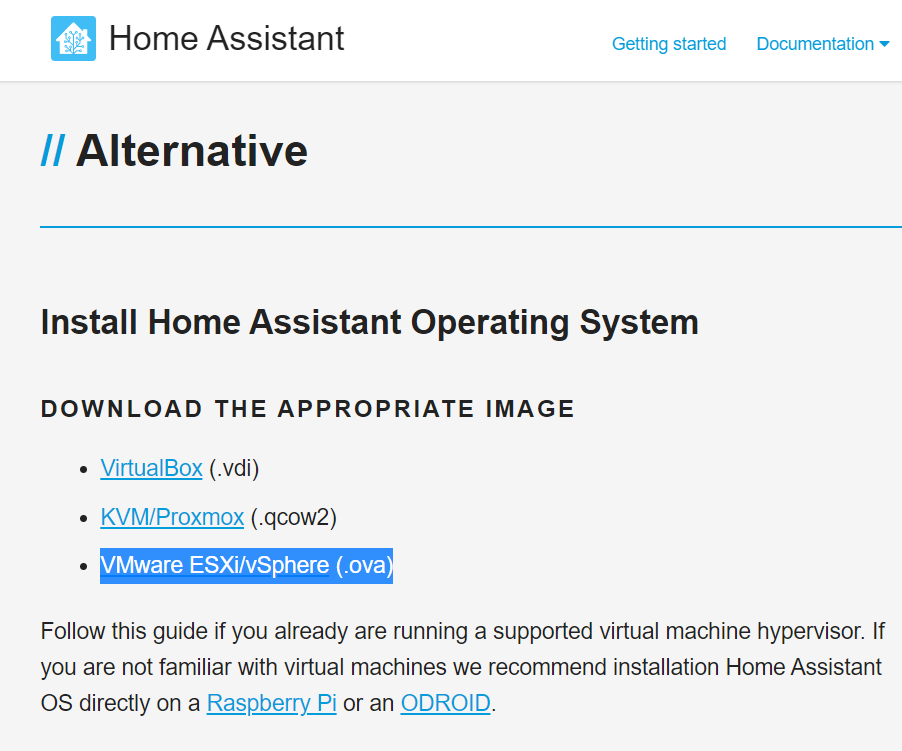
После того как он скачался можно закинуть его на ваш Synology NAS или оставить на ПК, это без разницы на данный момент, но если закинете на NAS то один из следующих шагов пройдет быстрее.
Дальше открываем DSM и запускаем VMM, переходим на вкладку Виртуальная машина, щелкаем на треугольник возле кнопки Создать и выбираем Импорт
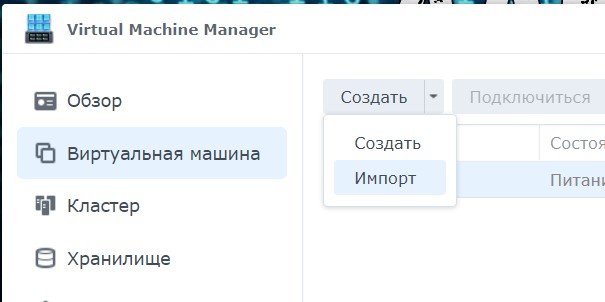
В Открывшемся окне выбираем Импорт из файла OVA
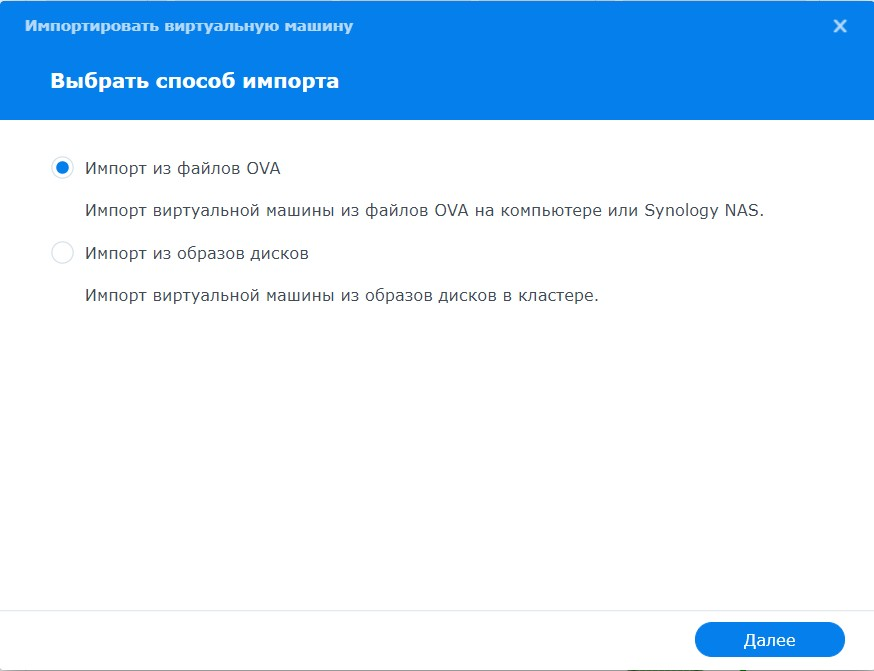

И вот в этом окне нам надо выбрать ранее скаченный файл OAV
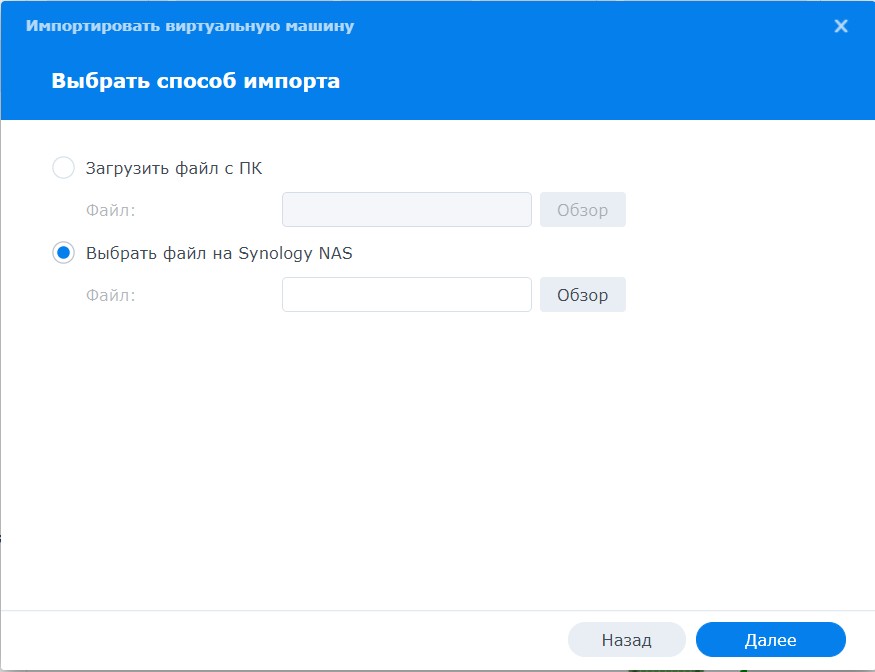
Затем выбираем хранилище, если оно не создано у вас, то сначала надо его создать
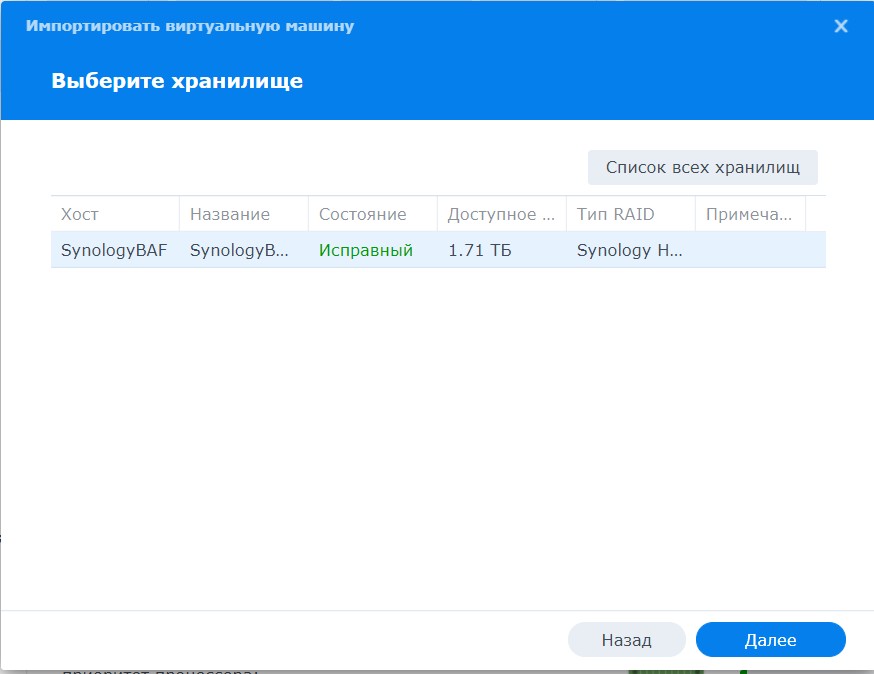
На следующей вкладке выбираем имя виртуальной машины, количество процессором и количество оперативной памяти. Сами разработчики рекомендуют 2 и 2, но я ради эксперимента указал 1 и 1.
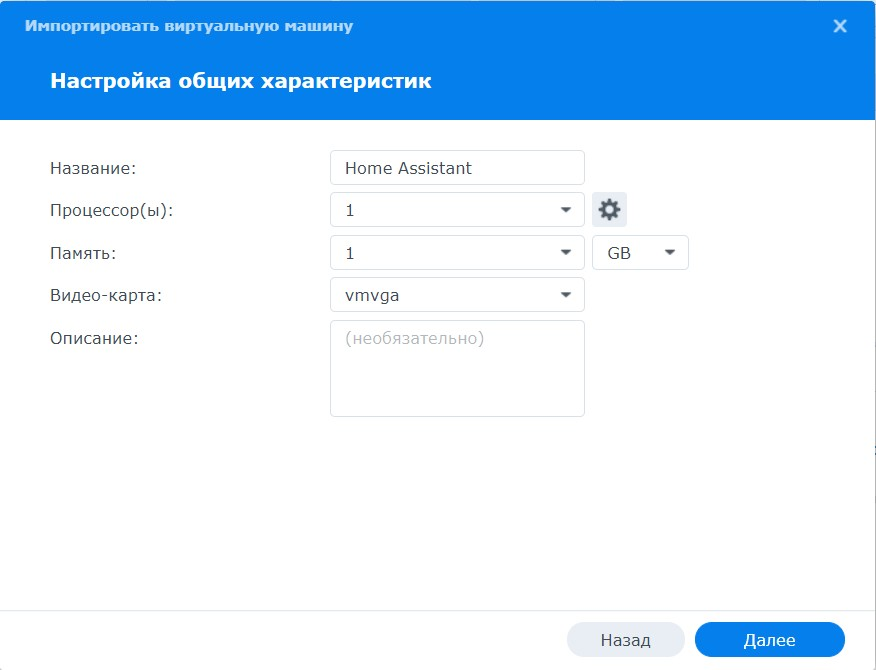
Дальше выбираем объем жесткого диска, я оставил 32Г по умолчанию
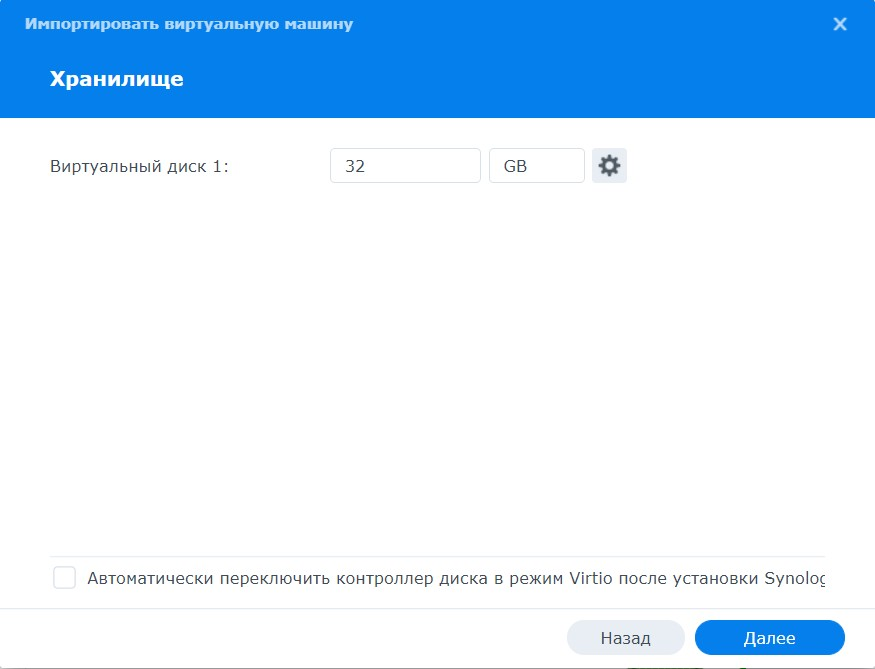
Сеть я тоже оставил по умолчанию. Это сетевой мост сети, к которой подключен ваш Synology NAS
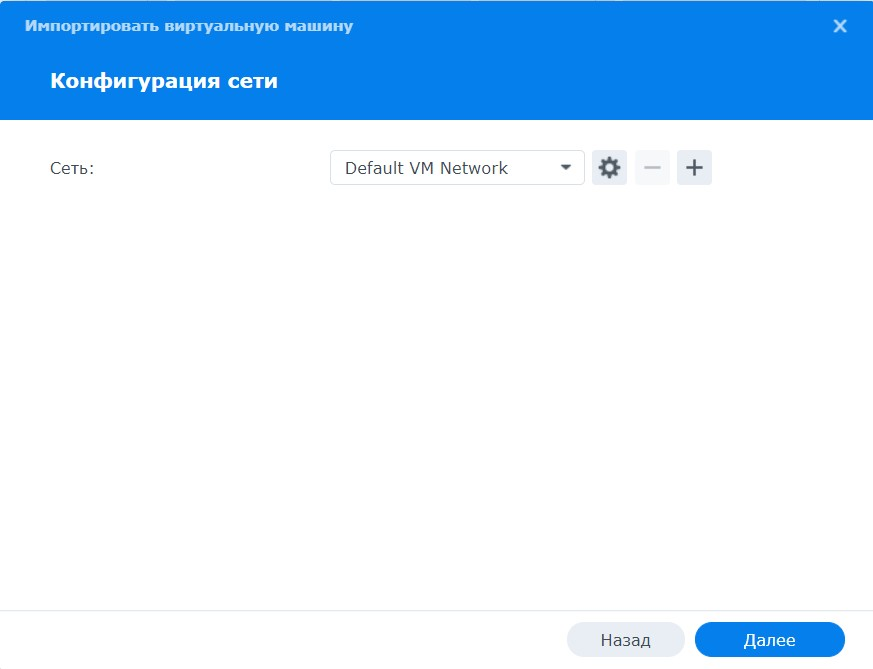
На следующей вкладке выбираем следующие параметры:
- Автозапуск: Да
- Микропрограмма: UEFI
- Виртуальный контроллер USB: USB 3.0
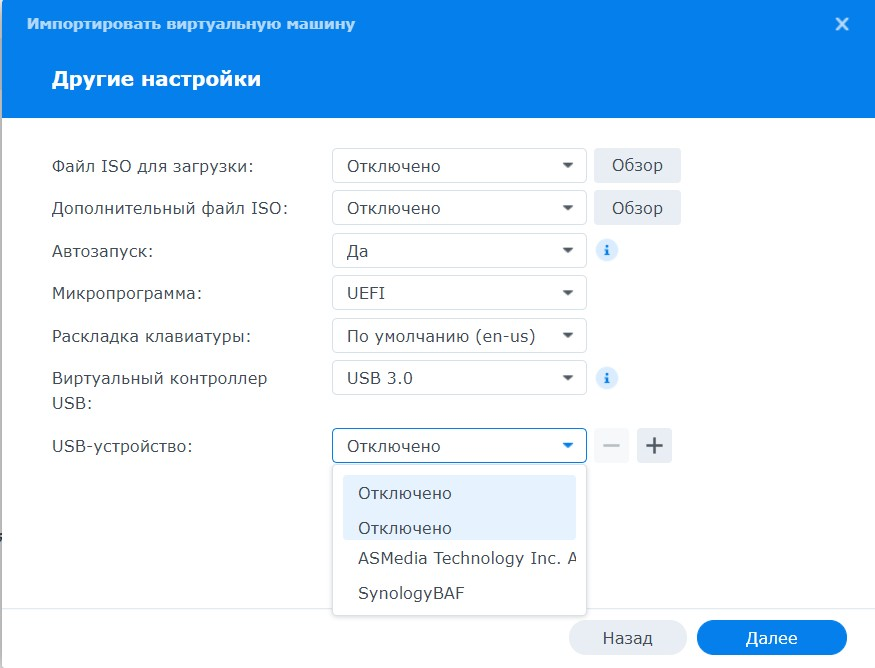
Затем нужно выбрать пользователя, который будет управлять этой виртуальной машиной
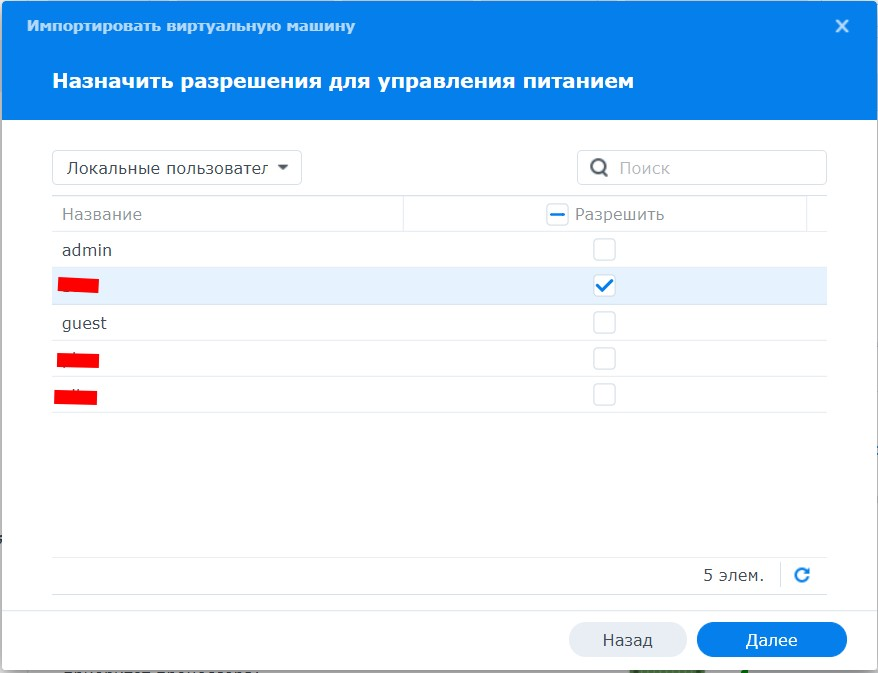
Ставим галочку в самом низу и нажимаем кнопку Выполнено
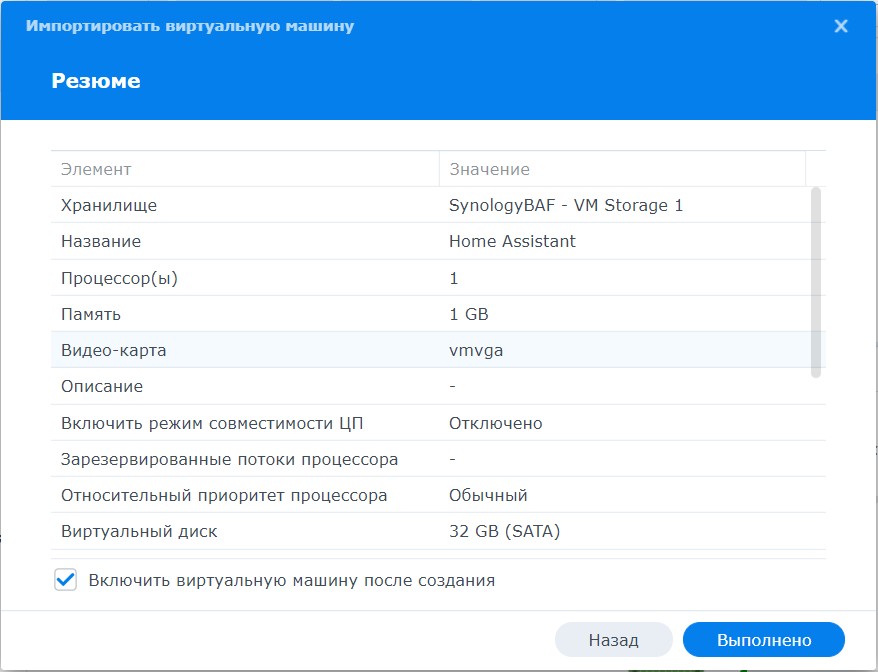
Процесс создания виртуальной машины займет какое-то время
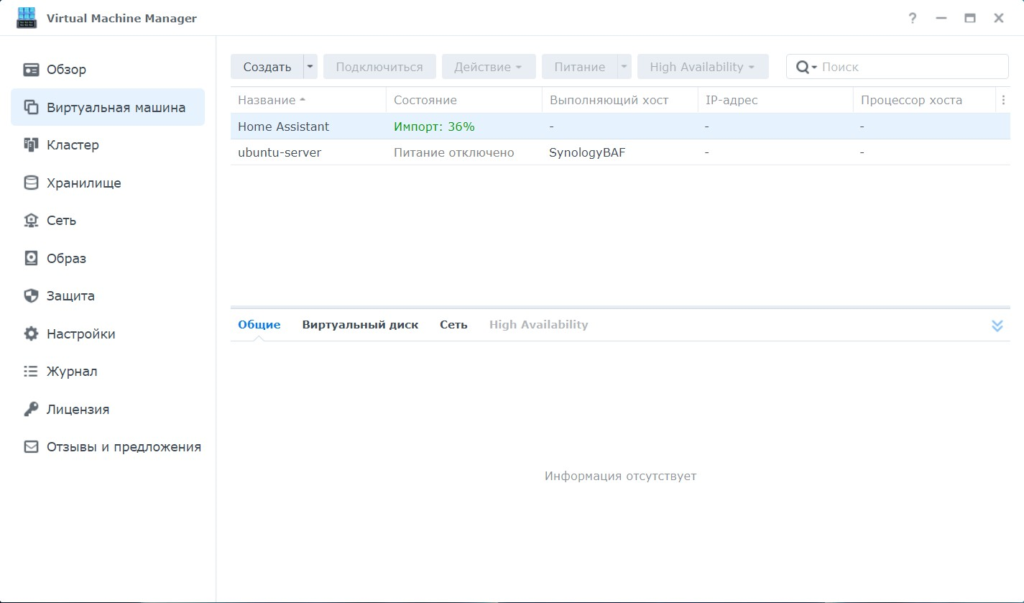
Когда машина запустица, загорится кнопка Подключиться, жмите ее и наблюдайте процесс загрузки виртуальной машины
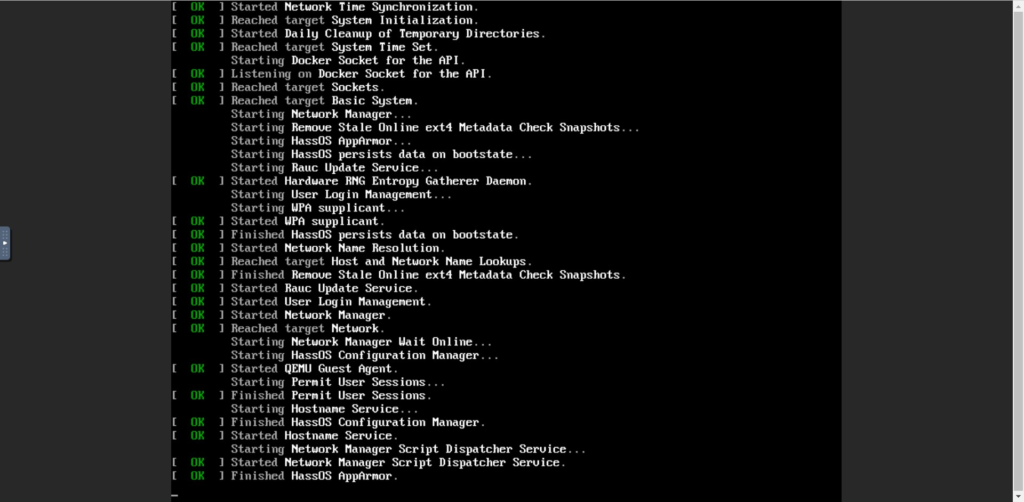
Когда виртуальная машина загрузится, вы увидите ее IP и способы как к ней подключиться для дальнейшей настройки. В моем случаи такие:
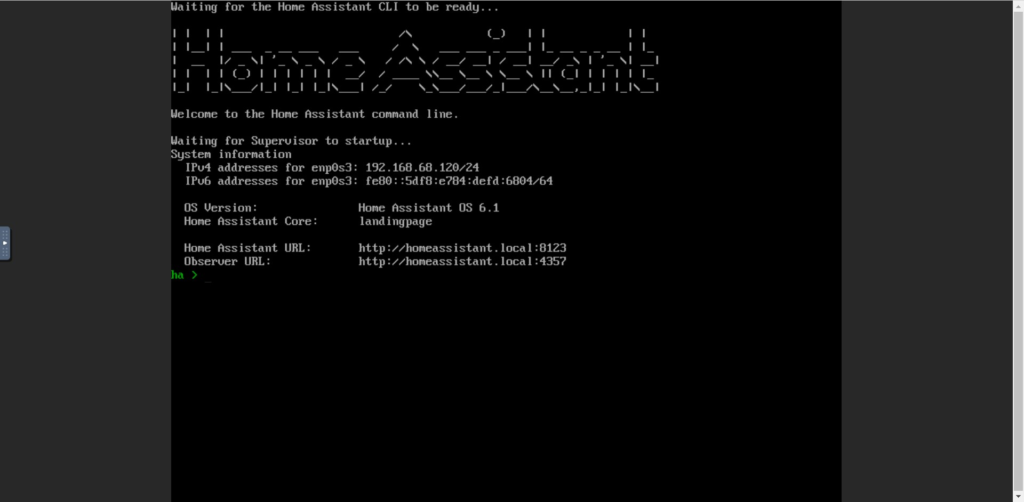
Можно ввести IP адрес в браузере и через двоеточие номер порта, я же ввиду http://homeassistant.local:8123/ . Должно открыться такое окно:
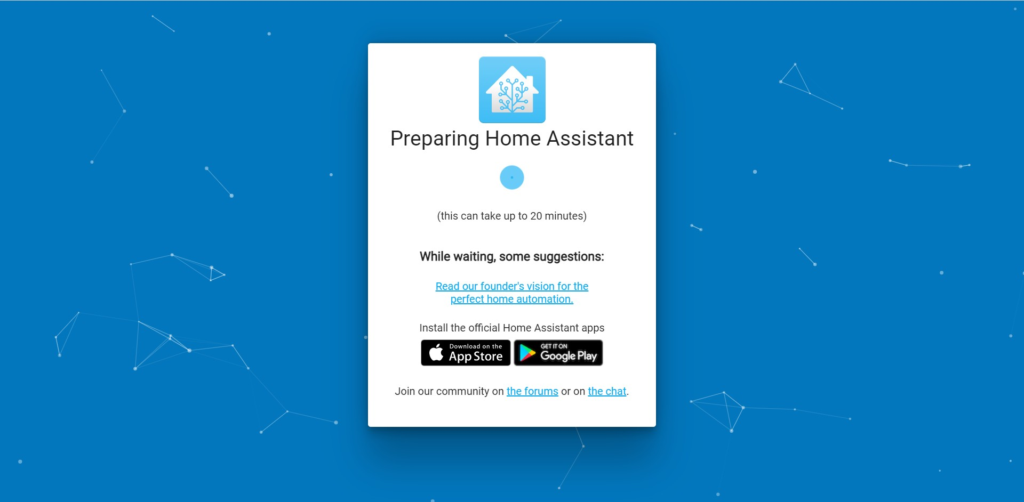
Тут нужно немного подождать, когда виртуальная машина полностью прогрузится. Пока ждете можно перейти по ссылкам в магазин Apple или Google и скачать приложение для телефона.
Затем окно само предложит создать нового пользователя
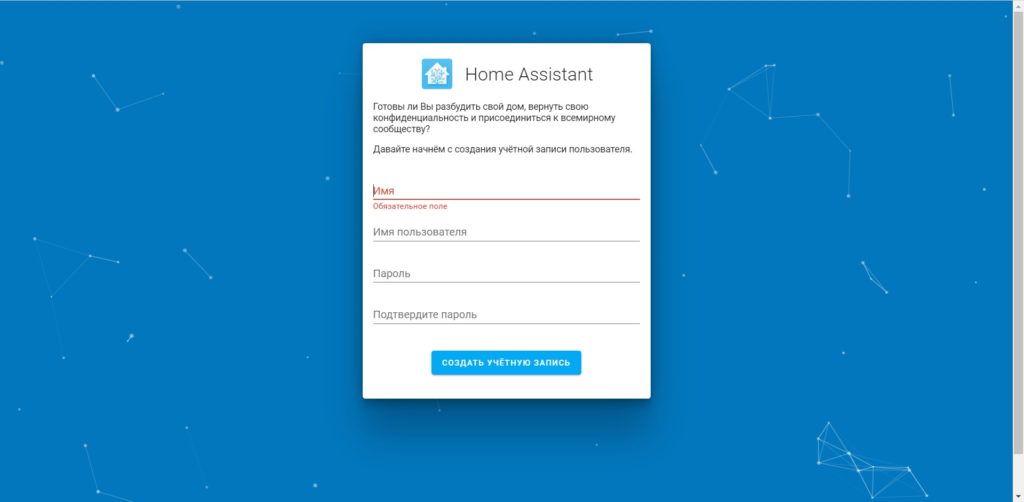
Затем придумать название HA , часовой пояс, который если нажмете кнопку Заполнить установится автоматически, и единицы измерения
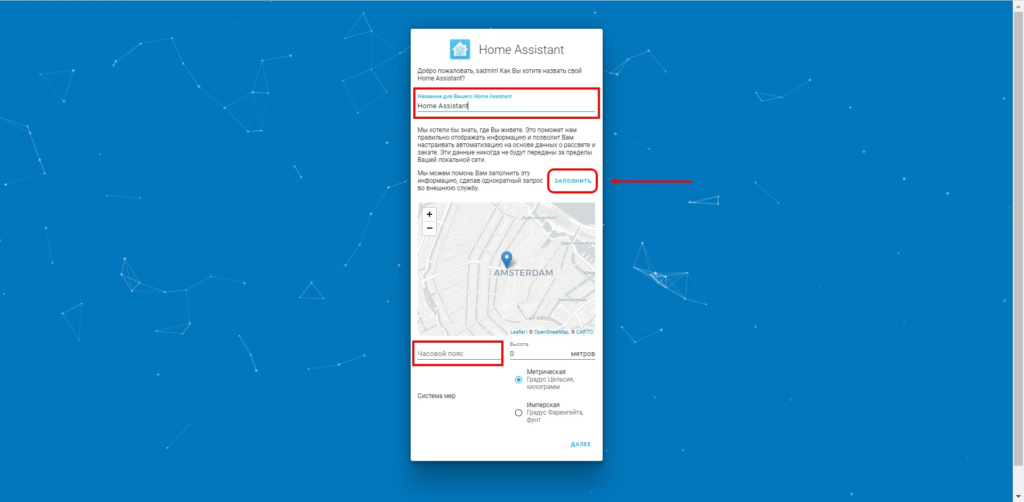
Выбрать данные, которыми вы готовы поделиться с разработчиками HA. Я обычно отмечаю все галочки

В заключительном окне можно сразу добавить найденные устройства

Ну вот и все, первоначальная установка готова к дальнейшей настроке
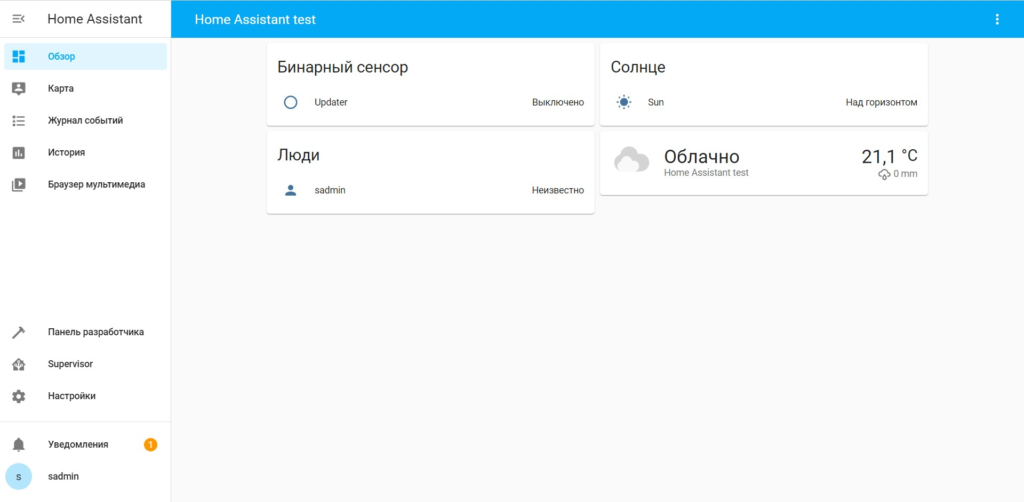
Дальше уже нужно добавлять датчики, устройства, выключатели и многое многое другое. Список того чем можно пользоваться для умного дома огромный.
На этом все. Желаю всем удачи!!! Пользуйтесь Synology NAS.
После выхода видео ролика на ютубе, пользователь Умный дом с диваном сделал очень полезный комментарий, который возможно поможет сделать HA менее требовательным и более производительным. Вот его текст:
Хочу добавить. Чтобы на Virtual Machine Manager отображались IP адреса виртуальной машины, необходимо выключить Hyper-V. Если этого не сделать, то не установится Synology Guest Tool в Hass OS и не будут отображаться IP адреса. Делать на выключенной виртуалке.
1) Выбираем редактировать виртуальную машину (нажав на правую кнопку мыши и выбрать через контекстное меню)
2) В настройках общих характеристик нажимаем на шестеренку в поле процессоры – 3:40
3) Снять галочку Hyper-V
Также рекомендуется в настройках Конфигурация сети – 4:10 включить VirtIO . В чем разница между этими сетевыми картами VirtIO, e1000 и rtl8139?
В контексте настройки виртуальной машины e1000 эмулирует сетевую карту Intel, rtl8139 эмулирует сетевую карту Realtek, а virtio является пара-виртуализированным драйвером, т. Е. он “знает”, что работает в виртуальной машине, и в основном просто передает сетевой трафик между виртуальной машиной и хостом самым простым из возможных способов.
Если вы используете устаревшую операционную систему в виртуальной машине, вам может потребоваться выбрать виртуальную сетевую карту в соответствии с тем, какие сетевые карты поддерживаются в устаревшей ОС. В Intel e1000 есть драйверы, доступные даже для довольно старых и малоизвестных ОС. Но аппаратное обеспечение физической сетевой карты e1000 довольно сложное, поэтому из-за необходимости ее эмуляции возникнут некоторые накладные расходы.
Realtek 8139, по-видимому, довольно прост с точки зрения аппаратного обеспечения, поэтому его может быть сравнительно проще эмулировать в виртуальной машине, чем Intel e1000. Но, с другой стороны, простота также означает, что операционной системе внутри виртуальной машины, возможно, потребуется выполнить некоторую дополнительную работу, чтобы удовлетворить условиям эмуляции сетевой карты, когда фактическая сетевая карта хоста может выполнить часть этого аппаратно.
Но если все, что вы запускаете внутри виртуальной машины, поддерживает virtio, это, скорее всего, обеспечит вам наилучшую производительность (помимо аппаратного обеспечения сетевой карты хоста, предназначенного для передачи VFIO/SR-IOV), поскольку это позволяет виртуальной машине просто пропустить большинство шагов, связанных с эмуляцией виртуальной сетевой карты и управлением виртуальным оборудованием, а хосту использовать аппаратные возможности реальной физической сетевой карты для максимальной выгоды для трафика виртуальных машин
https://www.youtube.com/attribution_link?a=tRSAEwanR5smcXNx&u=/watch%3Fv%3DneJRmUenoNc%26lc%3DUgzBe44fHCSEAGWNcqd4AaABAg%26feature%3Dem-comments
Учтите эти моменты, проверяйте настройки.