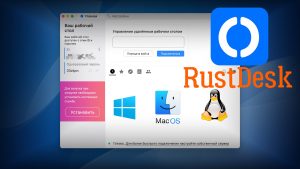Всем привет!!!
В этом материале я расскажу как установить оболочку CasaOS на мини ПК с Ubuntu Linux и немного про особенности.

CasaOS — это платформа для создания и управления личными облачными сервисами с использованием технологии Docker. В CasaOS можно легко развернуть такие приложения как: Nextcloud, Transmission, Adguard Home, Plex, Nginx proxy Manager и многое другое. Это отличная среда для дома и мини ПК, которая очень проста в управлении, красивая и не требовательная.
CassaOS это такой NAS на минималках, но в то же время если заморочиться, то можно получить очень неплохой результат. Хотя я вижу CasaOS установленной на мини ПК, так как системные требования минимальные, с одним или двумя дисками HDD или SSD для просмотра фильмов и дополнительного место для сохранения личных фотографий, а так же любых других программ из docker хаба.

Нужно отметить, что у данных разработчиков есть ZimaOS. Это уже полноценная ОС с собственным приложением для удаленного доступа, но на данным момент написания статьи ZimaOS еще в стадии бета-тестирования и как показали мои тесты она еще очень сырая плюс в ней еще не реализованы некоторые фишки CasaOS. А удаленный доступ в CasaOS можно реализовать путем DDNS и Nginx Proxy Manager.
Оглавление
Установка ОС
Подробная установка в видео ролике
Официально CasaOS можно установить на эти операционные системы:
- Debian 12 (✅ Протестирован, Рекомендуется)
- Сервер Ubuntu 20.04 (✅ Протестирован)
- ОС Raspberry Pi (✅ Протестировано)
Сейчас 2024 год, поэтому я буду устанавливать на Ubuntu 24.04 LTS. В теории эта версия Ubuntu будет актуальна еще 10 лет, но если вы установите на 22.04 LTS то в теории, то же все будет хорошо. Хотя если ставить, то ставить на самую свежую ОС.
Идем на сайт Ubuntu.com и скачиваем ISO образ серверной версии 24.04 LTS

Затем нужно создать загрузочную флешку с данным образом. Это можно сделать с помощью balenaEtcher или как я с помощью Ventoy. Загрузиться с этой флешки и установить Ubuntu Linux 24.04 LTS server. Более подробно будет в видео ролике.
Единственное рекомендую во время установки отключить LVM, так как у CassaOS есть собственный способ расширять хранилище.
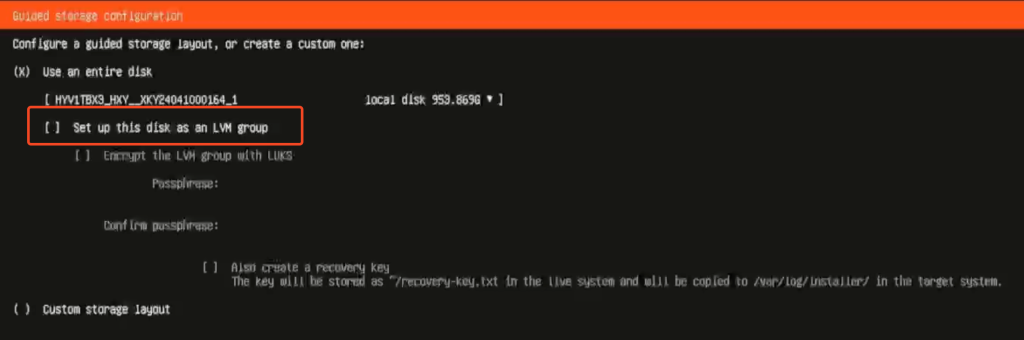
И не забудьте установить SSH сервер
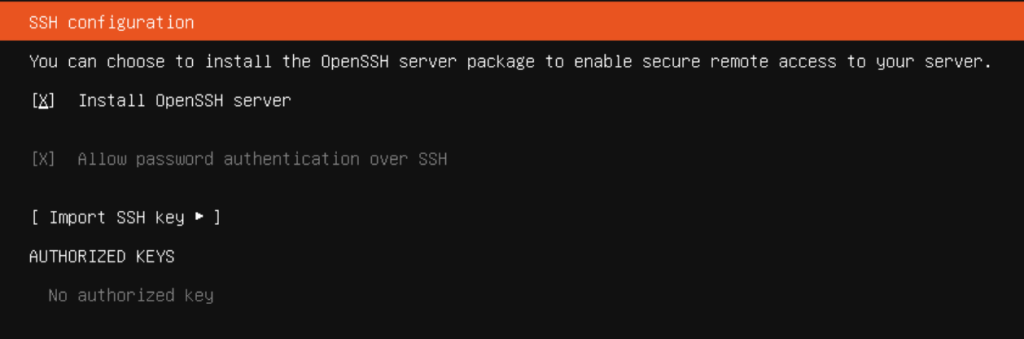
Установка CasaOS
Для установки CasaOS нужно ввести всего одну команду, но я рекомендую предварительно обновить вашу Ubuntu Linux до актуальной версии
sudo apt update
sudo apt upgrade
и перезагрузить
sudo rebootЗатем установить CasaOS такой командной
wget -qO- https://get.casaos.io | sudo bash
или
curl -fsSL https://get.casaos.io | sudo bash
После окончания установки вы должны увидеть такую информацию и можно первый раз подключаться к интерфейсу CasaOS
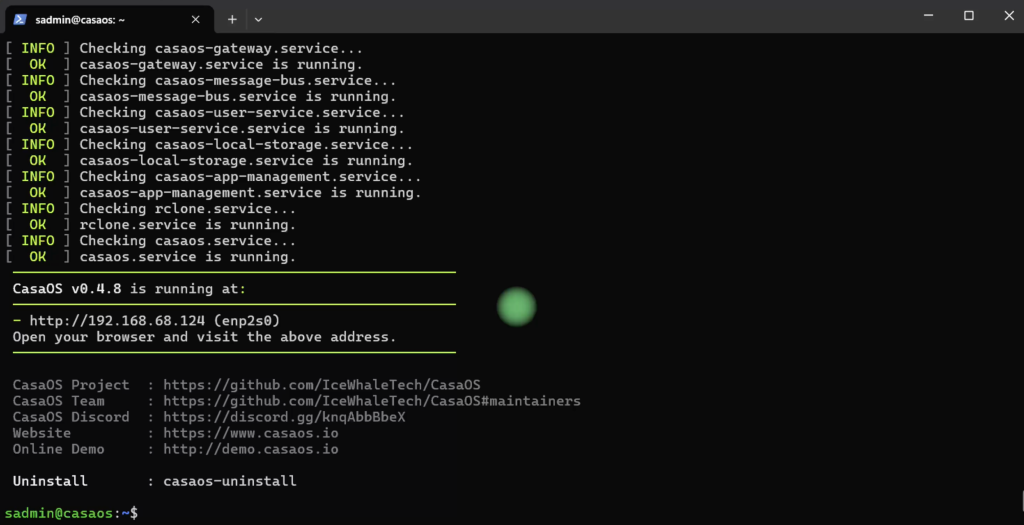
Если вы забудете какой IP адрес у вашей установки, то его легко узнать такой командой:
ip aРазблокировка Docker Hub в CasaOS
30.05.2024 года Docker Hub заблокировал свои ресурсы для Российского сегмента интернета. Но решение есть и очень простое. Добавить зеркало всего тремя командами.
Не покидая терминала введите по очереди три команды:
wget https://raw.githubusercontent.com/StasPlov/docker-unlock/main/unlock.sh
chmod +x unlock.sh
sudo ./unlock.sh 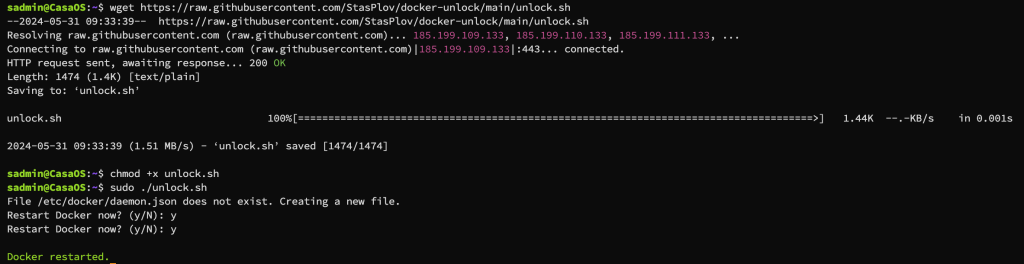
Готово, теперь Docker Hub на вашем CasaOS разблокирован в России и не только.
Настройка CasaOS
Откройте новую вкладку в браузере и страницу CasaOS по адресу http;//IP-server и вы должны увидеть красивое приветствие

Придумайте логин и пароль от CasaOS
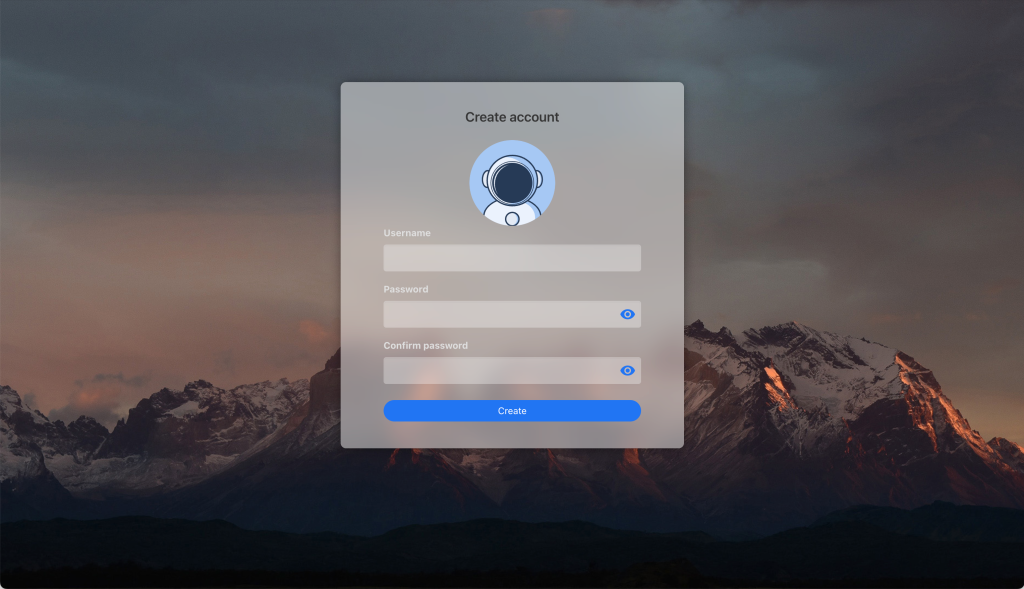
Увидите такое окно, где сразу нажмите на шестеренку и настройте ваш язык
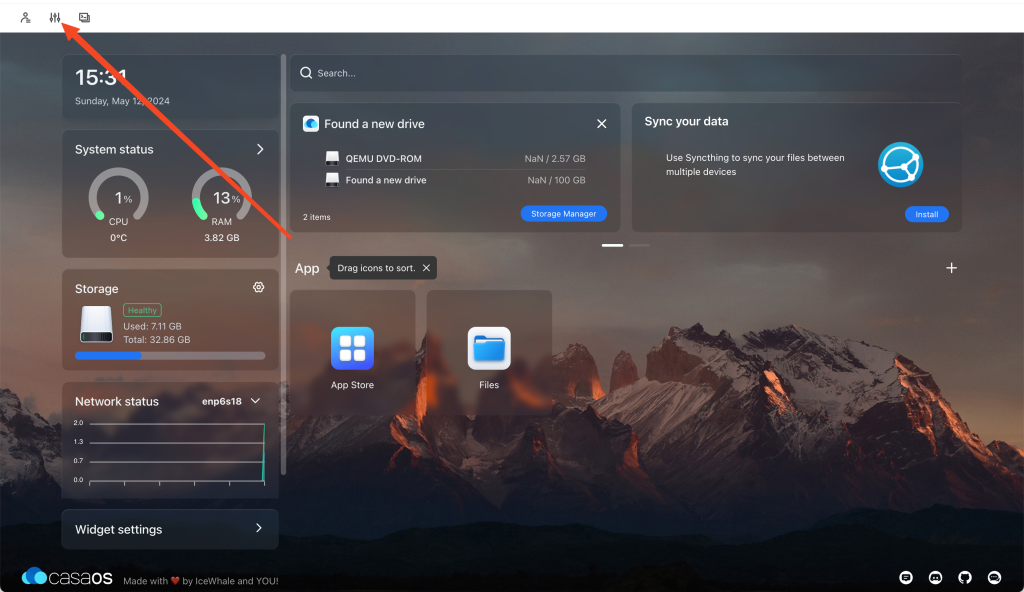
Настроек не много, это же очень простая оболочка, но все необходимое на своих местах. Более подробно будет в видео ролике.
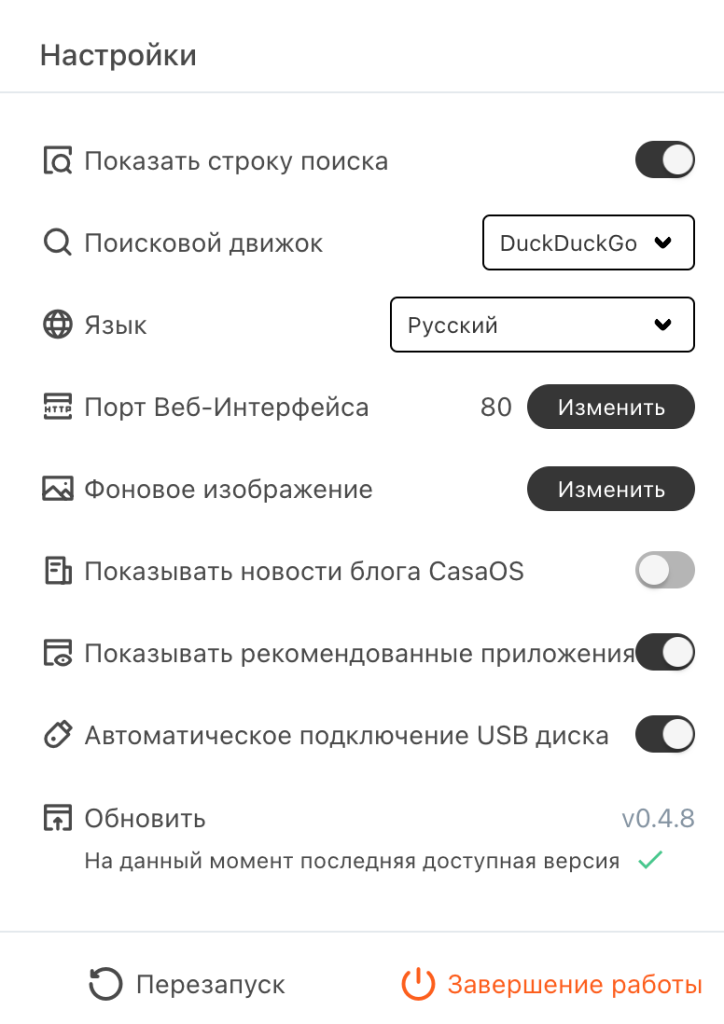
Сразу, если у вас есть еще один диск в системе, рекомендую настроить диски
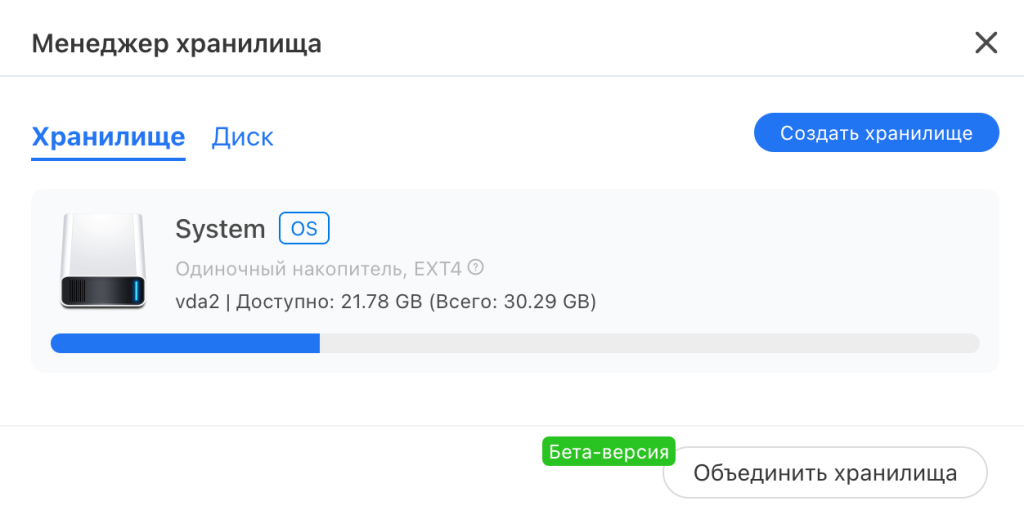
Кстати, на вкладке диски будут отображаться все подключенные диски, их состояние SMART и температура, если система сможет считать эти данные.
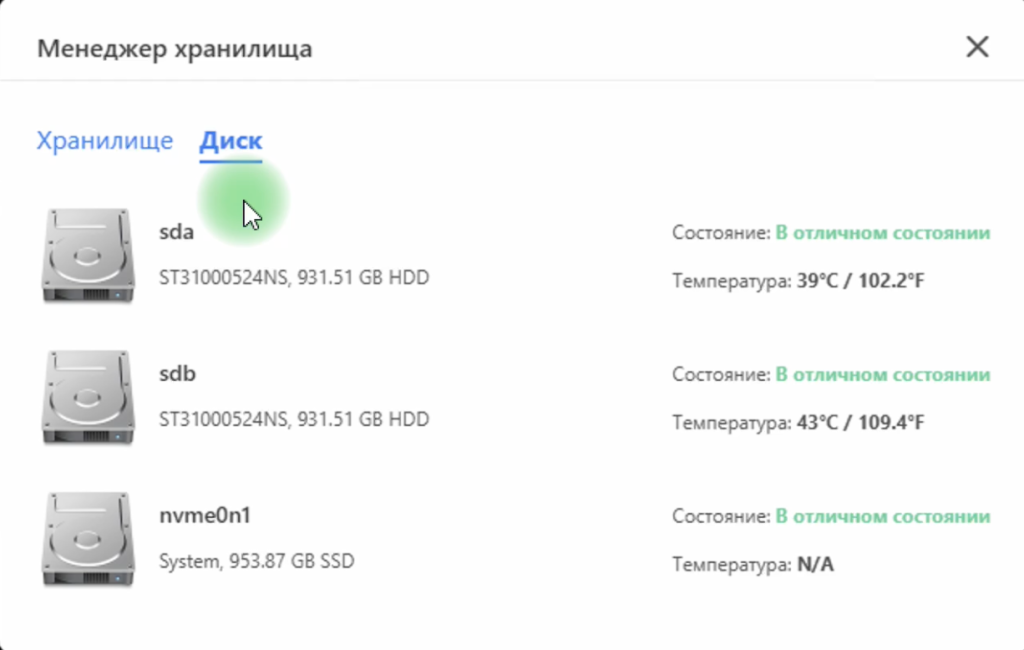
Для добавления диска в хранилище, нажмите на кнопку создать хранилище, выберите нужный диск и нажмите форматировать и создать
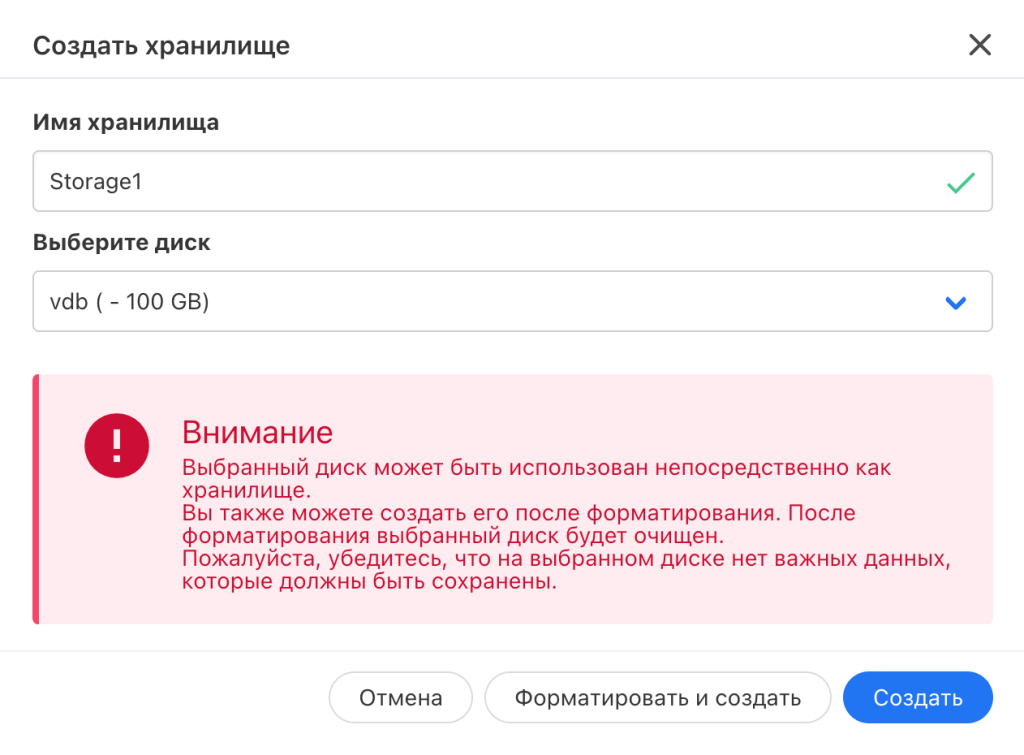
Теперь у вас два хранилища для данных. Можно создать и другие, если есть еще диски.
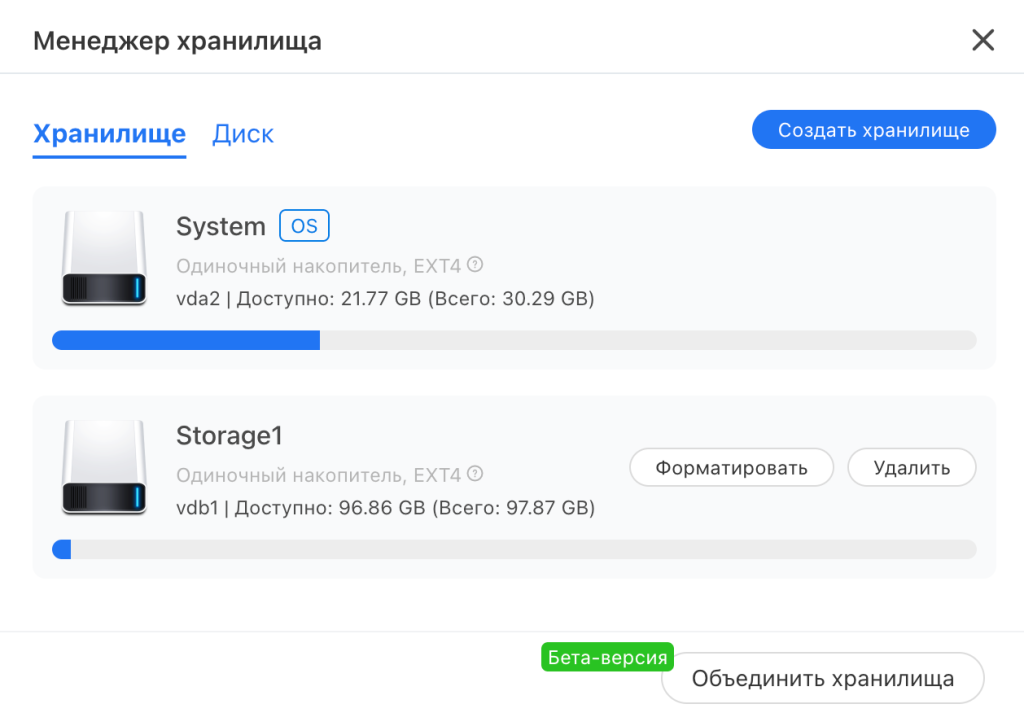
Все хранилища будут отображаться в проводнике с лева. В эти хранилища можно помещать данные приложений, расскажу как позже.
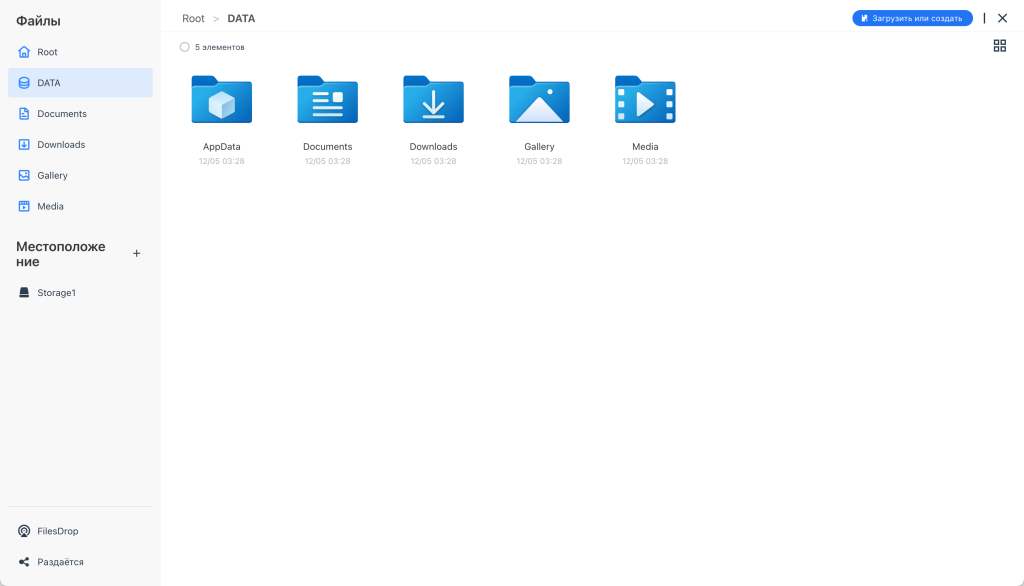
Так как конфигурить каждое приложение в свое хранилище на мой взгляд трудоемко и требует понимания как устроен Docker контейнер, то я рекомендую объединить хранилища в одно. Для этого в CasaOS есть специальная так называемая файловая система MergerFS
MergerFS — это объединение нескольких файловых систем в одну логическую структуру. Она позволяет объединять разные разделы дисков и предоставляет возможность прямой записи в примонтированный раздел в соответствии с заданной политикой.
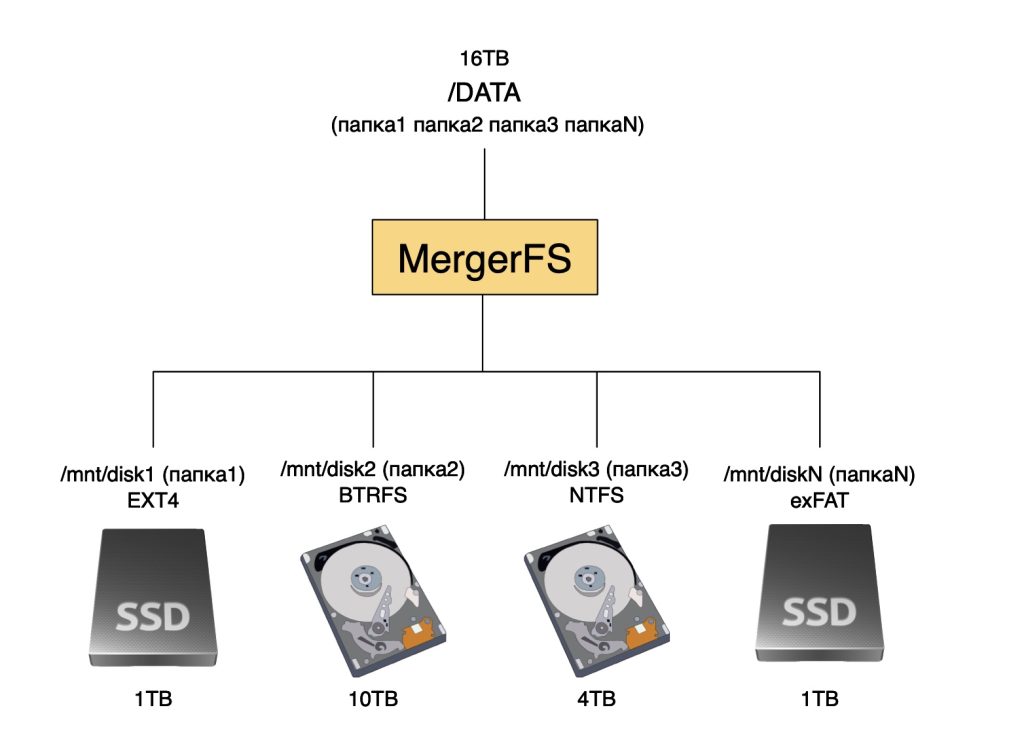
В CasaOS для MergerFS я не нашел информации какая же политика применяется, но на опыте скажу, то запись идет на тот диск, на котором больше всего свободного места. Так например, если у вас ОС установлена на 128ГБ диск, а вы дополнительно установите 1ТБ диск, то запись данных будет идти на этот большой 1ТБ диск, пока свободного места между дисками не станет одинаково. Тогда данные начнут записываться поочередно на каждый диск.
В общем нажмите объединить хранилища, выберите нужное хранилище и нажмите принять.
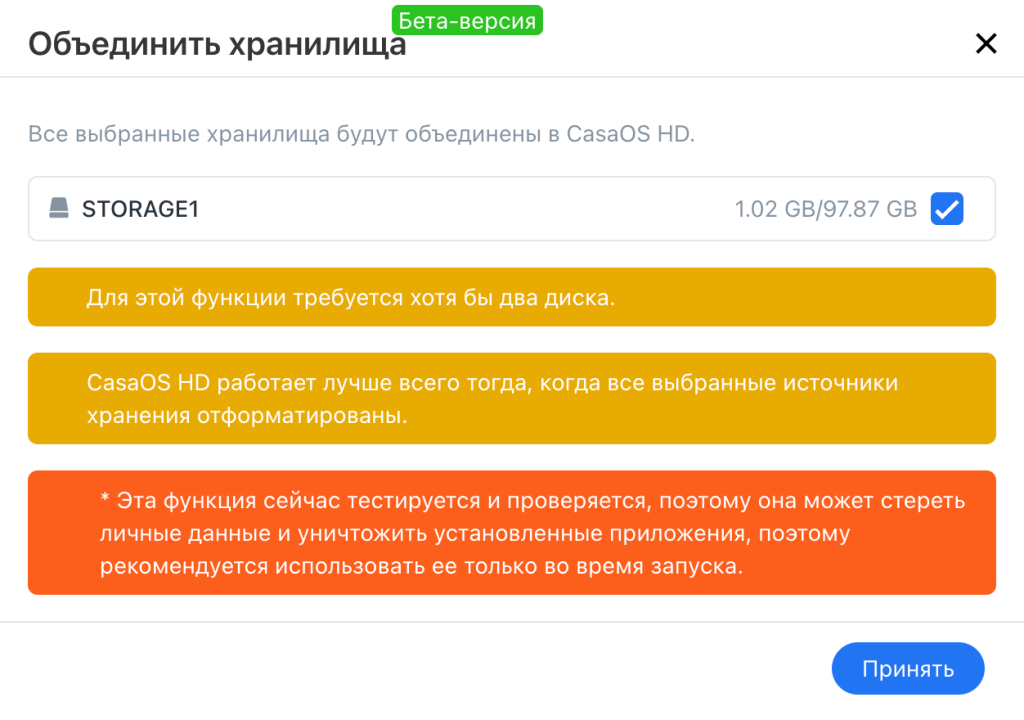
В результате у вас получится общее пространство объединяющее все диски.
Учтите, что в этом варианте потеря одного диска приведет к потере данных хранящихся на этом диске. Создание отказоустойчивого RAID в CasaOS не предусмотрено, но вы можете сделать это самостоятельно.
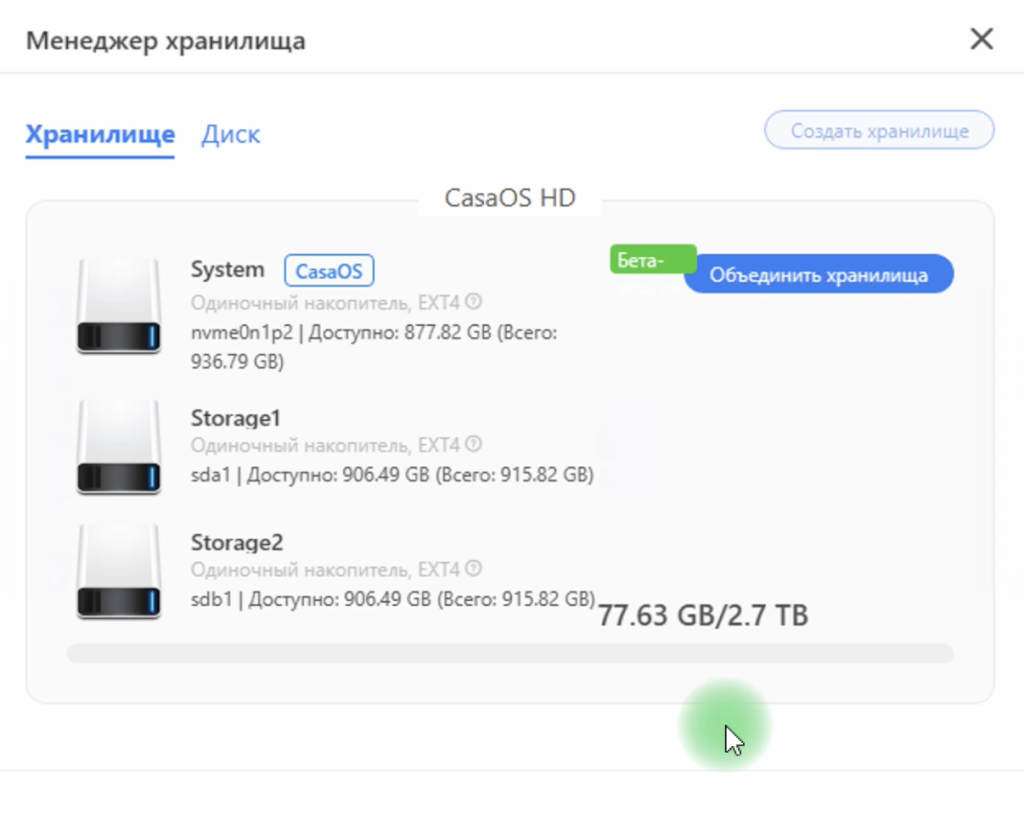
Приложения CasaOS
В CasaOS очень много приложений по умолчанию, которые устанавливаются просто нажатием кнопки установить возле приложения.

Можно установить больше приложений. Откройте эту ссылку и выберите нужный репозиторий. Добавьте его в CasaOS там где на картинке выше с лева значок 91 apps. Таким образом можно получить более 1000 приложений. Но этим не ограничено и вы можете устанавливать любой контейнер docker, например lampac, используя импорт docker-compose или CLI в веб интерфейсе CasaOS
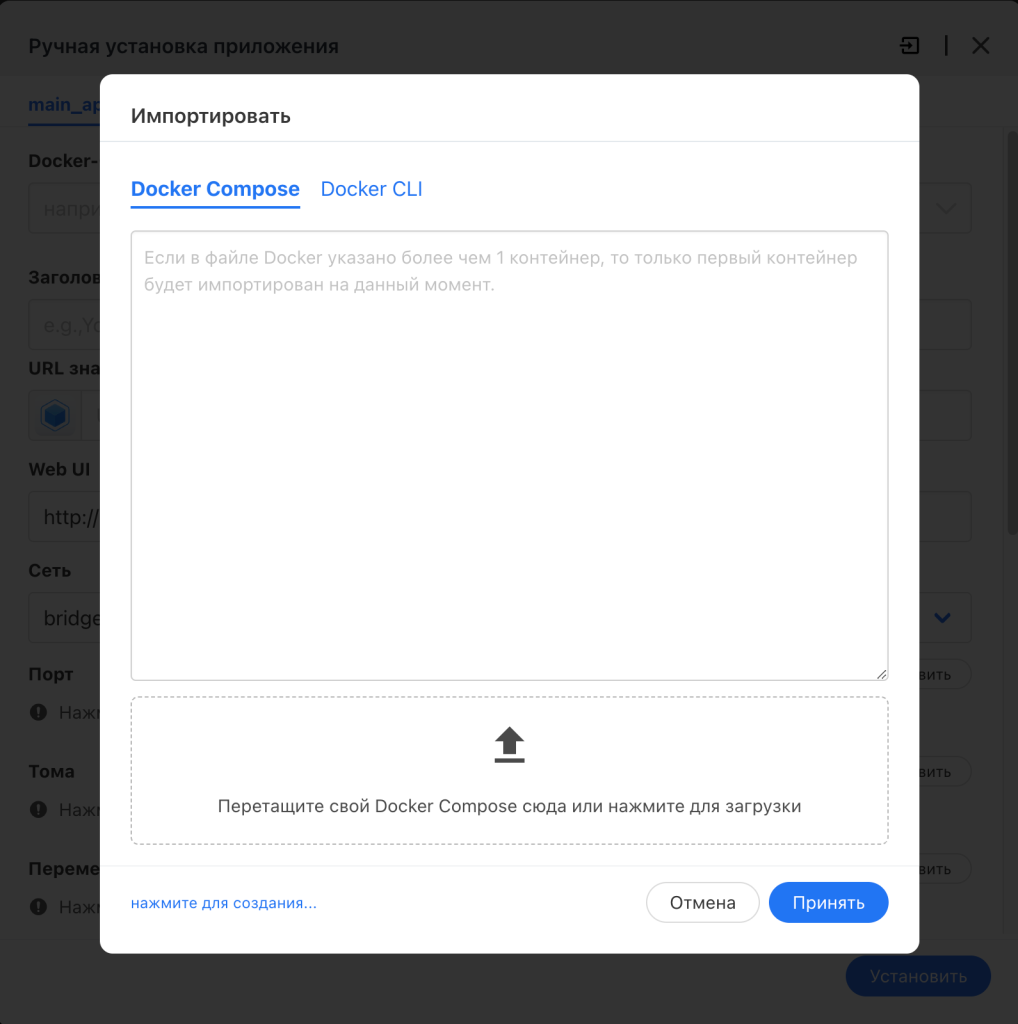
Любое установленное приложение можно открыть, увидеть подсказки в виде логина и пароля, если такие установлены, настроить, обновить, удалить или перезагрузить\выключить.
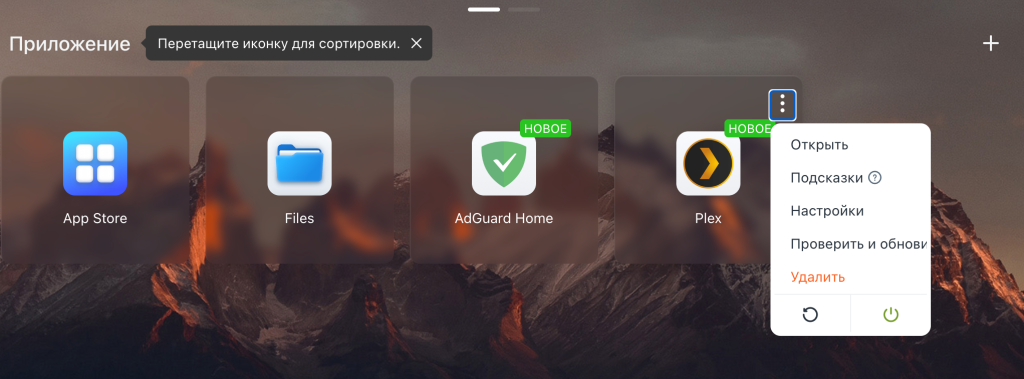
В настройках приложения можно не только изменить папки, в которых лежат данные приложений, но и посмотреть логи и получить доступ в CLI контейнера. В общем полный docker набор.
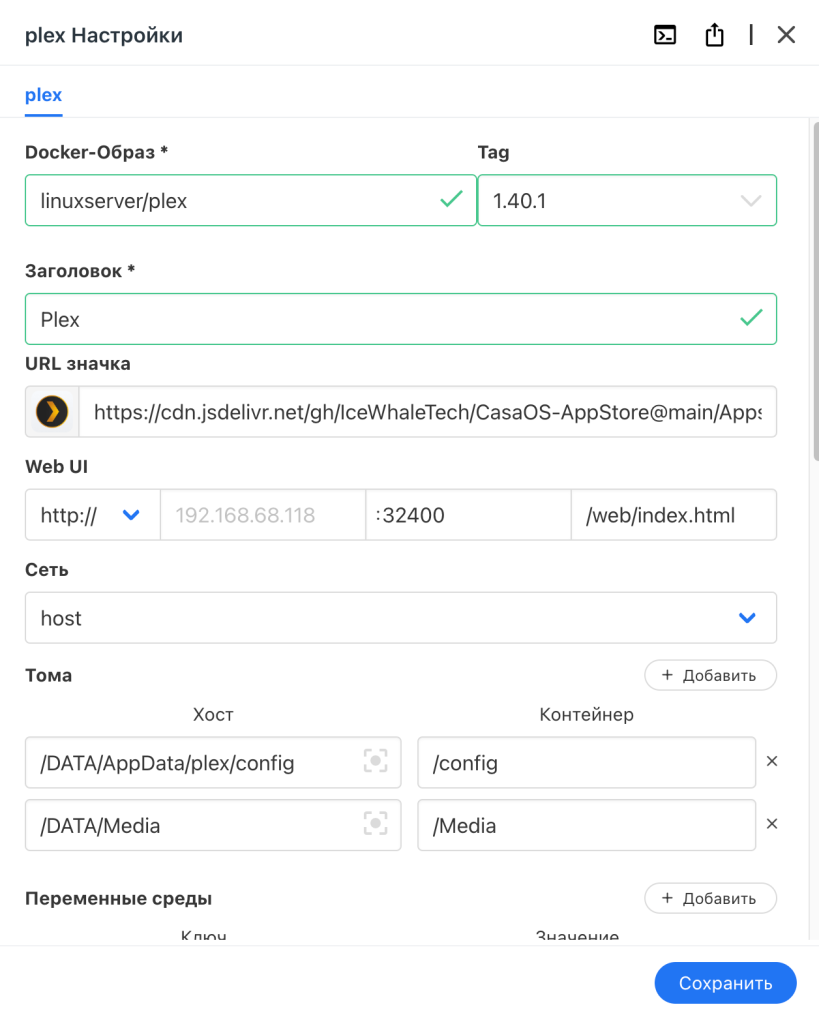
В проводнике CasaOS можно на любой папке нажать поделиться и откроется справка как можно подключиться к данной папке используя протокол SMB в проводнике Windows, MacOS или Linux. Это пригодится для закидывания на CasaOS большого количества файлов, так как через веб интерфейс это делать намного дольше, но тоже возможно.
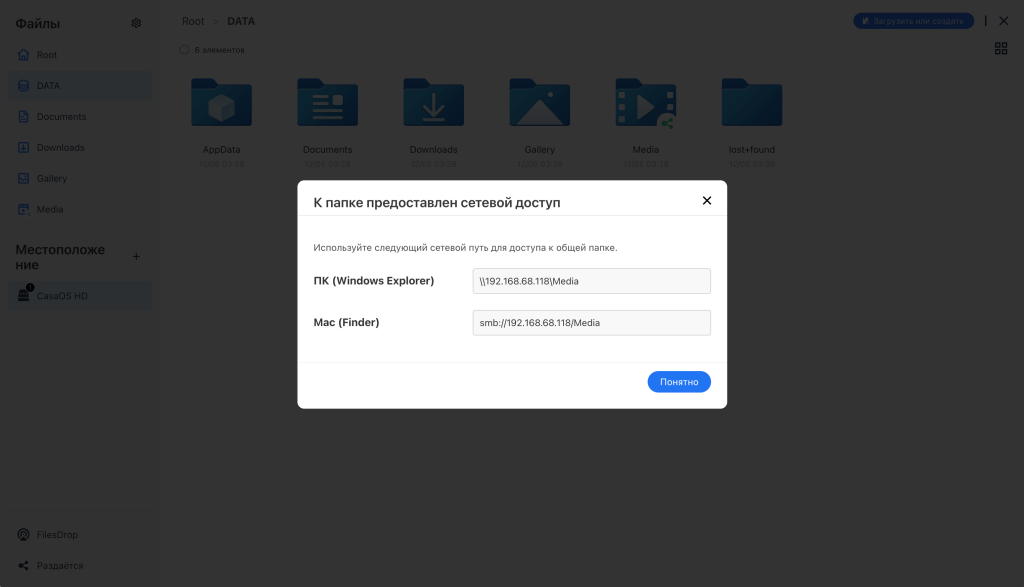
Прикольной фишкой является наличие FileDrop прям в CasaOS. Это аналог AirDrop от Apple, что бы быстро перекидывать файлы между разными устройствами, у которых открыта данная страница в браузере.
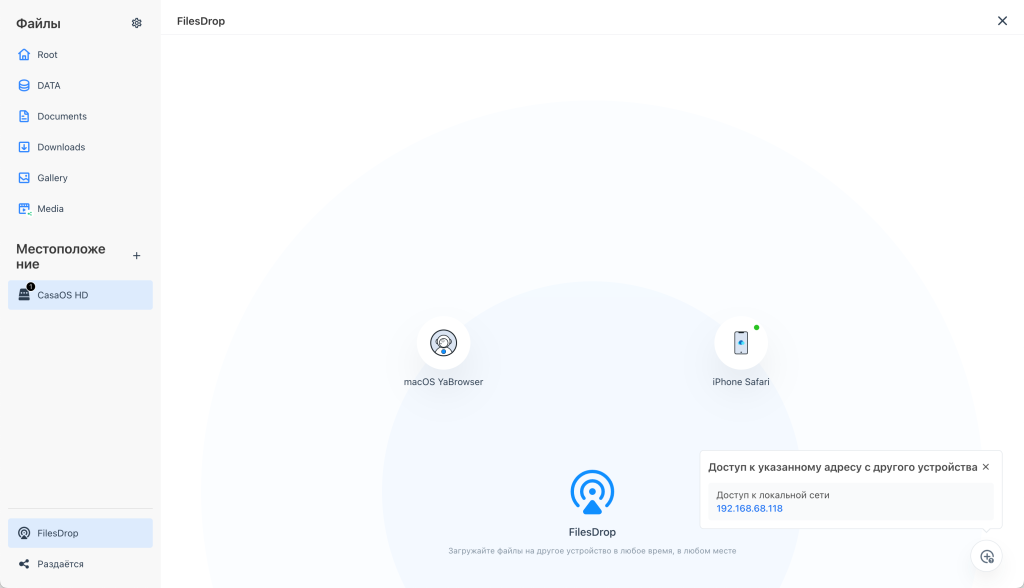
Вывод
Лично мне CasaOS очень понравилась. Простая, удобная и с минимум настроек. Идеально подойдет для мини ПК дома. Но как полноценный NAS ее не назовешь. Очень мало настроек мониторинга и уведомлений, нет настроек SMB и доступ без парольный. Вообще безопасности уделено крайне мало. Для дома безопасность не нужна, но если мы говорим про интернет, то тут проблема. Хотя можно установить приложение Fail2Ban, но его настройка прям не простая.
В общем отличное решение для развертывания небольшого облачного домашнего хранилища, медиа сервера с аппаратным транс кодированием, торрент качалка и многое другое, но без надежной аутентификации и уведомлений. Хотя последнее решаемо, но те кто способен решить эту задачу поставят XPEnology или что-то более навороченное чем CasaOS. А если нужно быстро, просто и гарантировано, то рассмотрите CasaOS как неплохой вариант.