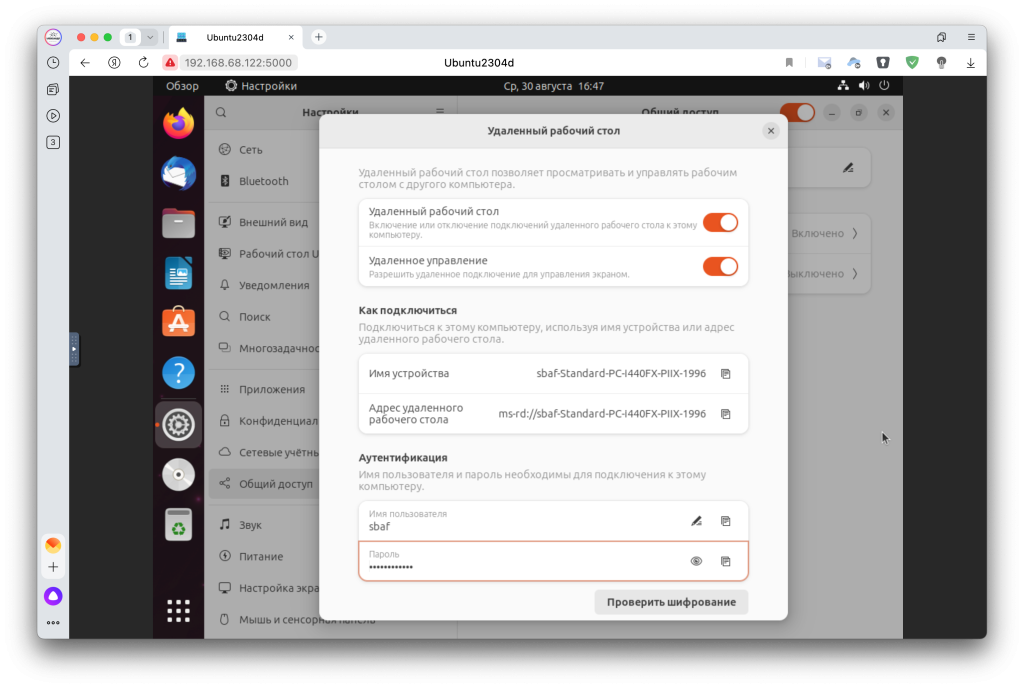Всем привет!!!
Часто спрашивают как подключиться к виртуальной машине Windows или Linux Ubuntu, что бы и экран был на весь монитор и звук был. У меня есть решение, решил поделиться с вами.
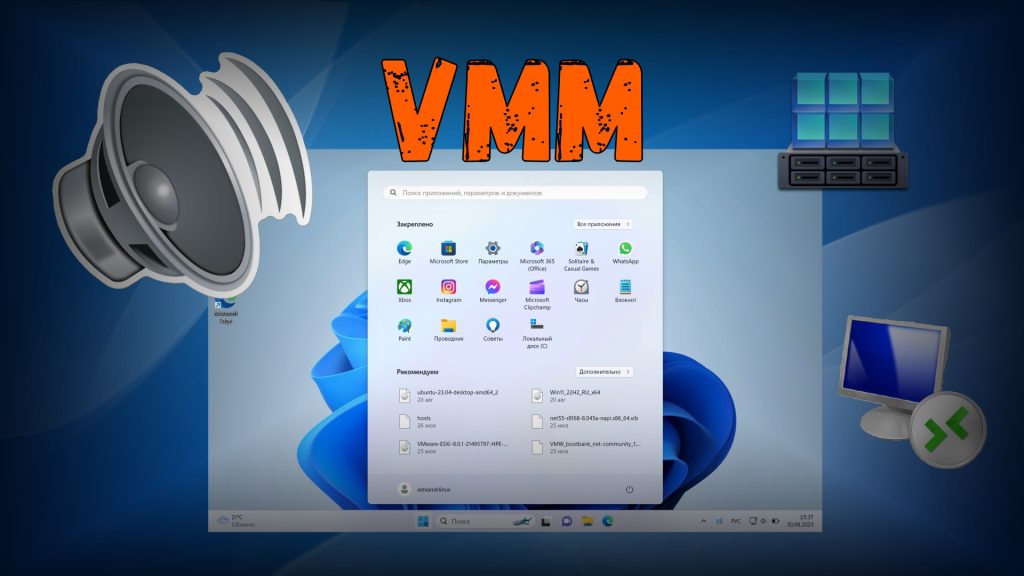
Эта инструкция подойдет не только для тех у кого Synology VMM, но и для вообще всех у кого есть задача подключиться к рабочему столу виртуальной машины или даже физического ПК.
Мои вводные данные:
- Synology VMM
- Виртуальная Windows 11 Pro
- Виртуальная Ubuntu 23.04
- У пользователя на виртуальной машине должен быть обязательно задан пароль
- Подключение только в локальной сети или через VPN
Для виртуального Windows обязательным условием является наличие Pro редакции, так как только в ней есть RDP сервер.
RDP (Remote Desktop Protocol) – протокол удаленного рабочего стола придуманный Microsoft
Что бы включить RDP на Windows нужно перейти в параметры, система, удаленный рабочий стол и включить его. Ниже будет отображаться порт и имя компьютера. Подключаться можно как по IP так и по этому имени ПК
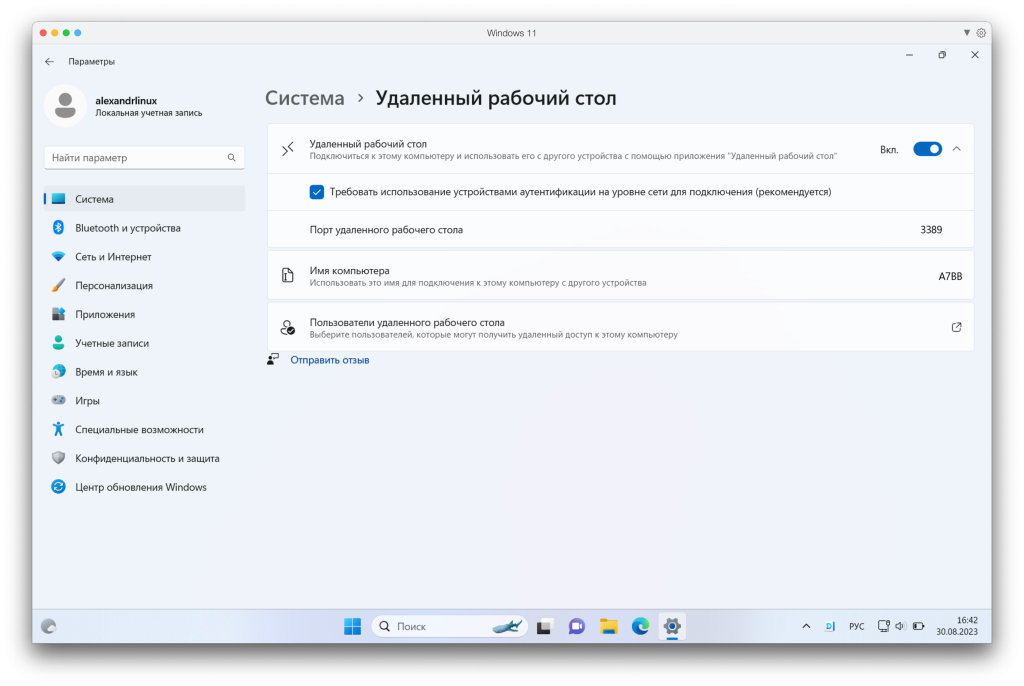
Если это же делать на Linux Ubuntu, то переходим в параметры, находим общий доступ и включаем его. Затем открываем удаленный рабочий стол и включаем его и удаленное управление. Так же не забывайте задать пароль или запомнить предложенный.
Затем на вашем ПК открываем программу для подключения к удаленному рабочему столу. В Windows она уже встроена и так и называется, а в MacOS ее можно установить из App Store Microsoft Remote Descktop. Для линукса такая утилита называется Remmina. Еще хочу отметить, что аналогичная утилита есть и для IOS и для Android.
В этой программе вводите IP виртуальной машины или ее имя, затем логин и пароль и вы подключитесь к удаленному рабочему столу где у вас будет нужное разрешение, звук и даже работать микрофон с вашего ПК.
Все это есть в моем видео ролике ниже