Всем привет!!!
Сегодня я расскажу как установить Pi-hol на Synology NAS.

Pi Hole – это блокировщик рекламы в сети. В типичной домашней обстановке это позволяет отключить практически всю рекламу на всех устройствах в вашем доме без необходимости установки блокировщика рекламы на каждом устройстве.
Полное руководство по настройке Pi Hole: лучший интернет без рекламы за 15 минут (mediadoma.com)
Говоря по простому, это DNS сервер, в настройках которого можно указать какие сайты или страница в интернете заблокировать. Ну и оптимизировано это все на запрет рекламы.
Я уже делал статью про блокировку рекламы во всем доме с помощью Adguard Home, а сейчас расскажу про Pi-hole.
Мы будем устанавливать Pi-hol в контейнере Docker поэтому, если у вас в Synology такой пакет не стоит, то установите его через центр пакетов. После установки у вас появится папка Docker в вашем File Station. Кстати откроем последний и в нутри папки Docker создадим папку pihole, а уже в этой папке создадим еще две pihole и dnsmasq.d. В этих папках в последствии будет лежать конфигурация нашего Pihole и вы сможете легко обновлять и переносить ваш контейнер.
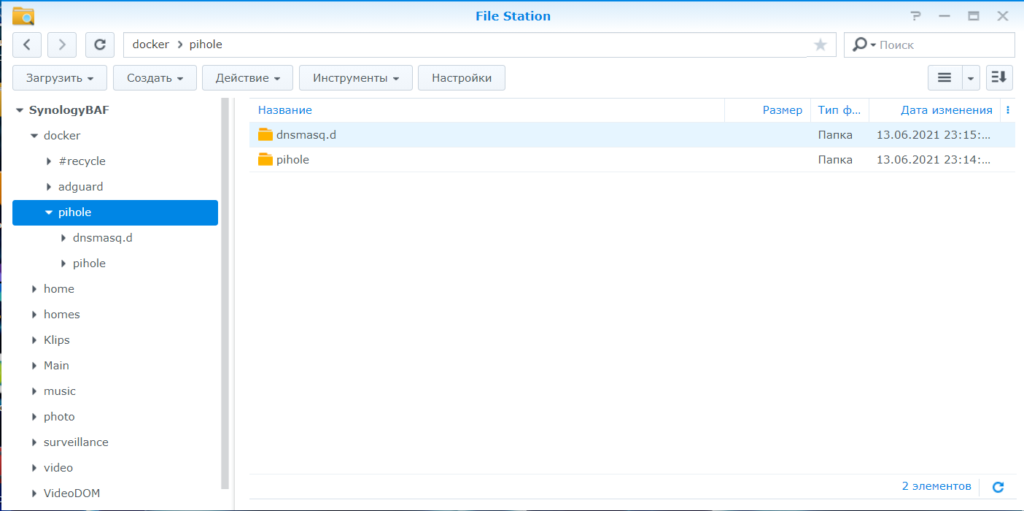
Затем открываем на Docker, переходим в Реестр и в поиске вбиваем pi-hol. В результатах поиска находим официальный контейнер pihol/pihol выделяем его и нажимаем Загрузить.
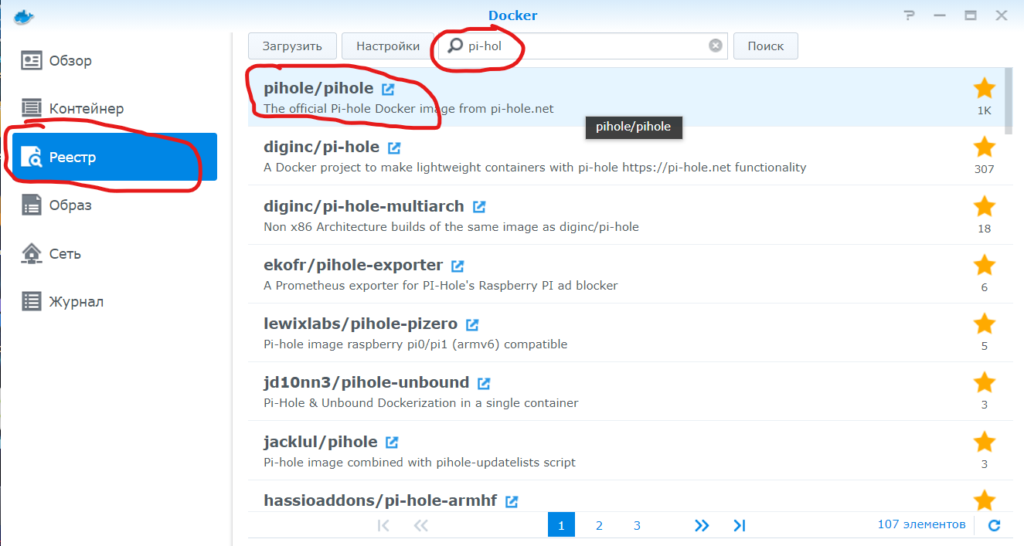
В появившемся окно выбираем версию lates и жмем Выбрать для загрузки образа
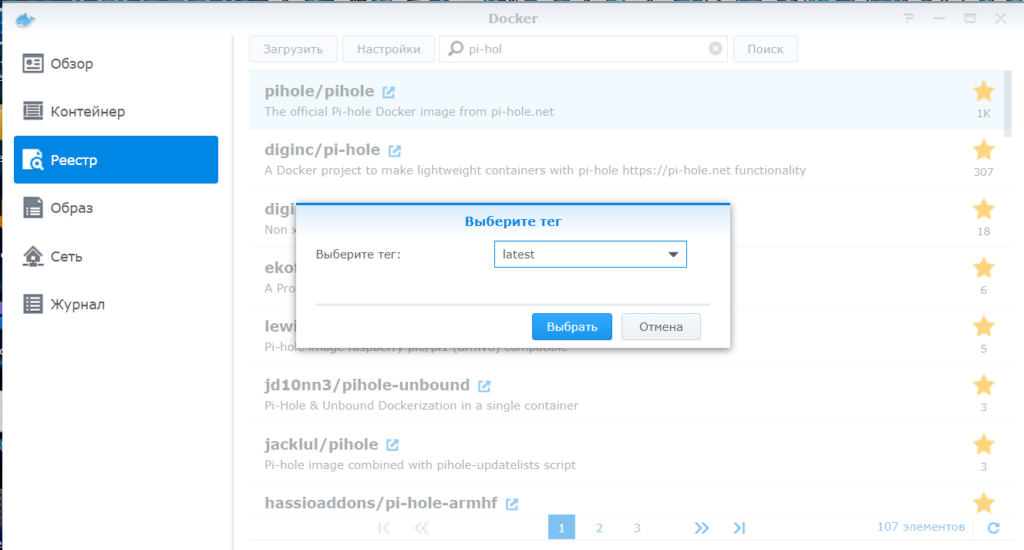
На вкладке Образ начнет загружаться

После загрузки образа выделяем его и нажимаем Запустить
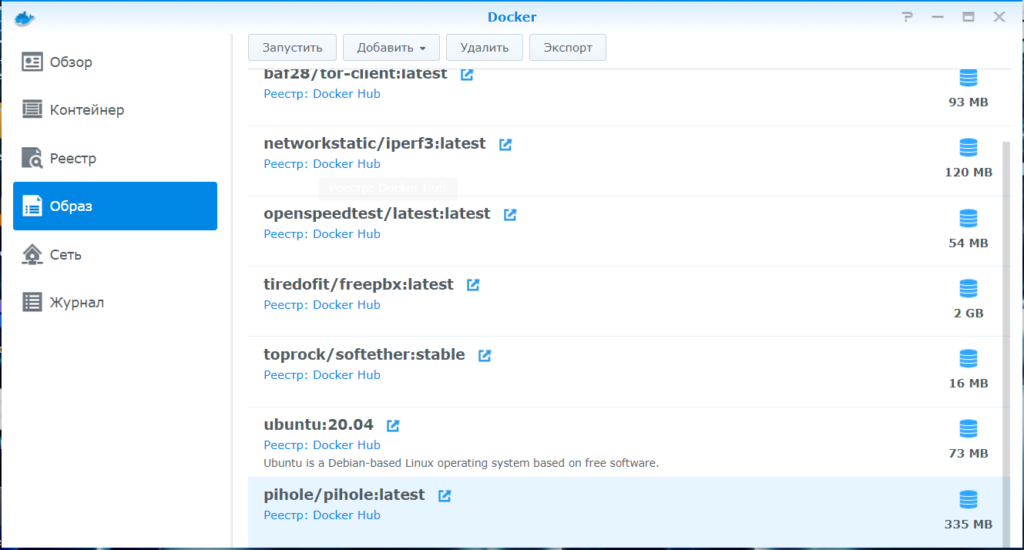
В открывшемся окне нужно придумать имя для контейнера и нажать кнопку Дополнительные настройки
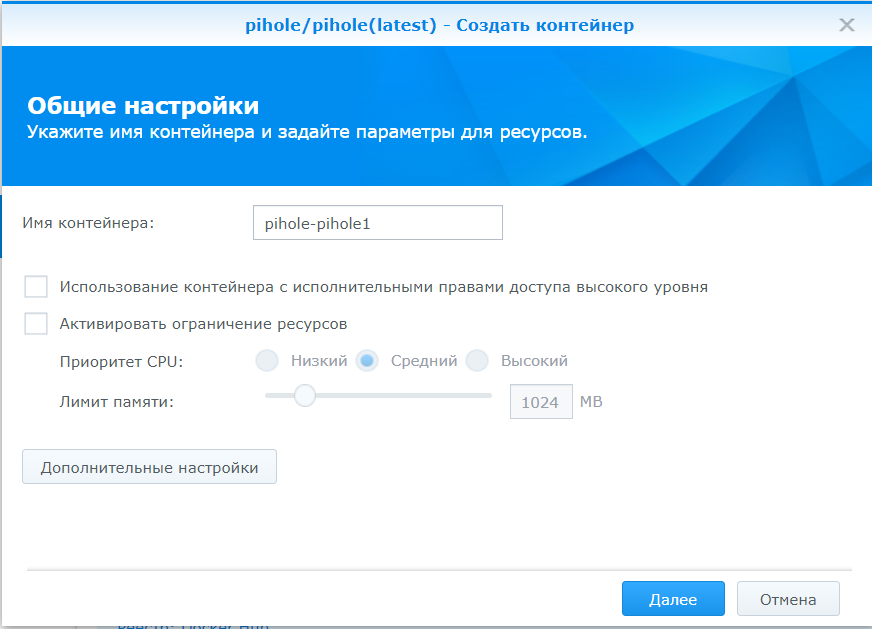
В разделе Том нам необходимо сопоставить папки, созданные для внутренних местоположений Docker Pi-hole. Выберите Добавить папку и добавить папку dnsmasq.d и ввести путь крепления как /etc/dnsmasq.d. Сделай то же самое для папки pihole с указав путь как /etc/pihole.
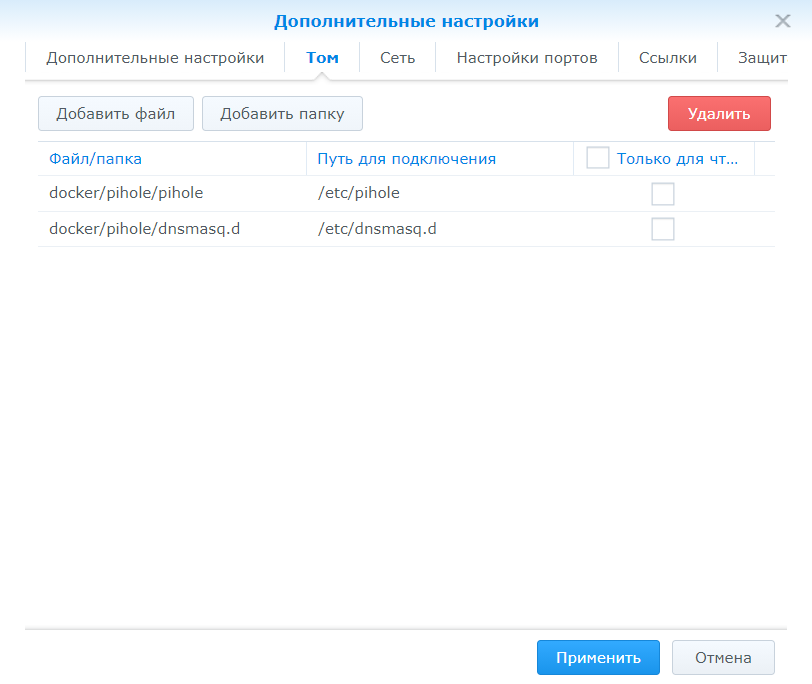
Дальше переходим на вкладку Настрйоки портов и указываем порты. 53 порт лучше не изменять, а там где порт 80 нужно указать любой свободны отличный от 80. Например я указал 8080. Этот порт потом понадобится для настройки Pi-hol, а через 53 порт будет работать на DNS.
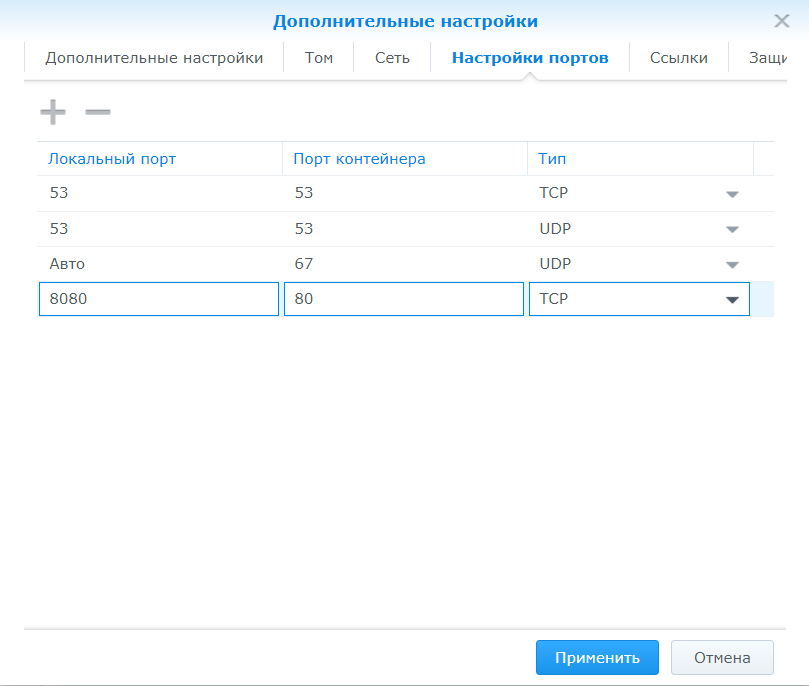
Этого должно хватить, что бы запустить контейнер и pi-hol заработал. Но можно указать дополнительные параметры, например такие на вкладке Защита окружающей среды:
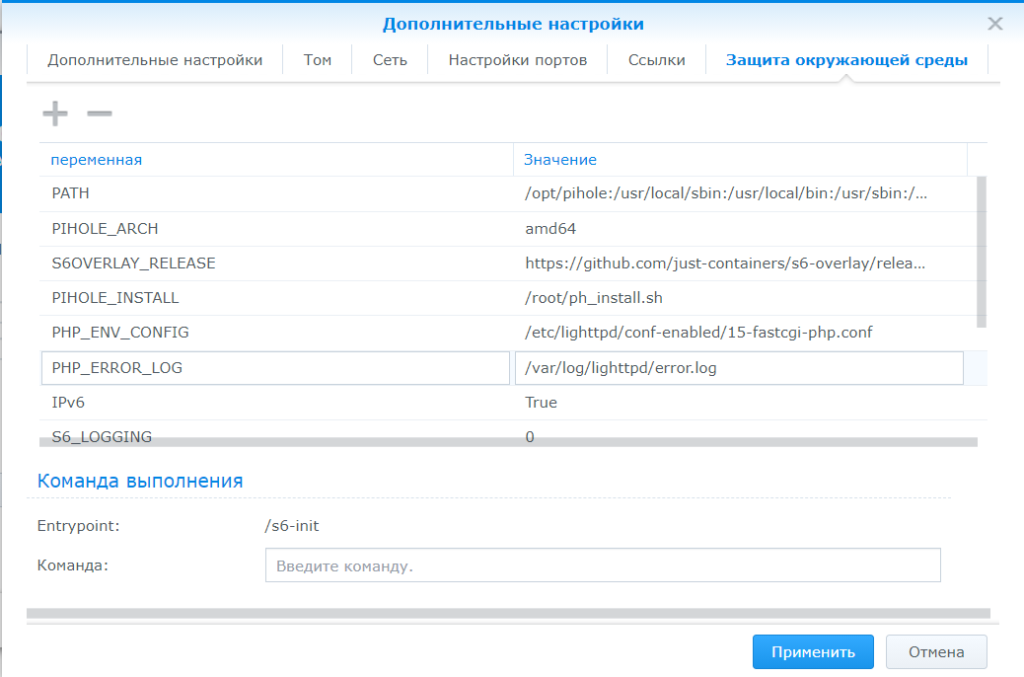
- WEBPASSWORD: пароль для доступа к порталу администратора. Если его не указать, то он будет случайным и найти его можно будет при старте контейнера в логах по фразе random
Настройки закончены, жмем применить, затем Далее и еще раз применить. После этого переходим на вкладку Контейнера, где в списке должен быть работающий контейнер Pi-hol
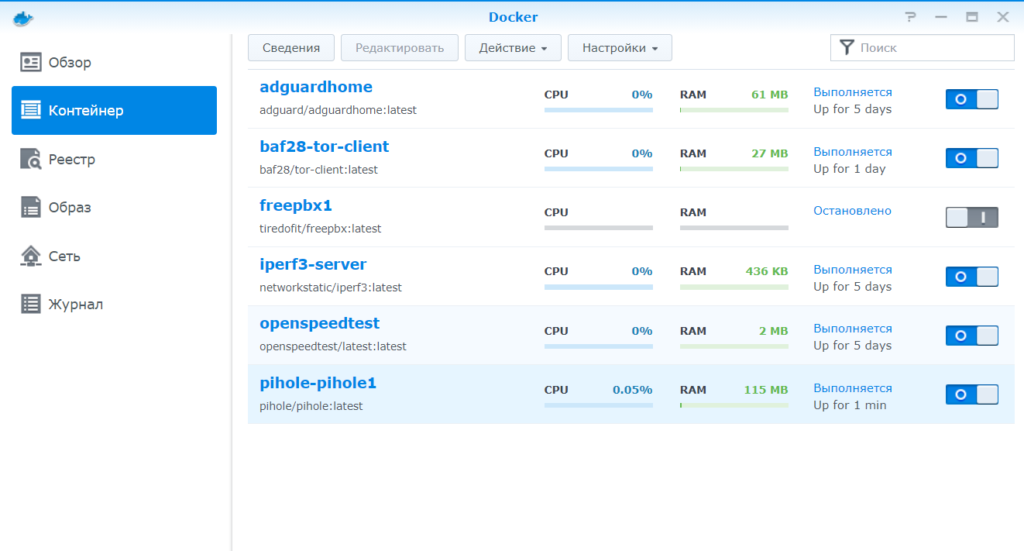
Выделяем его и жмем Сведения, затем вкладка Журнал и ищем наш пароль, выделяем и копируем его в буфер:
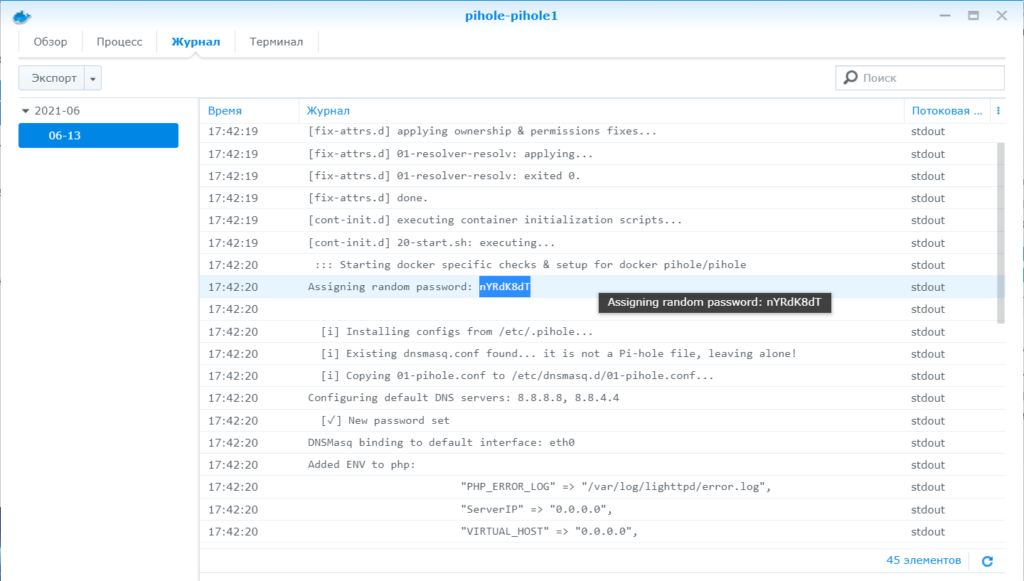
Напомню, что если вы задали пароль в переменных, то шаг выше делать не нужно.
Открываем браузер, вводим IP адрес нашего синолоджи и порт, который вы задали в настройках контейнера http://IP:8080
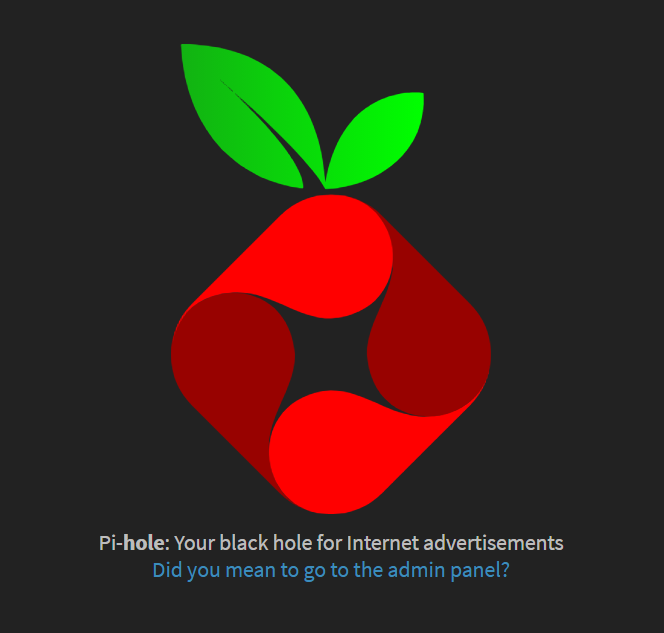
Жмем на эту единственную ссылку и попадаем в админку, где отображается статистика работы Pi-hol
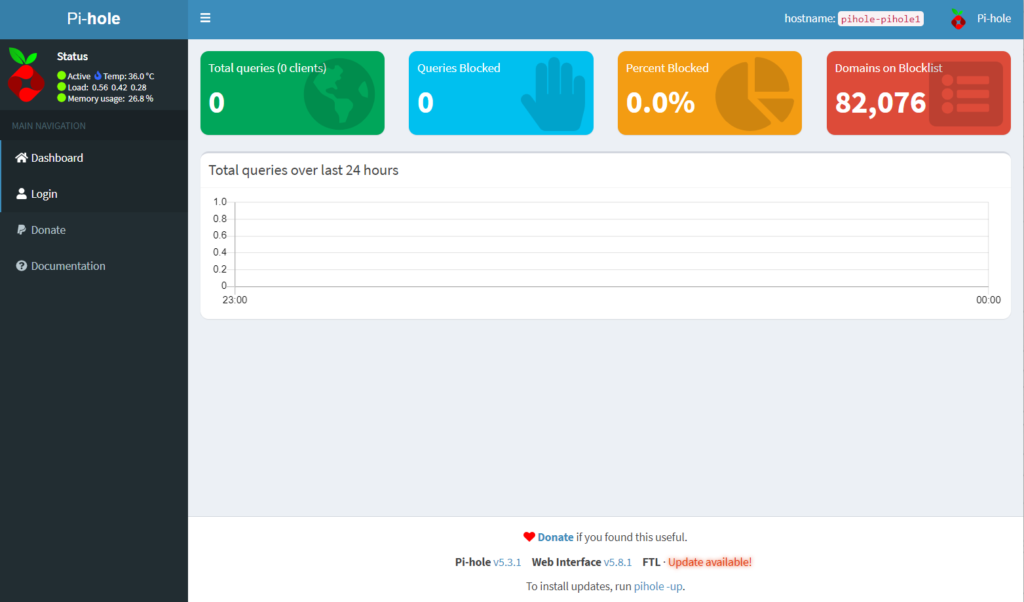
Статистика это хорошо, но нам надо настроить наш Pi-hol под себя. Для этого жем кнопку Login и в появившемся окне вводим наш скопированный пароль
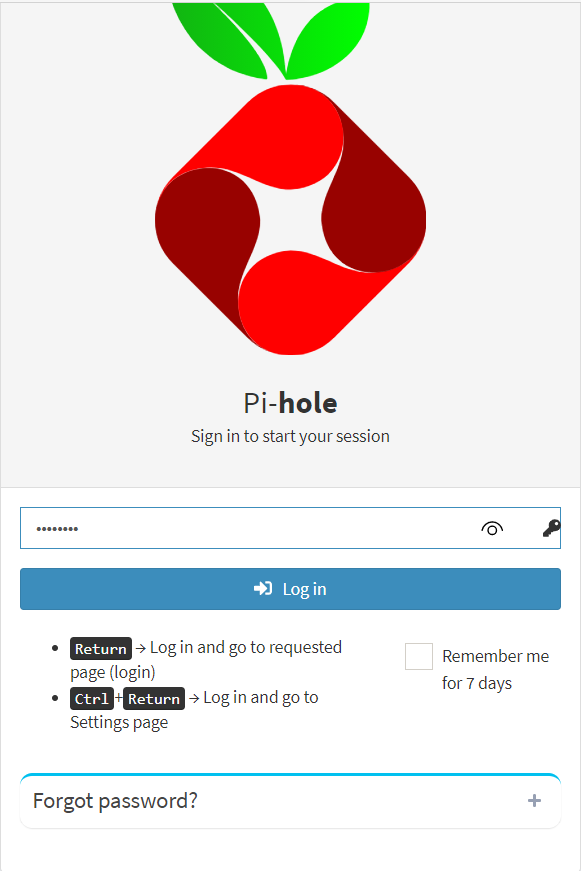
Ну вот и все контейнер с Pi-hol готов и его можно настраивать, добавлять листы доступа и так далее
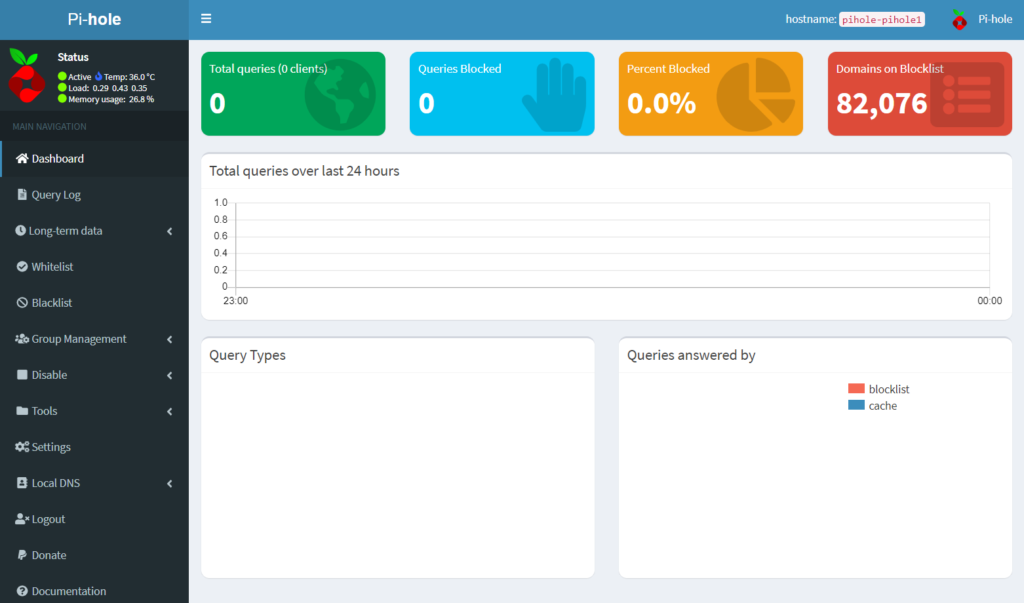
Вот так легко и быстро можно запустить Pi-hol на Synology NAS.
Хочу напомнить, что если у вас настроен фаервол на Synology то скорее всего вам нужно разрешить на нем 53 порт примерно так
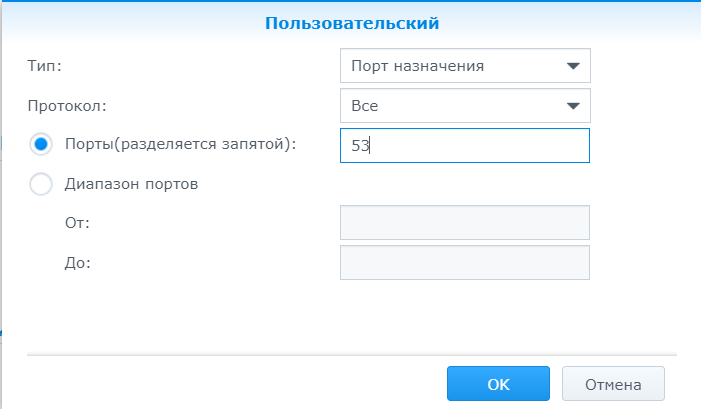
Я снял очень короткий видео ролик на эту тему. Желаю приятного просмотра!!!





