В этой статье я постараюсь показать только самые основные команды Linux для пользователей NAS серверов, но эти команды подойдут к любой Linux подобной ОС.

Оглавление
Введение
Идея написать эту статью родилась в результате многочисленных запросов людей на разных площадках, которые пытались сделать элементарные вещи, но не знали как это делать в Linux. Если то что я написал ниже кому-то поможет, то я буду этому очень рад.
Для начала давайте определимся с тем, что вы увидите ниже
. (точка) – текущий каталог
.. (две точки) – предыдущий каталог
| (прямая черта) – это pipe (перенаправление каналов). Он нужен для перенаправления вывода одной команды на ввод другой
$ (символ) – приглашение командной строки простого пользователя
# (символ) – приглашение командной строки супер пользователя root
Если вы не знаете параметры какой-то команды, то можно запросить помощи так: команда –help
Вообще в дистрибутивах Linux есть полноценная справка по каждой команде, ее можно вызвать man команда , но в большинстве NAS систем стоит урезанная ОС, специализированная под определенные задачи, поэтому такая справка man, как правило, отсутствует.
Команды
sudo – привилегированный режим
Позволяет выполнять команды от имени супер пользователя root. Можно применять “sudo команда” или “sudo -i” для перехода в оболочку root не зная пароля супер пользователя. Для выполнения этой команды учетная запись должна принадлежать группе sudories
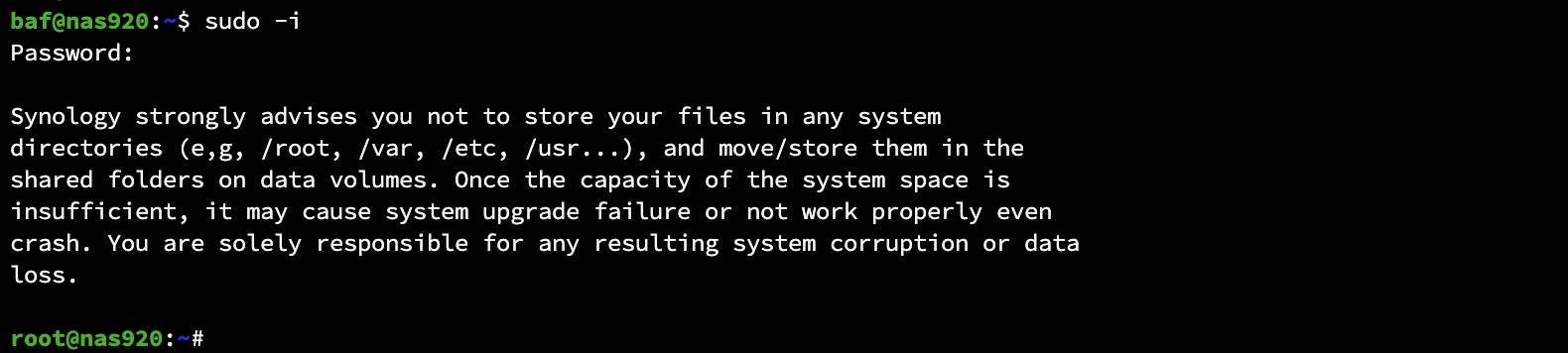
ls – список содержимого папки
Отображает содержимое папки
ls -l – отображать более детальный вывод содержимого каталога и скрытые файлы\папки
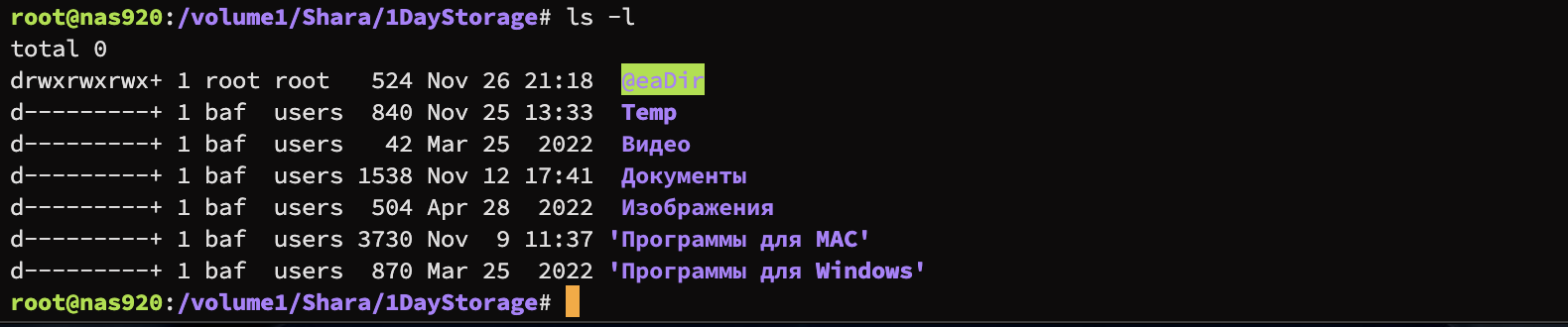
pwd – вывод текущего каталога
Отображает текущую папку

cd – переход в другую папкку
Переход в другую папку
Синтаксис такой: cd куда

cd .. – переход на одну папку вверх

echo – вывести на экран текст
Вывод текста на экран
echo $HOME – вывод домашнего каталога пользователя

mkdir – создать папку
Создать папку
Синтаксис такой: mkdir новая_папка
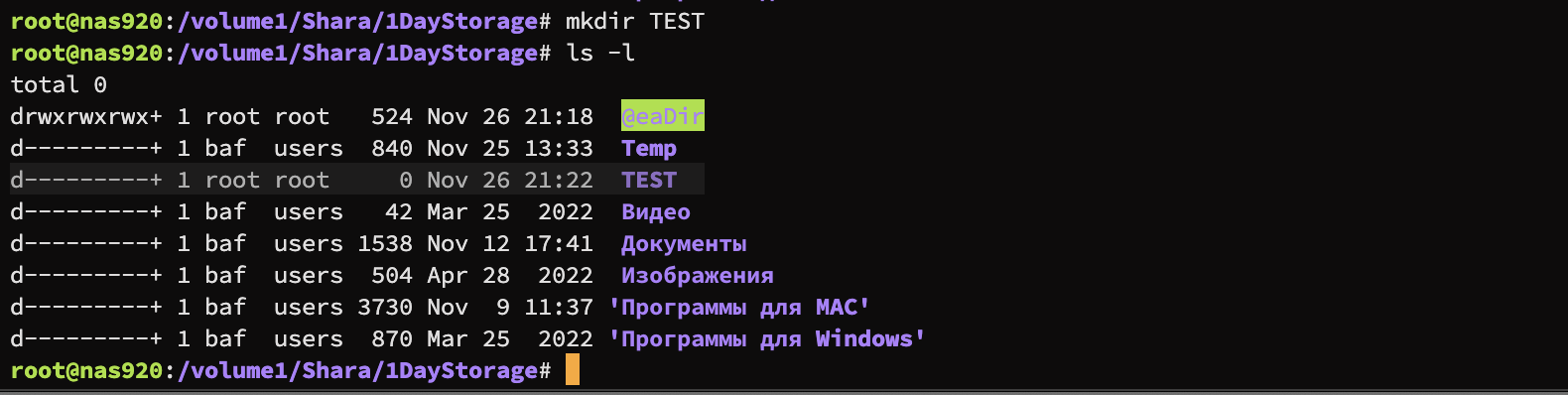
touch – создать файл
Создать новый файл
Синтаксис такой: touch имя_файла
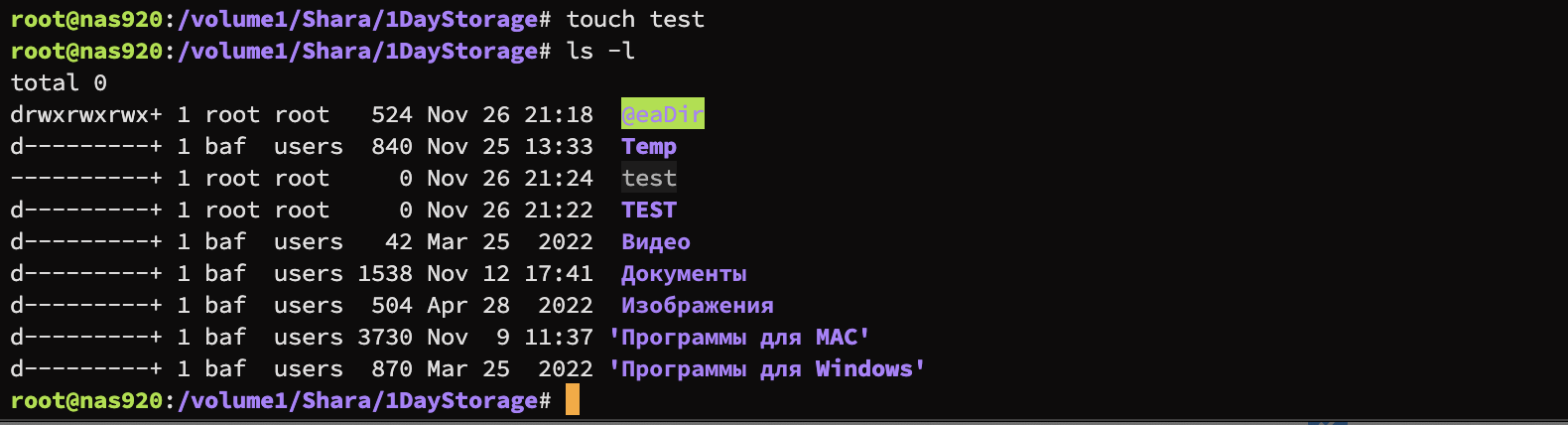
cp – копировать папку или файл
Копировать файл или папку.
Синтаксис такой: cp что куда
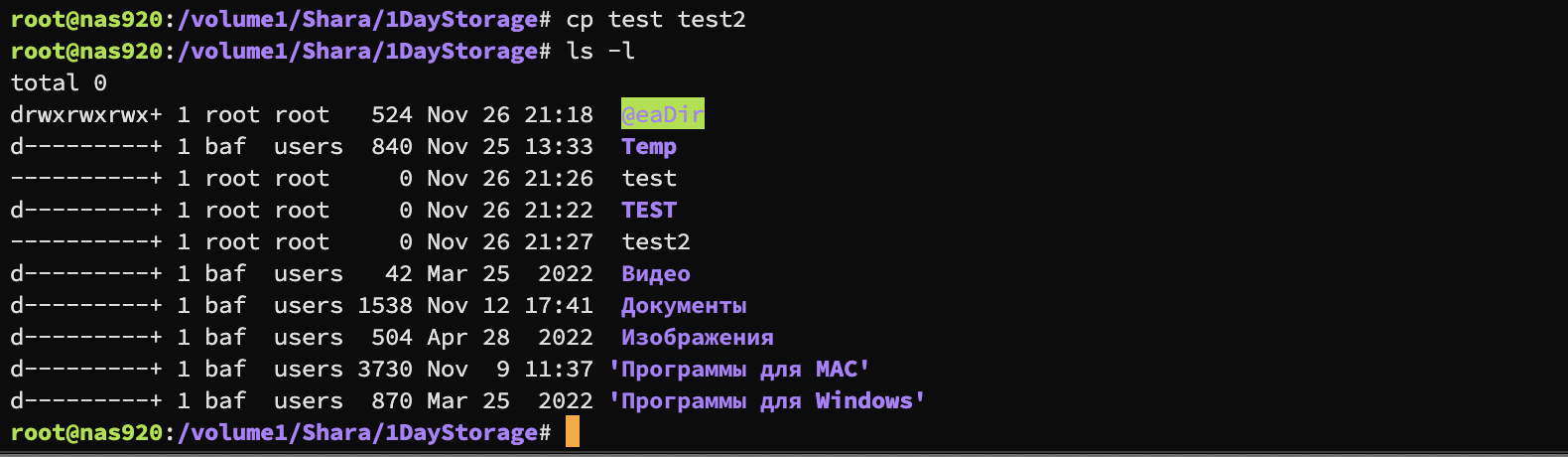
mv – переместить папку или файл
Переместить файл или папку, так же переименовать.
Синтаксис такой: mv что куда
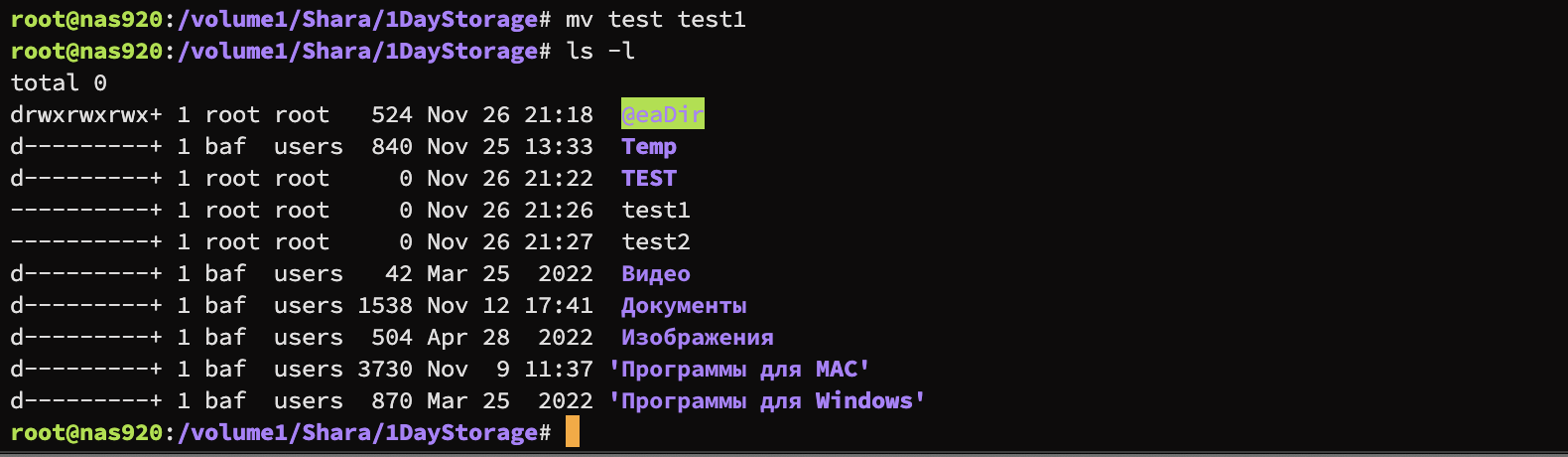
rm – удалить папку или файл
Удалить файл или папку
Синтаксис такой: rm что_удалять Для удаления каталога: rm -rf имя_каталога
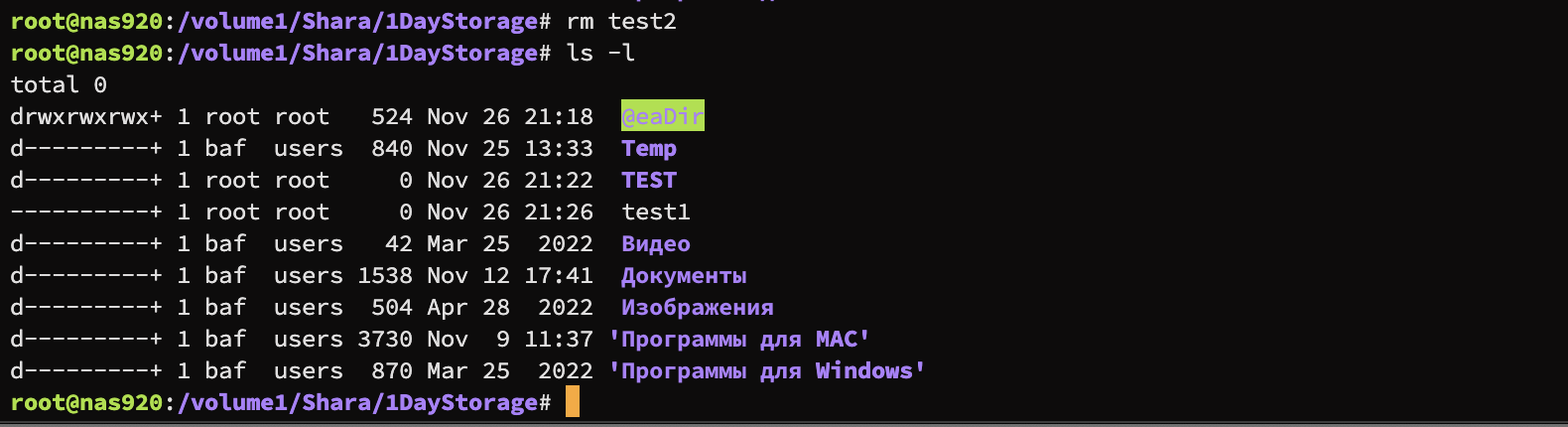
du – узнать размер папок и файлов
du. – узнать размер. С параметром h покажет значения в более понятном виде
Что бы вывести размер всего содержимого и отсортировать по размеру применяется такой конвейер: du -h -d1 | sort -h -r
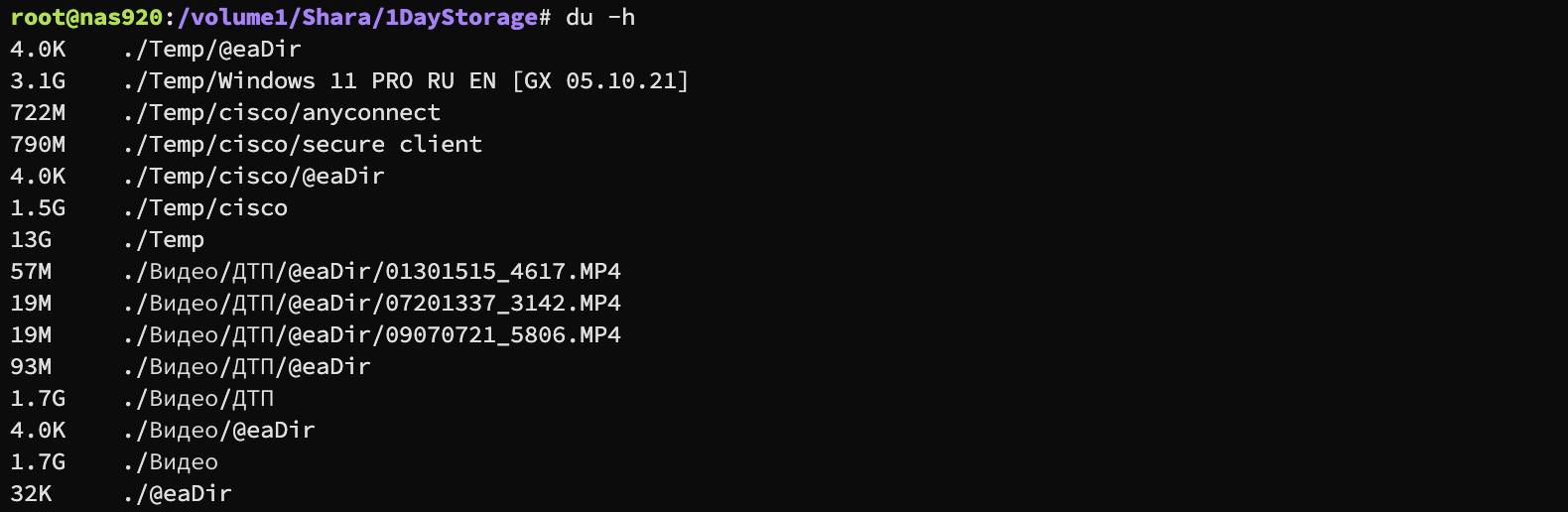
sort – отсортировать
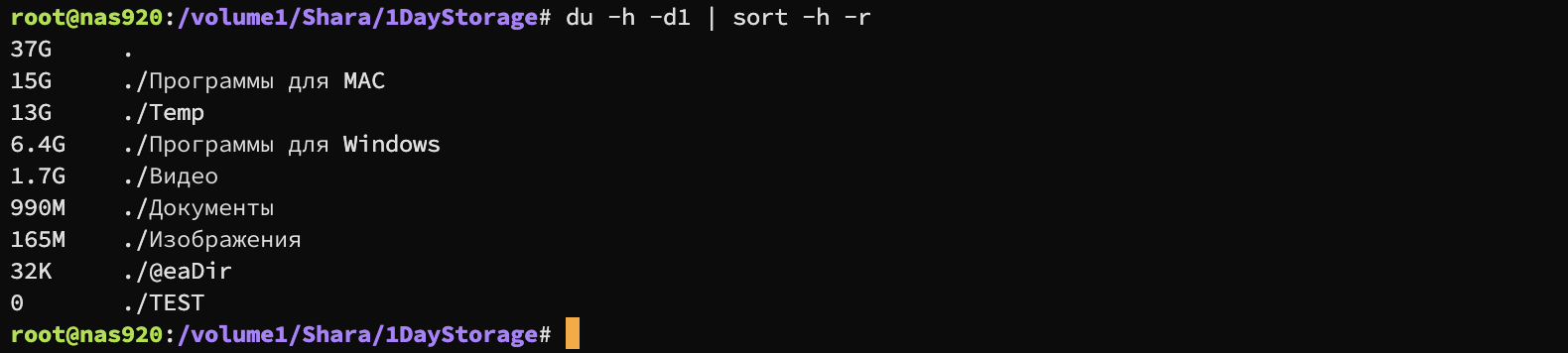
df – список файловых систем
Показывает список всех файловых систем по именам устройств, сообщает их размер, занятое и свободное пространство и точки монтирования. С параметром h покажет значения в более понятном виде
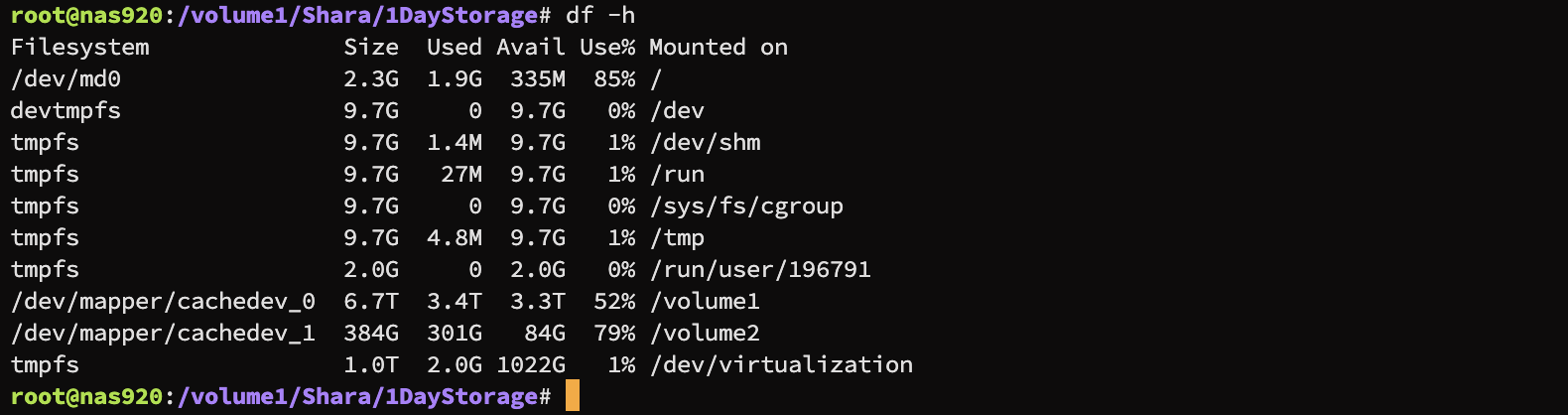
find – поиск
Поиск по заданным параметрам. Добавим параметры для поиска всех файлов, имена которых заканчиваются на .exe
Синтаксис такой: find где что
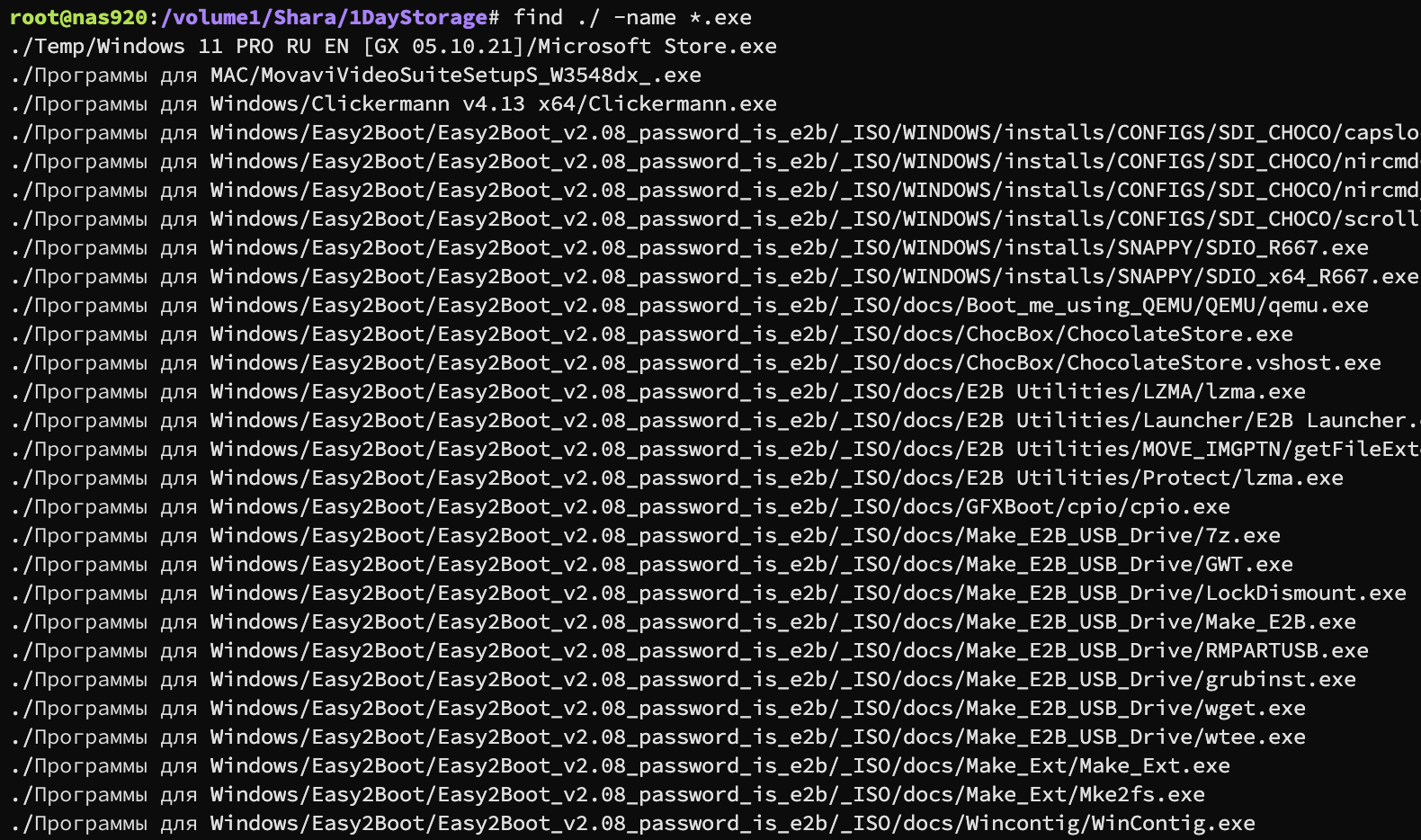
grep – фильтр
Фильтр по заданным параметрам
Синтаксис такой: grep что

tail – чтение файла с конца
Отобразить последние строки в файле
Синтаксис такой: tail имя_файла
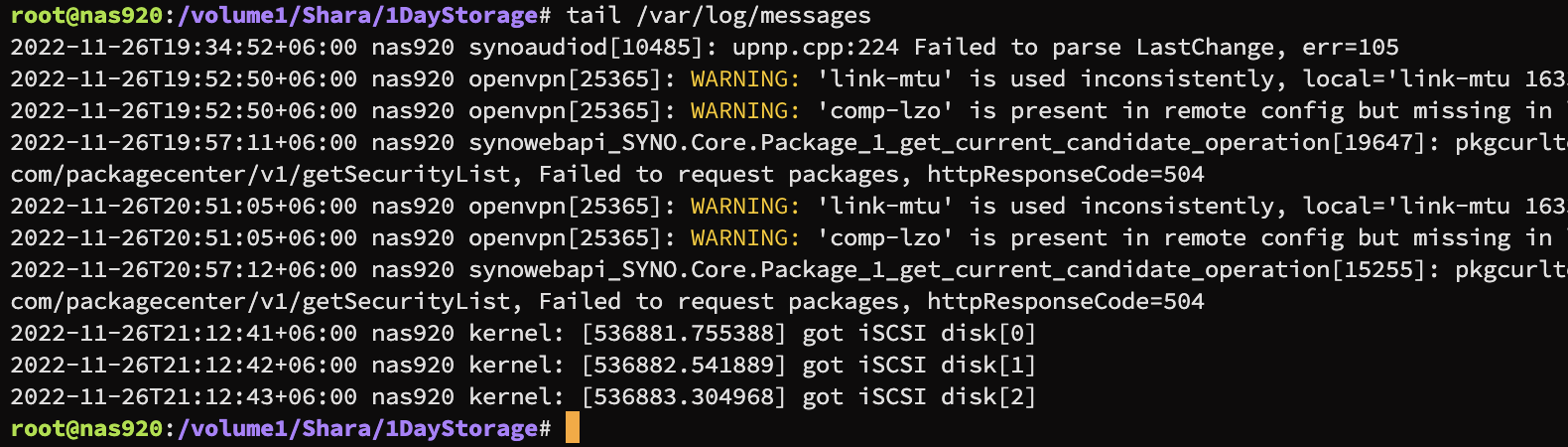
С параметром f можно наблюдать в реальном времени пополнение файлов
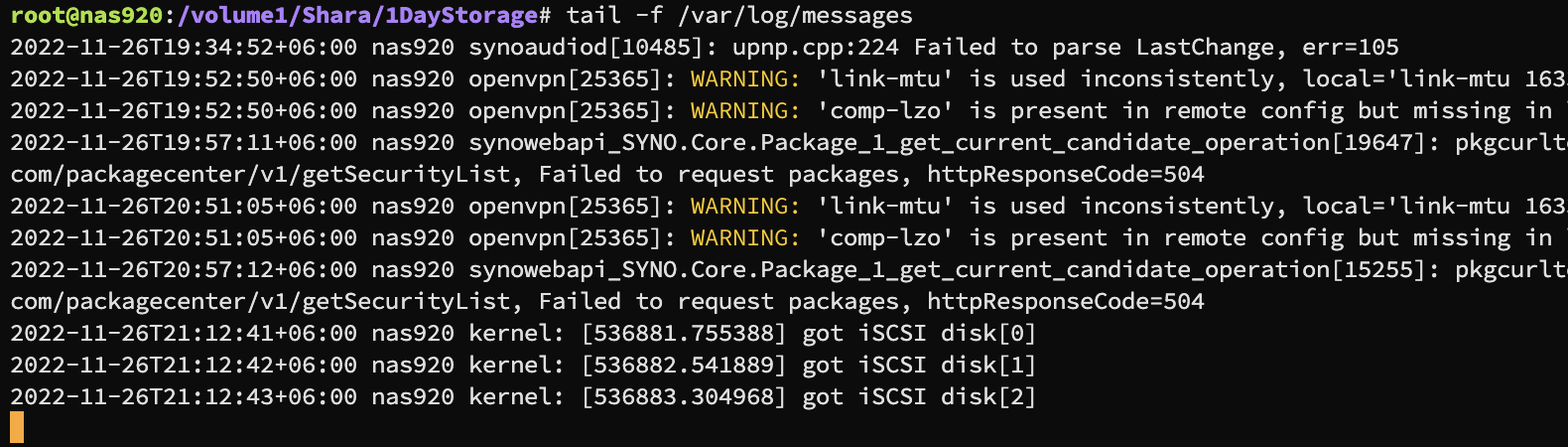
ctrl+z – выход из просмотра
cat – чтение всего файла
Прочесть содержимое файла
Синтаксис такой: cat имя_файла

more – постраничное чтение файла
Прочесть содержимое файла постранично
Синтаксис такой: more имя_файла
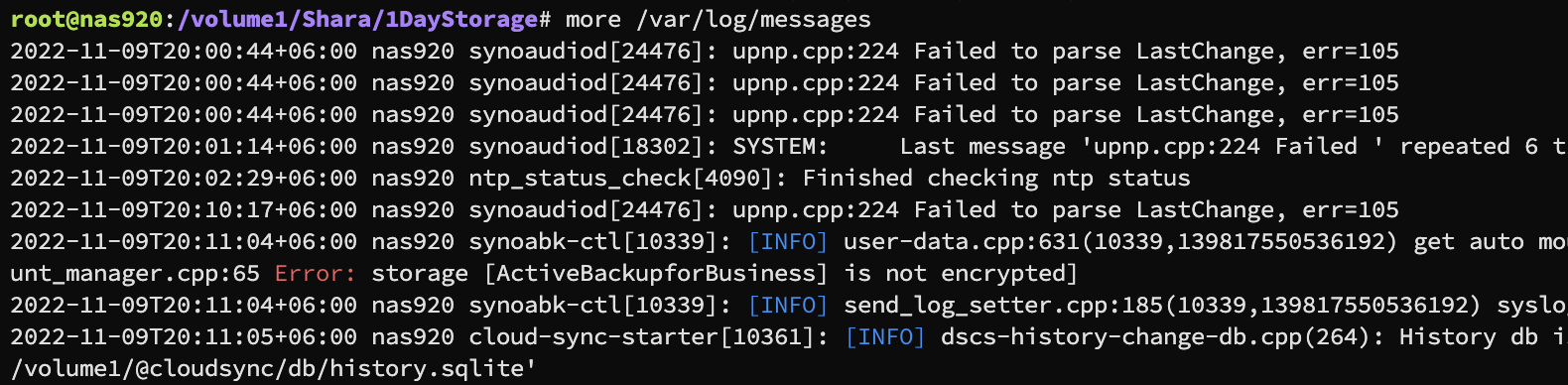

Для перелистывания нажать пробел
vi – текстовый редактор
Текстовый редактор.
Синтаксис такой: vi имя_файла

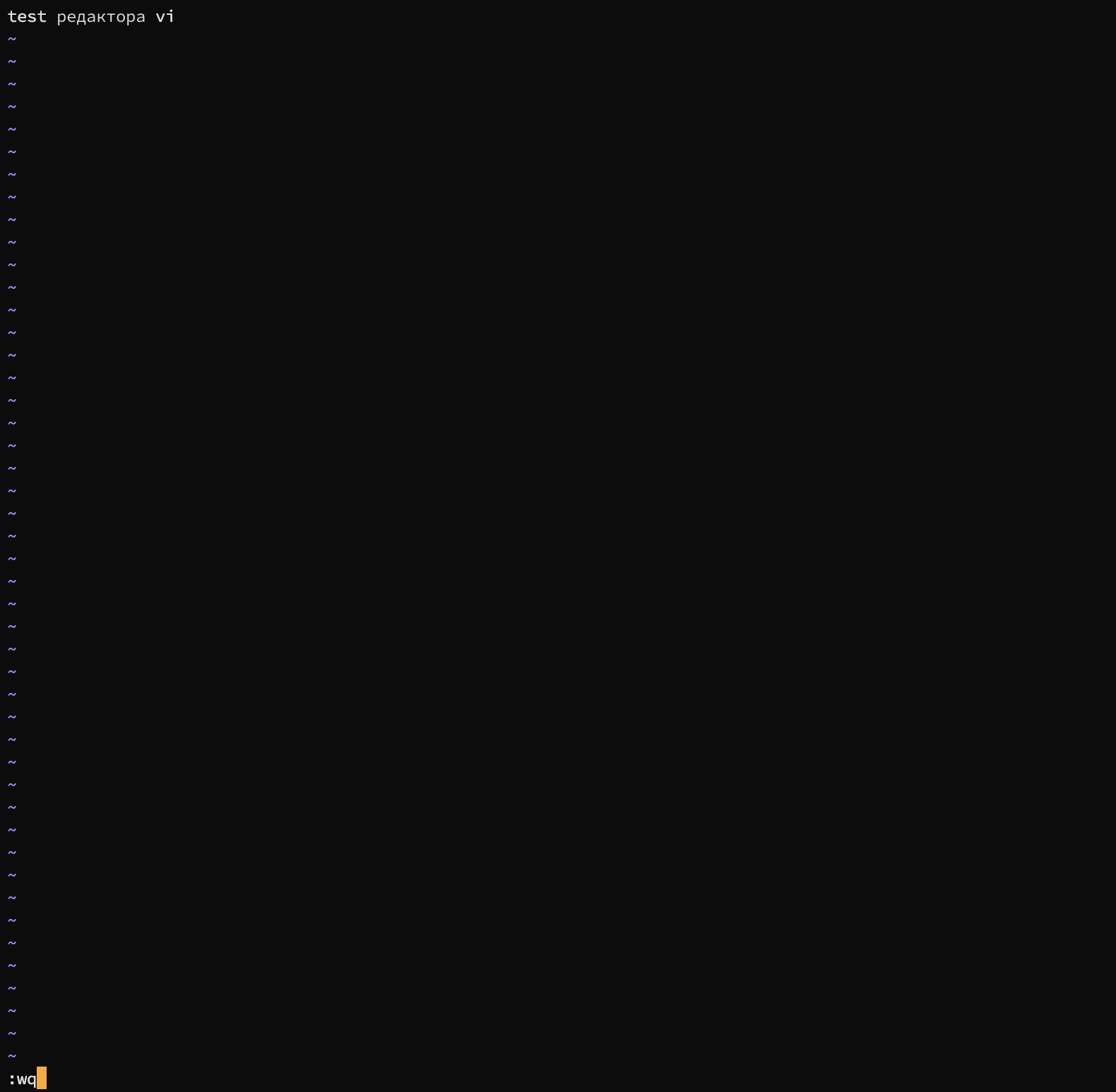
Довольно-таки сложный редактор для новичков, но если привыкнуть и запомнить основное то довольно легко редактировать текстовые файлы. Из основного:
- Имеет два режима чтение и редактирования. По умолчанию режим чтения.
- Для перехода в режим редактирования навести курсор на нужное место и нажать i
- Для выхода из режима чтения нажать ESC
- Для выхода из текстового редактора без сохранения :q!
- Для выхода из текстового редактора с сохранением :wq
где
- : – режим ввода команд
- q – выход
- ! – принудительно
- w – записать изменения в файл
Более подробно читайте в википедии и на множестве ресурсов в интернете.
top – системный монитор
Отображает список работающих в системе процессов и информацию о них
По умолчанию процессы сортируются по загрузке CPU, а если вам нужно отсортировать по оперативной памяти то нажмите Shift+м Вообще изменять сортировку можно через комбинацию Shift+> или Shift+<
Так же можно нажать 1 и увидеть не сумму всех ядер, а как нагружено каждое ядро в отдельности.
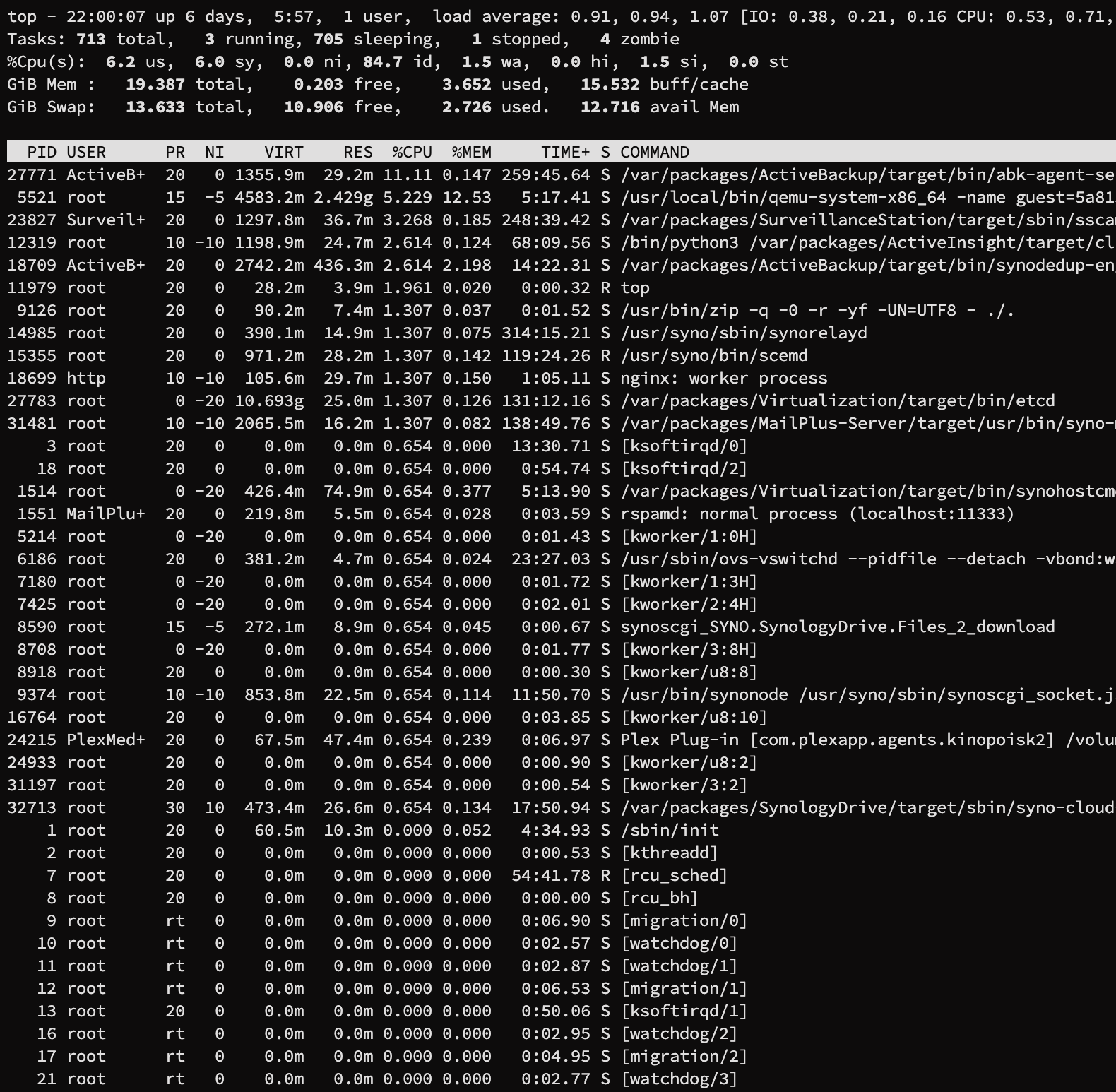
htop – еще один системный монитор
То же самое, что top, но немного по красивее. Это вкусовщина, мне больше нравится старый добрый top
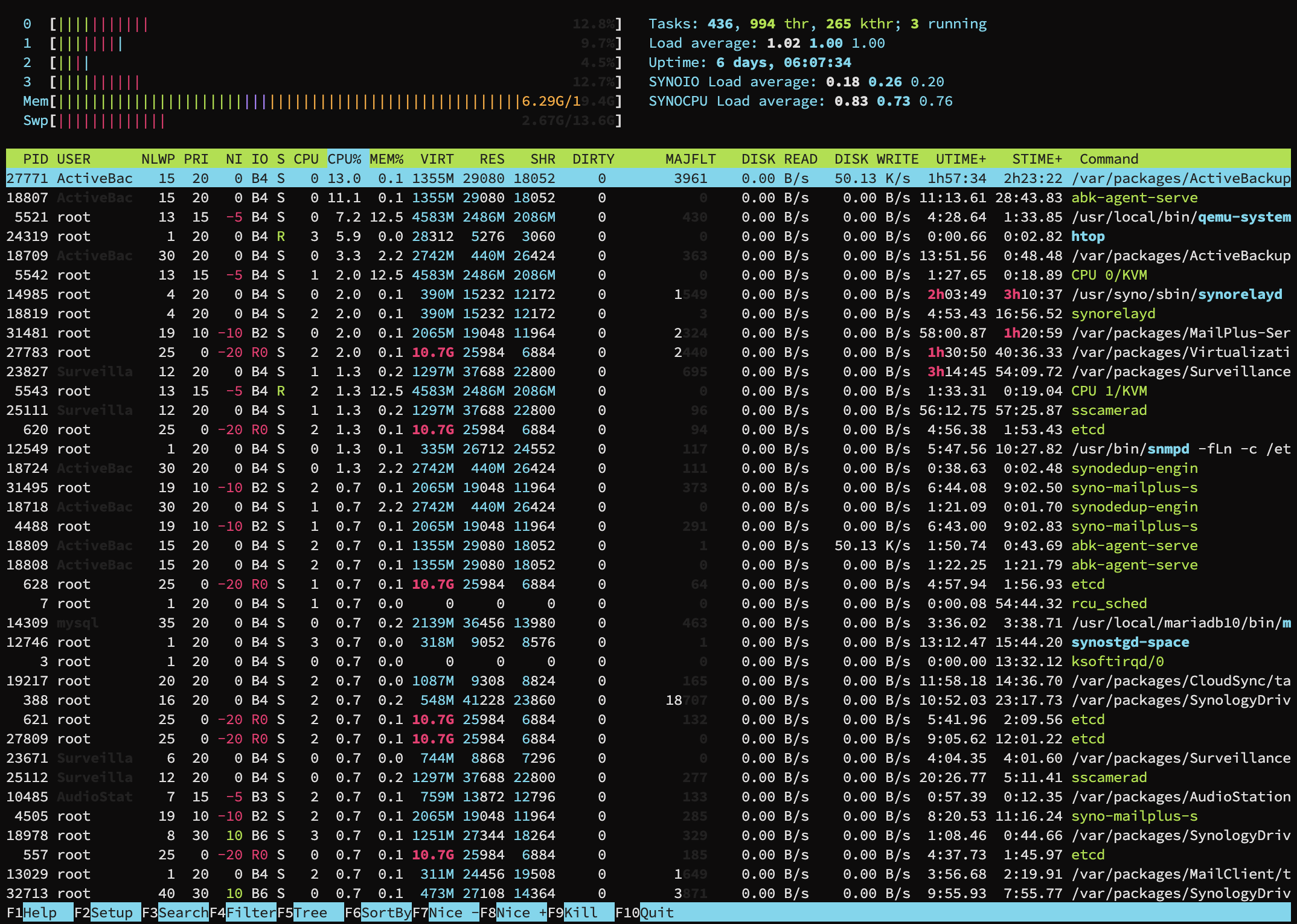
free – информация о свободной и занятой оперативной памяти
Отобразить свободную и занятую оперативную и swap память

ps – список процессов
Отобразить все процессы работающие на данный момент. Я рекомендую запускать с такими параметрами ps -efjH
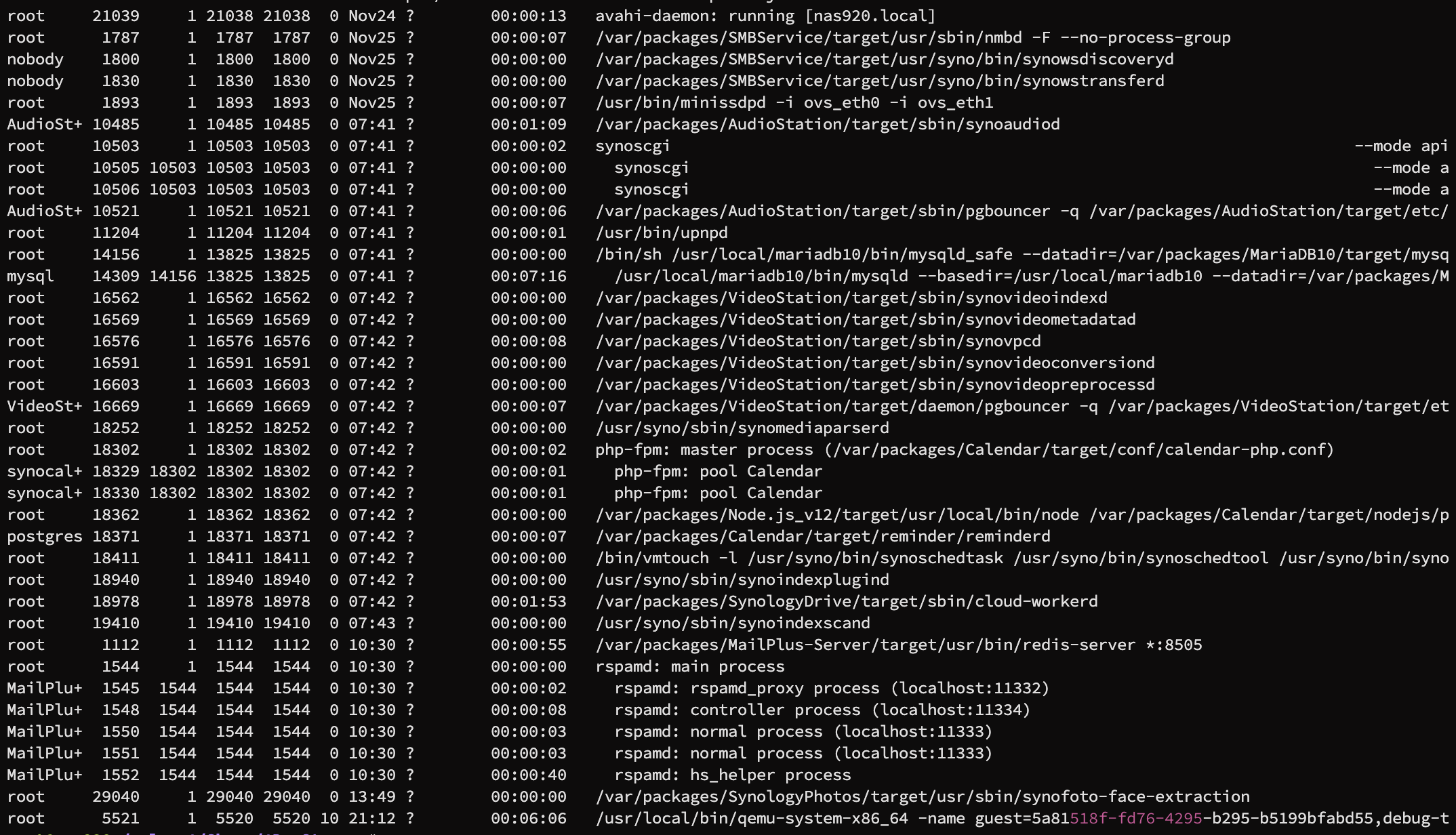
ifconfig – сетевые интерфейсы
Аналог IPconfig Windows для отображения сетевых интерфейсов и их настройку
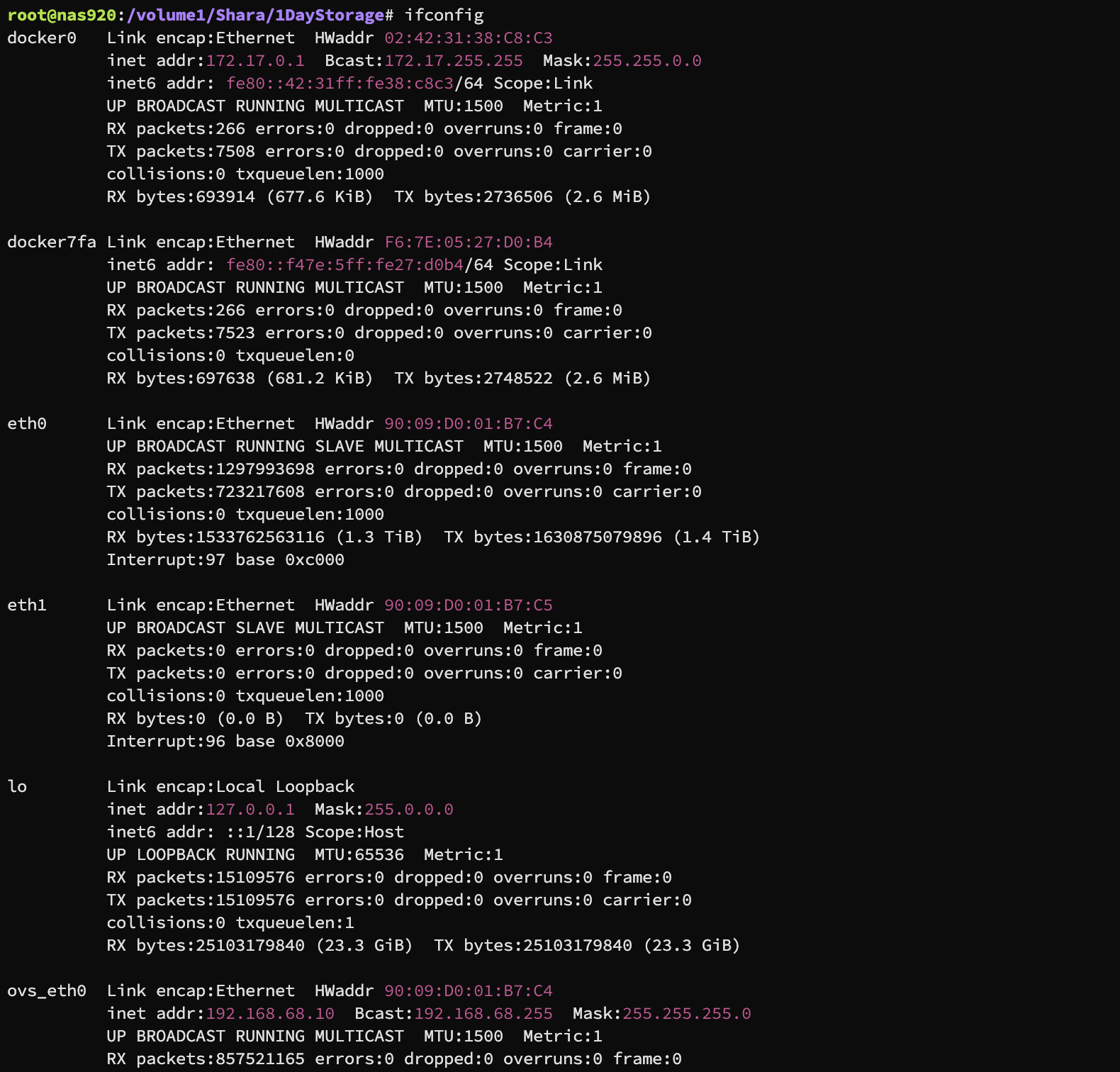
route – сетевые маршруты
Отображение и настройка таблицы маршрутизации
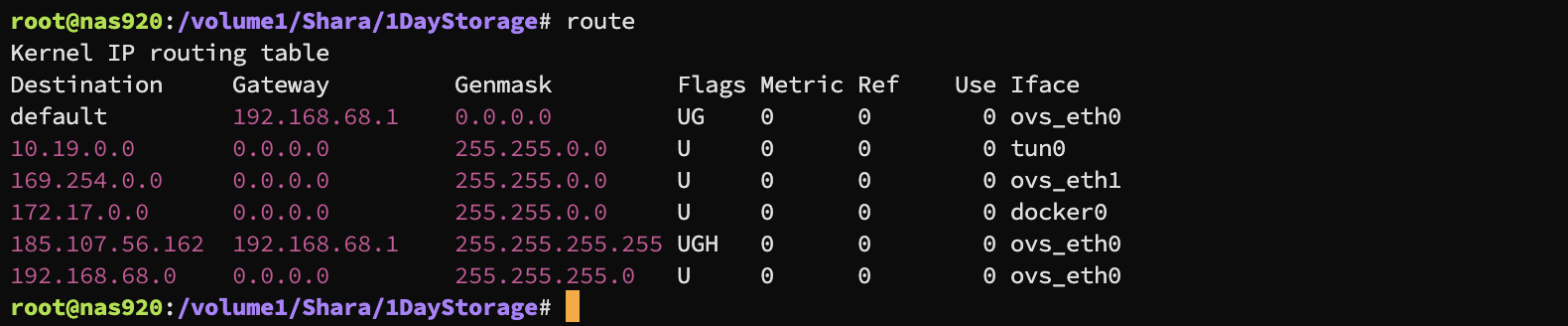
ping – эхо (icmp) запросы
Специальная команда выполняющая тест сети на доступность хоста и потерю пакетов, а так же отображает величену задержек.
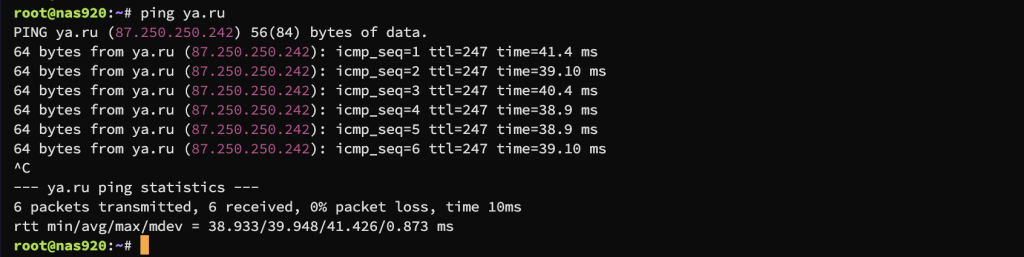
traceroute – трассировка маршрута
Отображает маршрут прохождения пакетов в сетях

nslookup – узнать IP адрес домена
Определяет IP адрес доменного имени
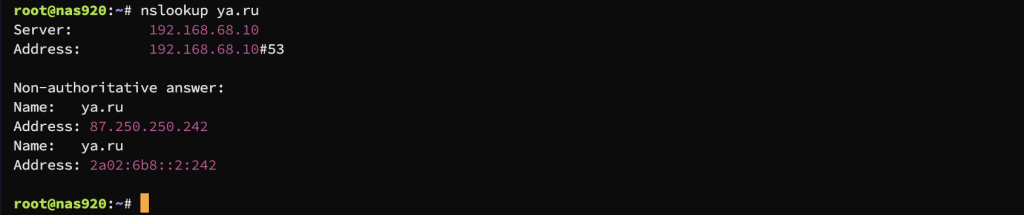
cat /proc/mdstat – информация о RAID
Просмотреть статус программного RAID
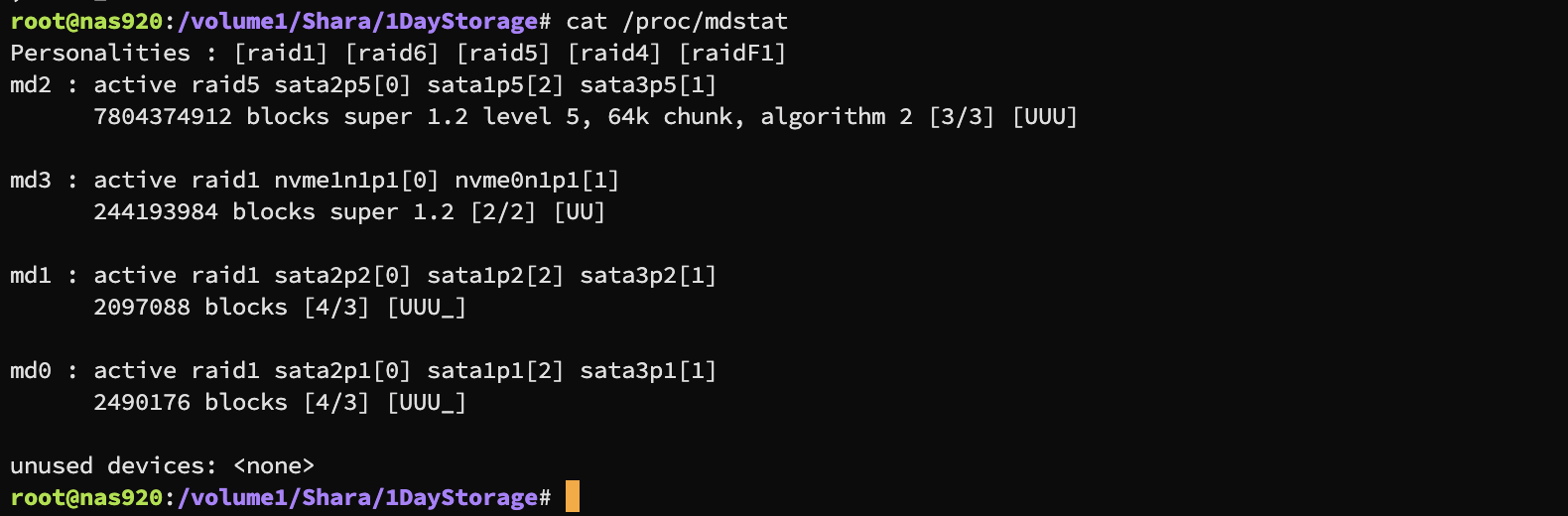
uname – версия ядра
Отображает версию ядра

wget – скачать с интернета
Эта утилита скачивает с интернета файлы
Синтаксис такой: wget url-адрес
При таком использовании файл скатается в туже директорию из которой запускалась команда
Если у вас есть предложения какие команды сюда добавить, то смело пишите в комментариях. На этом все, всем желаю удачи!!!





