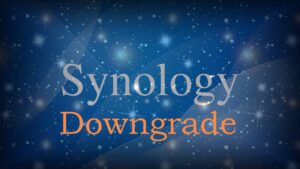Всем привет!!!
В этом материале я покажу как установить 2FAuth в контейнер Docker на Synology, что бы можно было хранить коды OTP на своем сервере и не переживать за потерянный телефон.
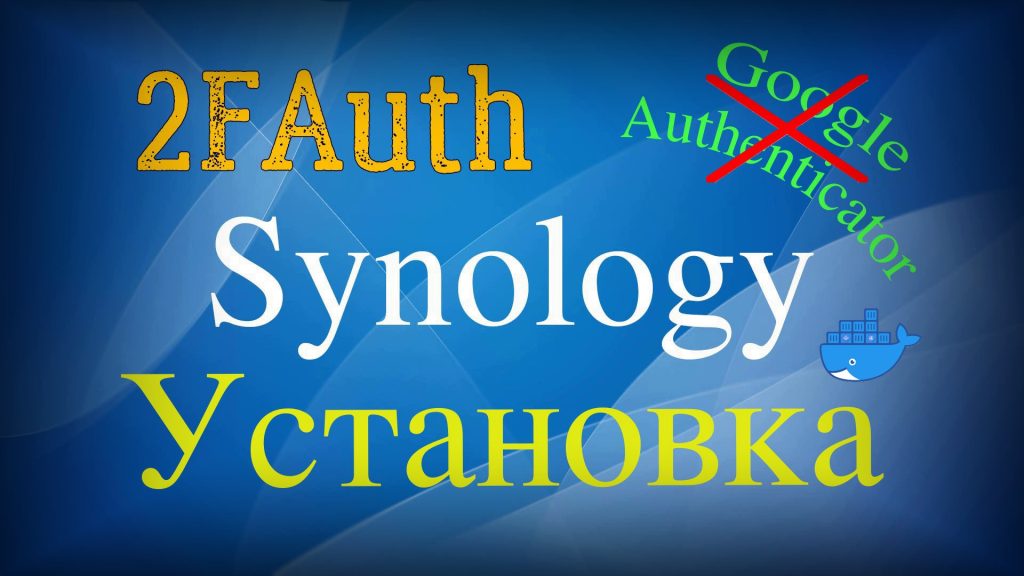
2FAuth — это автономная веб-альтернатива генераторам одноразовых паролей (OTP) с открытым исходным кодом, предназначенная для облегчения аутентификации с использованием двухфакторной авторизации. Это решение обеспечивает чистый и удобный интерфейс, позволяет управлять учётными записями 2FA и организовывать их с помощью групп. 2FAuth также предлагает возможность сканирования и декодирования QR-кодов для добавления учётных записей и поддержку пользовательских форм для регистрации без QR-кода.

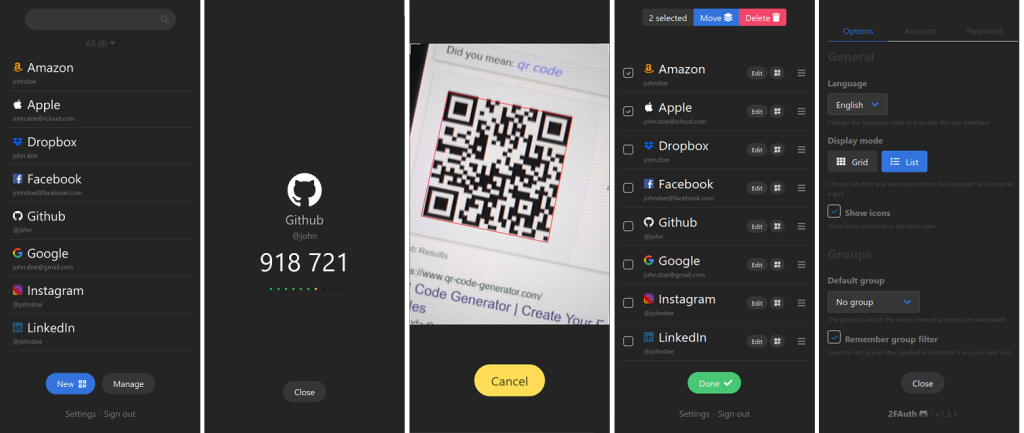
–
2FAuth может заменить такие приложения как Google Authenticator или Synology Signin и многие другие. Единственное не храните OTP код от сервера на этом же сервере, сами понимаете это чревато. Зато все остальные учетные записи от любых сервисов в интернете, пожалуйста, приветствуется.
У 2FAuth нет приложения, но из сайта 2FAuth можно спокойно делать веб приложение. Это и удобно и практически не занимает место на телефоне.
Всю установку я буду делать в DSM 7.2 через Container Manager и проекты. Поэтому предварительно проверьте, что такой пакет доступен для вашего устройства Synology. Вообще по аналогии можно будет установить и на TerraMaster, но обязательно с использование Nginx Proxy Manager.
Подготовка
Откройте File Station и в папке docker создайте папку 2fauth а в ней еще одну 2fauth как показано на картинке ниже.

Затем откройте свойства второй папки 2fauth и перейдите в разрешения. Тут в дополнительных сделайте наследуемые разрешения явными
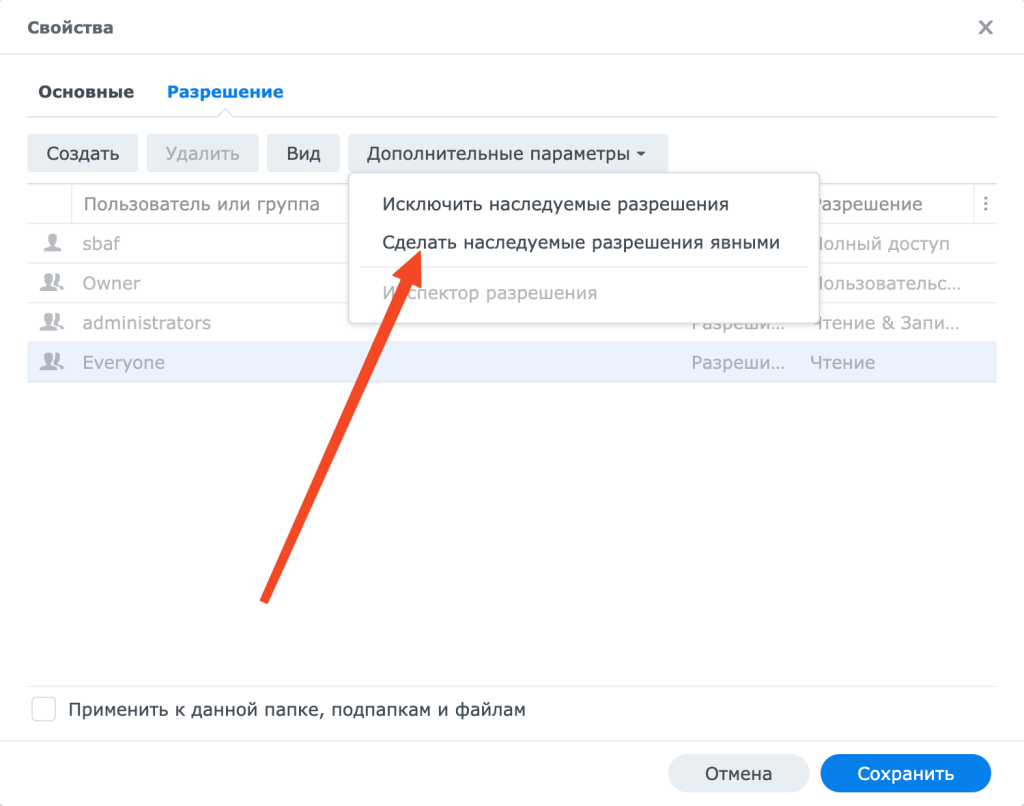
Дайте группе Everyone доступ на чтение и запись, а так же установите флажок применять ко всем подпапкам и и нажмите сохранить.

Файл docker-compose для 2FAuth
Теперь нужно скорректировать файл docker compose для 2FAuth, пример ниже.
В нем нужно заменить следующие параметры
- APP_URL=https://2fauth.XXX.synology.me – замените на свое доменное имя, по которому вы будите подключаться к 2FAuth. Я использовал имя от DDNS Synology
- MAIL – эту секцию нужно скорректировать под вашу учетную запись почтового сервера. Подойдут любые Яндекс или mail.ru. Только не забывайте в этих сервисах создавать пароли для приложений, т.к. от учетных записей работать не будет.
- SITE_OWNER=user@domen.ru – укажите вашу реальную почту
- Если порт 8000 уже занят у вас то заменить на любой другой, например 9999:8000 (порт после двоеточия менять нельзя)
version: "3"
services:
2fauth:
image: 2fauth/2fauth
container_name: 2fauth
volumes:
- ./2fauth:/2fauth
ports:
- 8000:8000/tcp
restart: unless-stopped
environment:
# You can change the name of the app
- APP_NAME=2FAuth
# You can leave this on "local". If you change it to production most console commands will ask for extra confirmation.
# Never set it to "testing".
- APP_ENV=local
# Set to true if you want to see debug information in error screens.
- APP_DEBUG=false
# This should be your email address
- SITE_OWNER=user@domen.ru
# The encryption key for our database and sessions. Keep this very secure.
# If you generate a new one all existing data must be considered LOST.
# Change it to a string of exactly 32 chars or use command `php artisan key:generate` to generate it
- APP_KEY=SomeRandomStringOf32CharsExactly
# This variable must match your installation's external address.
# Webauthn won't work otherwise.
- APP_URL=https://2fauth.XXX.synology.me
# If you want to serve js assets from a CDN (like https://cdn.example.com),
# uncomment the following line and set this var with the CDN url.
# Otherwise, let this line commented.
# - ASSET_URL=http://localhost
#
# Turn this to true if you want your app to react like a demo.
# The Demo mode reset the app content every hours and set a generic demo user.
- IS_DEMO_APP=false
# The log channel defines where your log entries go to.
# 'daily' is the default logging mode giving you 7 daily rotated log files in /storage/logs/.
# Also available are 'errorlog', 'syslog', 'stderr', 'papertrail', 'slack' and a 'stack' channel
# to combine multiple channels into a single one.
- LOG_CHANNEL=daily
# Log level. You can set this from least severe to most severe:
# debug, info, notice, warning, error, critical, alert, emergency
# If you set it to debug your logs will grow large, and fast. If you set it to emergency probably
# nothing will get logged, ever.
- LOG_LEVEL=notice
# Database config (can only be sqlite)
- DB_DATABASE="/srv/database/database.sqlite"
# If you're looking for performance improvements, you could install memcached.
- CACHE_DRIVER=file
- SESSION_DRIVER=file
# Mail settings
# Refer your email provider documentation to configure your mail settings
# Set a value for every available setting to avoid issue
- MAIL_MAILER=smtp
- MAIL_HOST=smtp.domen.ru
- MAIL_PORT=587
- MAIL_USERNAME=USERNAME
- MAIL_PASSWORD=PASSWORD
- MAIL_ENCRYPTION=tls
- MAIL_FROM_NAME=2fauth
- MAIL_FROM_ADDRESS=username@yandex.ru
# SSL peer verification.
# Set this to false to disable the SSL certificate validation.
# WARNING
# Disabling peer verification can result in a major security flaw.
# Change it only if you know what you're doing.
- MAIL_VERIFY_SSL_PEER=true
# API settings
# The maximum number of API calls in a minute from the same IP.
# Once reached, all requests from this IP will be rejected until the minute has elapsed.
# Set to null to disable the API throttling.
- THROTTLE_API=60
# Authentication settings
# The number of times per minute a user can fail to log in before being locked out.
# Once reached, all login attempts will be rejected until the minute has elapsed.
# This setting applies to both email/password and webauthn login attemps.
- LOGIN_THROTTLE=5
# The default authentication guard
# Supported:
# 'web-guard' : The Laravel built-in auth system (default if nulled)
# 'reverse-proxy-guard' : When 2FAuth is deployed behind a reverse-proxy that handle authentication
# WARNING
# When using 'reverse-proxy-guard' 2FAuth only look for the dedicated headers and skip all other built-in
# authentication checks. That means your proxy is fully responsible of the authentication process, 2FAuth will
# trust him as long as headers are presents.
- AUTHENTICATION_GUARD=web-guard
# Name of the HTTP headers sent by the reverse proxy that identifies the authenticated user at proxy level.
# Check your proxy documentation to find out how these headers are named (i.e 'REMOTE_USER', 'REMOTE_EMAIL', etc...)
# (only relevant when AUTHENTICATION_GUARD is set to 'reverse-proxy-guard')
- AUTH_PROXY_HEADER_FOR_USER=null
- AUTH_PROXY_HEADER_FOR_EMAIL=null
# Custom logout URL to open when using an auth proxy.
- PROXY_LOGOUT_URL=null
# WebAuthn settings
# Relying Party name, aka the name of the application. If blank, defaults to APP_NAME. Do not set to null.
- WEBAUTHN_NAME=2FAuth
# Relying Party ID, should equal the site domain (i.e 2fauth.example.com).
# If null, the device will fill it internally (recommended)
# See https://webauthn-doc.spomky-labs.com/prerequisites/the-relying-party#how-to-determine-the-relying-party-id
- WEBAUTHN_ID=null
# Use this setting to control how user verification behave during the
# WebAuthn authentication flow.
#
# Most authenticators and smartphones will ask the user to actively verify
# themselves for log in. For example, through a touch plus pin code,
# password entry, or biometric recognition (e.g., presenting a fingerprint).
# The intent is to distinguish one user from any other.
#
# Supported:
# 'required': Will ALWAYS ask for user verification
# 'preferred' (default) : Will ask for user verification IF POSSIBLE
# 'discouraged' : Will NOT ask for user verification (for example, to minimize disruption to the user interaction flow)
- WEBAUTHN_USER_VERIFICATION=preferred
#### SSO settings (for Socialite) ####
# Uncomment and complete lines for the OAuth providers you want to enable.
# - OPENID_AUTHORIZE_URL=
# - OPENID_TOKEN_URL=
# - OPENID_USERINFO_URL=
# - OPENID_CLIENT_ID=
# - OPENID_CLIENT_SECRET=
# - GITHUB_CLIENT_ID=
# - GITHUB_CLIENT_SECRET=
# Use this setting to declare trusted proxied.
# Supported:
# '*': to trust any proxy
# A comma separated IP list: The list of proxies IP to trust
- TRUSTED_PROXIES=*
# Proxy for outgoing requests like new releases detection or logo fetching.
# You can provide a proxy URL that contains a scheme, username, and password.
# For example, "http://username:password@192.168.16.1:10".
- PROXY_FOR_OUTGOING_REQUESTS=null
# Leave the following configuration vars as is.
# Unless you like to tinker and know what you're doing.
- BROADCAST_DRIVER=log
- QUEUE_DRIVER=sync
- SESSION_LIFETIME=120
- REDIS_HOST=127.0.0.1
- REDIS_PASSWORD=null
- REDIS_PORT=6379
- PUSHER_APP_ID=
- PUSHER_APP_KEY=
- PUSHER_APP_SECRET=
- PUSHER_APP_CLUSTER=mt1
- VITE_PUSHER_APP_KEY=
- VITE_PUSHER_APP_CLUSTER=
- MIX_ENV=localУстановка 2FAuth
Откройте Container Manager и на вкладке проекты нажмите создать новый. В открывшемся окне придумайте название, укажите путь и вставьте текст docker compose, который вы подготовили для этого проекта 2FAuth. Затем везде жмите далее.
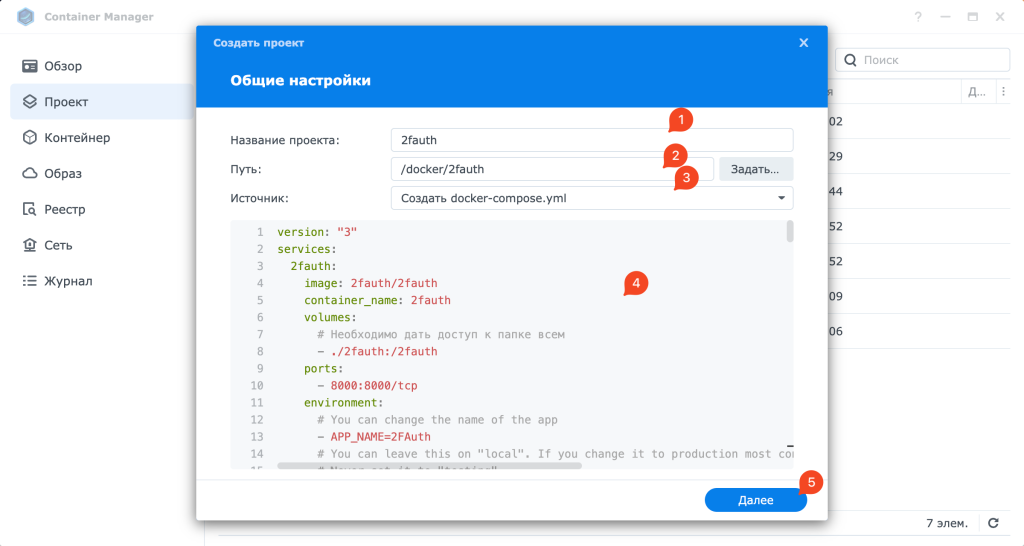
Код 0 означает, что проект создан без ошибок

Настройка обратного прокси для 2FAuth
Для настройки доступа к 2FAuth через защищенное SSL соединение откройте панель управления в DSM, портал для входа, дополнительно и обратный прокси. Создайте новое правило. Придумайте название правила. В источнике укажите https, имя домена, например 2FAuth.XXX.synology.me и 443 порт. В месте назначения укажите http, localhost и порт 8000.
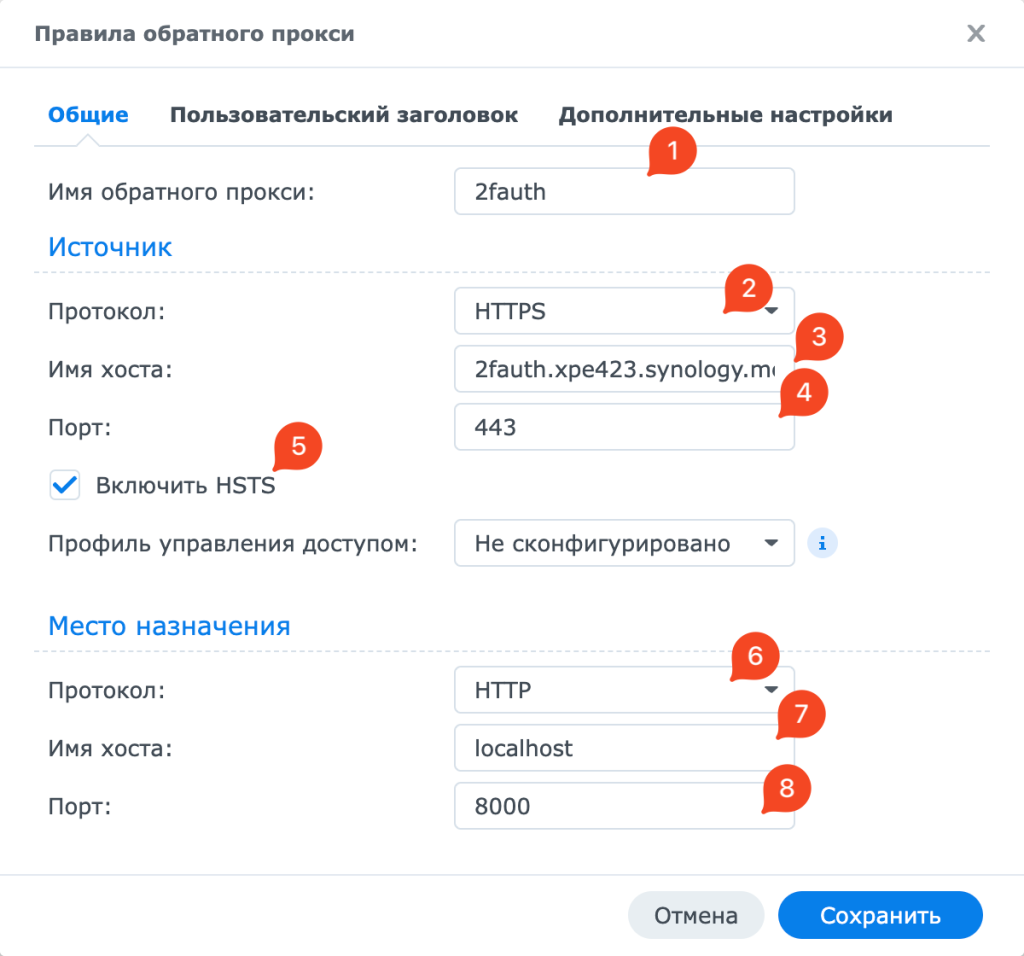
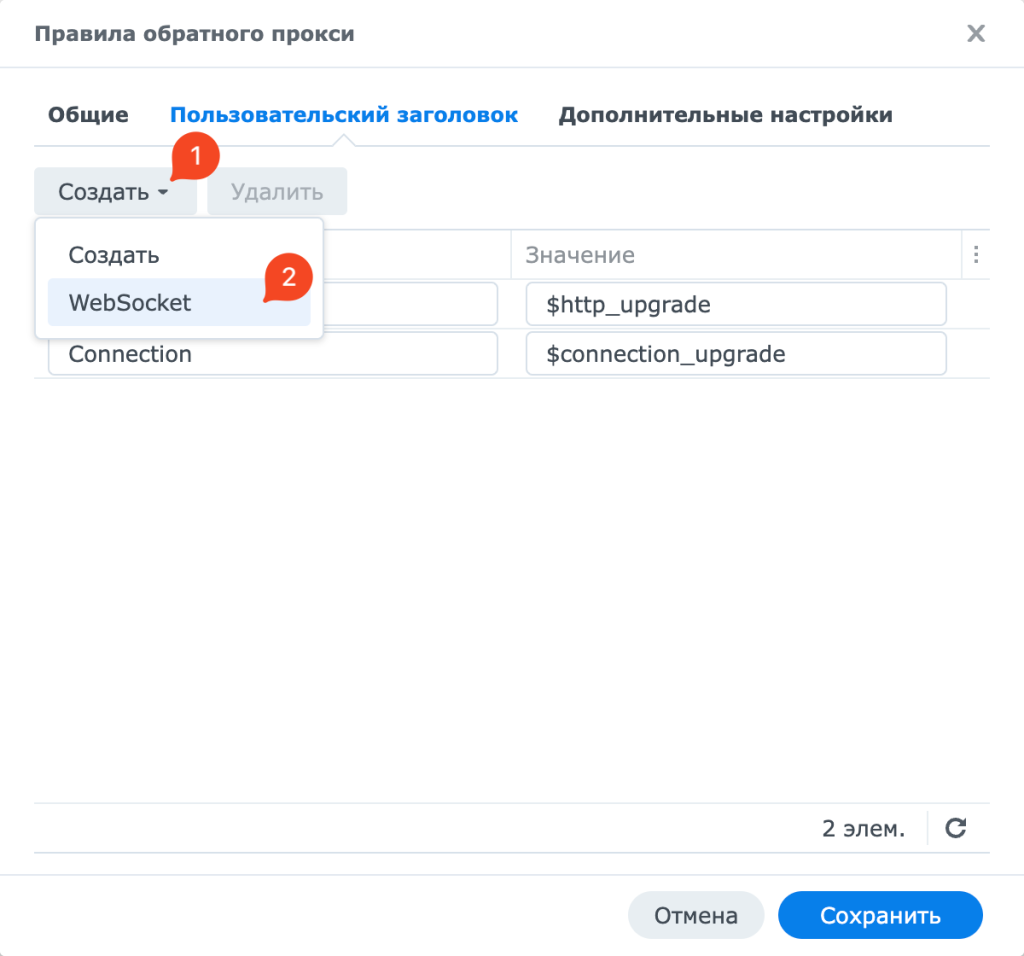
Первоначальная настройка 2FAuth
Откройте в браузер доменное имя, которые вы указывали в обратном прокси и docker compose. В моем случаи это https://2fauth.xpe423.synology.me. В этом окне нажмите кнопку регистрации новой учетной записи.

Придумайте логин, введите свою реальную почту и сложный пароль

И вот вы первый раз вошли в веб приложение 2FAuth под учетной записью администратор.
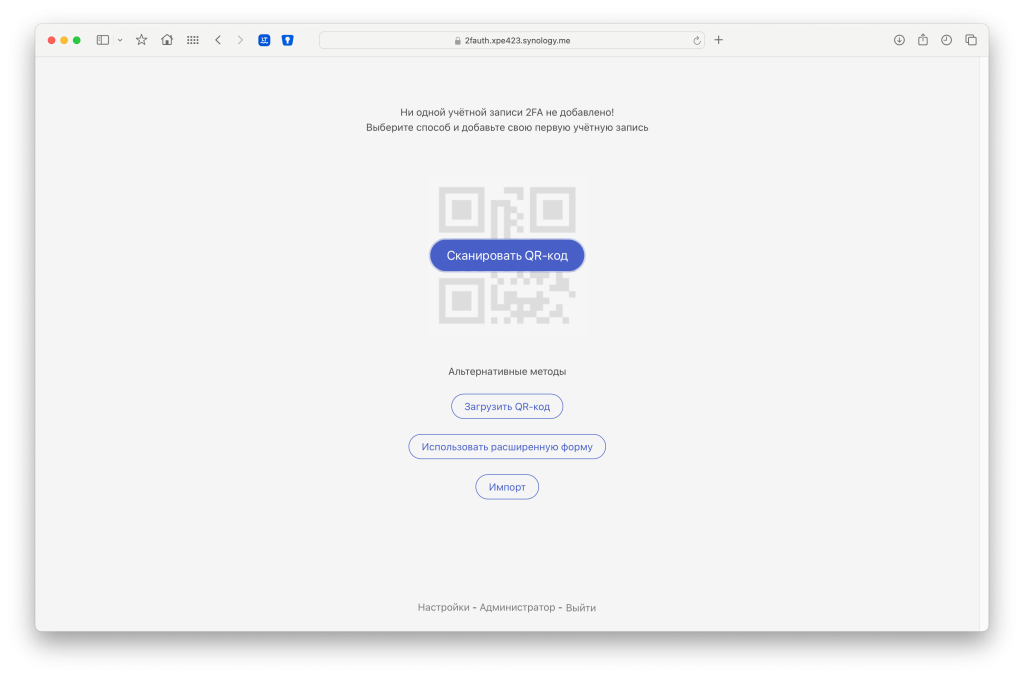
Теперь можно добавлять OTP коды и пользоваться веб приложение 2FAuth. Процесс миграции из различных приложений описан у разработчиков в документации.
А теперь скриншоты с телефона веб приложения 2FAuth как и обещал. Можно создать из сайта 2FAuth веб приложение, как это сделал я.
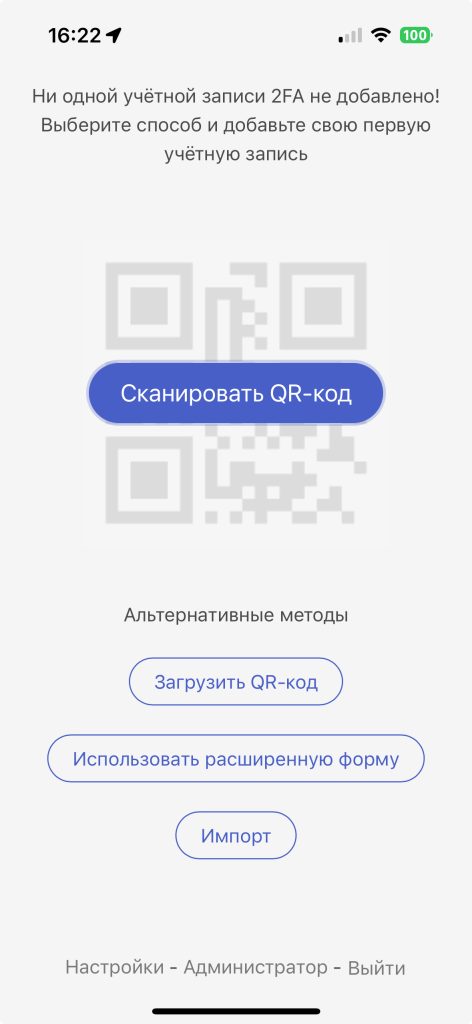

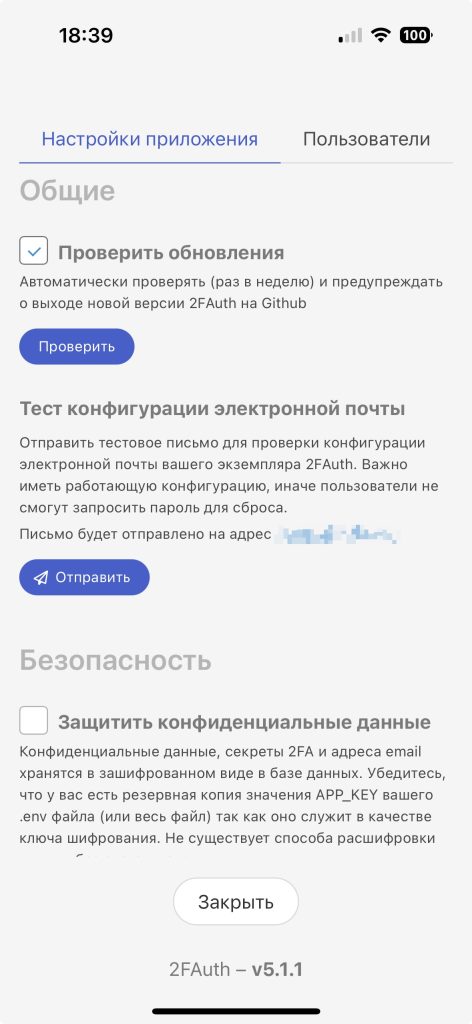
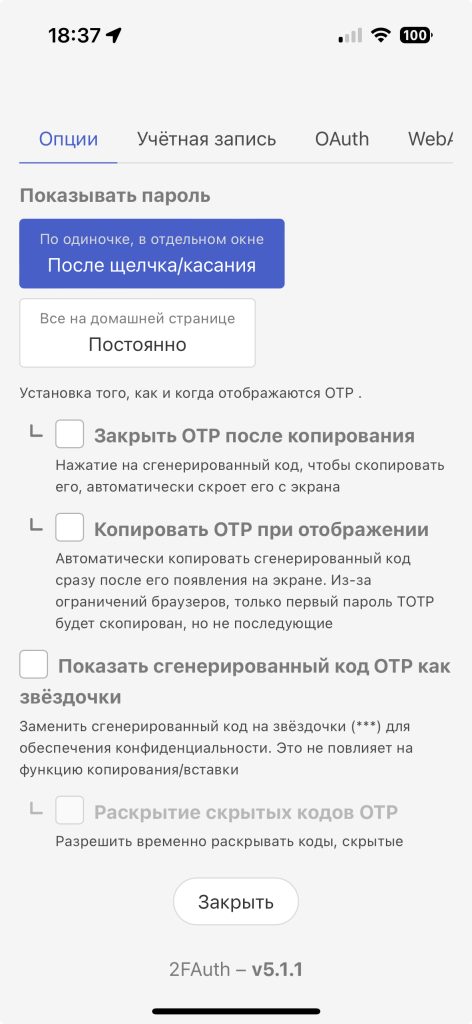


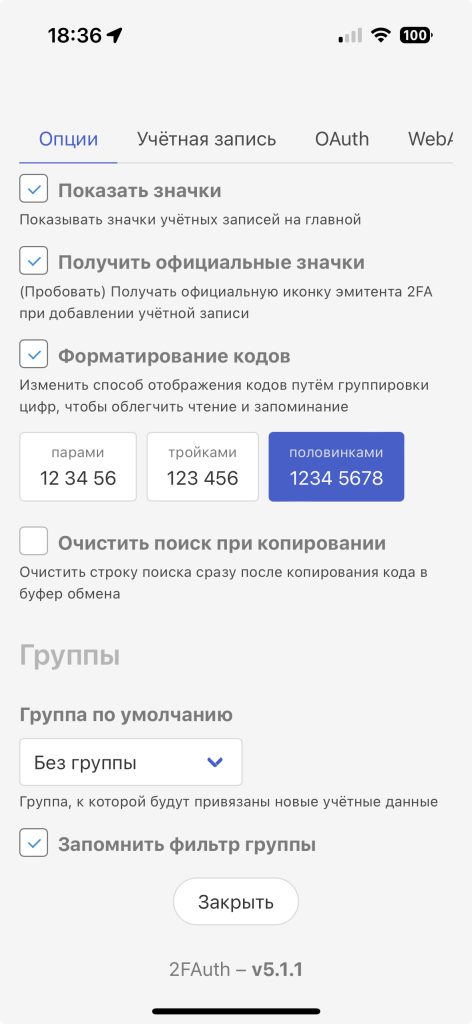

Теперь вы знаете как установить 2FAuth на Synology в контейнер docker и использовать защищенное ssl соединение.